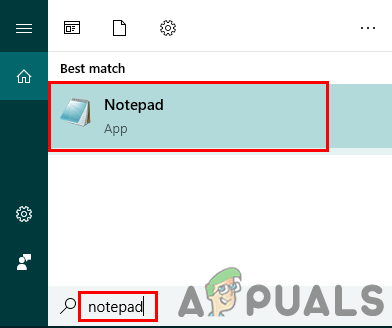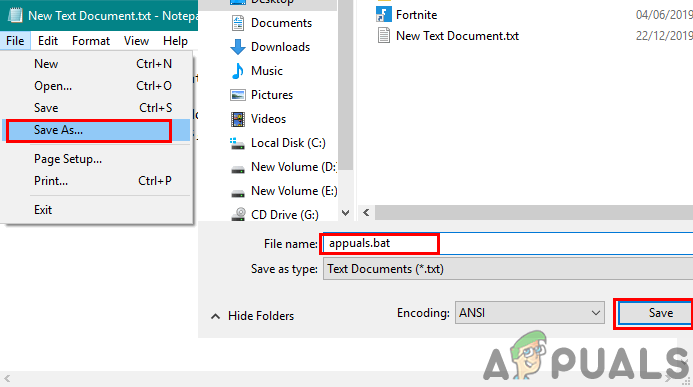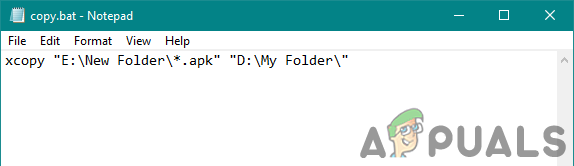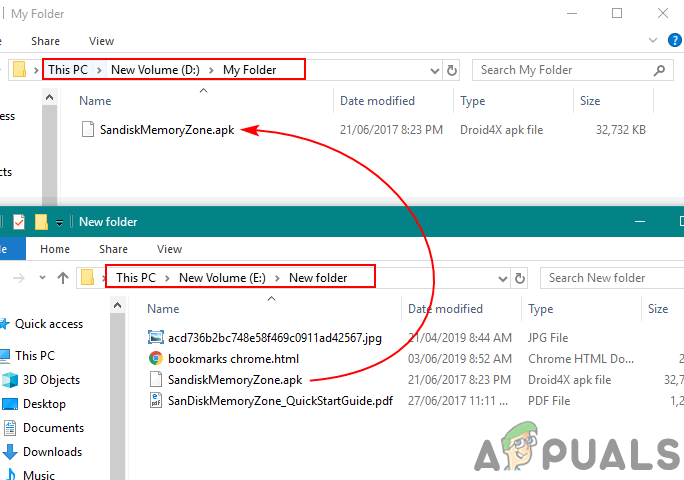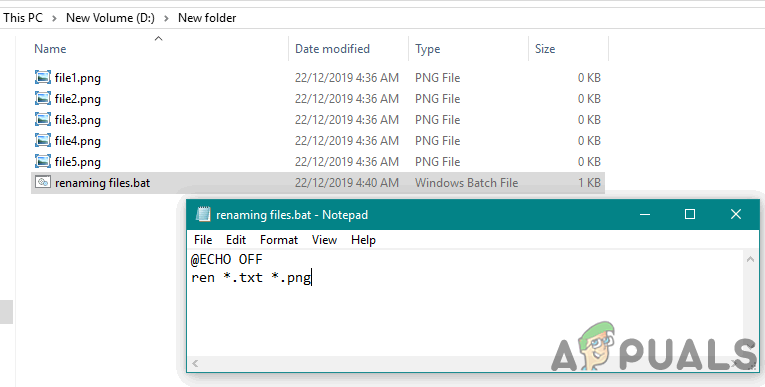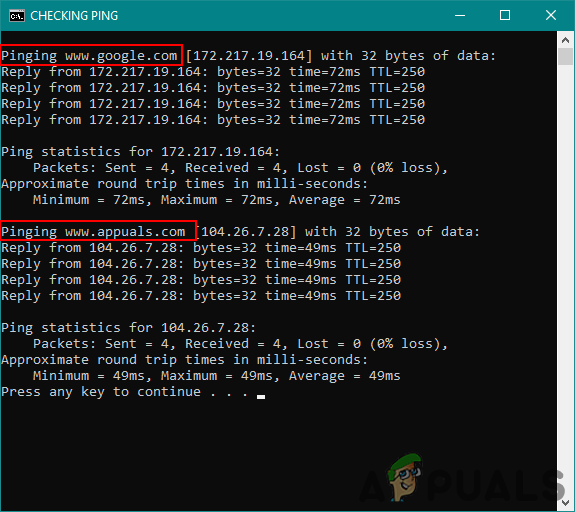Batch-scripts er sæt kommandoer skrevet i en fil, der udføres for at automatisere opgaver. Kommandoerne / koden udføres en efter en i rækkefølge, da de er skrevet i forskellige linjer. Disse filer bruges til at gøre det lettere for brugerne, når de bruger kommandoerne i kommandoprompten. Det er også tidsbesparende, hvis kommandoerne overstiger kun en eller to.

Skrivning af batch-script på Windows 10
Grundlæggende om batch script
I batch-scriptet skriver du for det meste kommandoer, der kan fungere i kommandoprompten. Nogle er grundlæggende kommandoer til udskrivning, pause, afslutning, og nogle kommandoer kan bruges til forskellige formål som f.eks kontrol ping , kontrollere netværksstatistik og så videre. I stedet for at åbne en kommandoprompt hver gang og skrive kommandoen selv, kan du oprette batch-scriptfilen og bare åbne den til at fungere.
Der er mange kommandoer, som du kan bruge i dine batch-scripts til forskellige formål, men nogle grundlæggende kommandoer er angivet nedenfor:
- SMED UD - Viser teksten på skærmen i kommandoprompten.
- @ECHO OFF - Skjuler displayteksten for kommandoen og viser kun meddelelsen på en ren linje.
- TITEL - Ændrer titlen på kommandopromptvinduet.
- PAUSE - Stopper kommandopromptvinduet fra at lukke automatisk efter udførelse af kommandoen.
Bemærk : Navnet på filen skal være forskelligt fra standard systemfilerne, så det ikke er i konflikt med hinanden og skaber et rod. Du kan også bruge udvidelsen '.cmd', da de tidligere versioner af Windows ikke kører den.
Skrivning af enkle batch-scripts
Brugere kan prøve det enkle batch-script for at forstå kommandoerne og arbejde på det. Ligesom i andre programmeringssprog udskriver du tekst for at forstå udskrivningsmetoden; her vil vi udskrive streng ved hjælp af ECHO-kommandoen. Følg nedenstående trin for at oprette din første batch-scriptfil:
- Hold Windows og tryk på S at åbne søgefunktion . Skriv nu ' notesblok 'Og tryk på Gå ind at åbne notesblok .
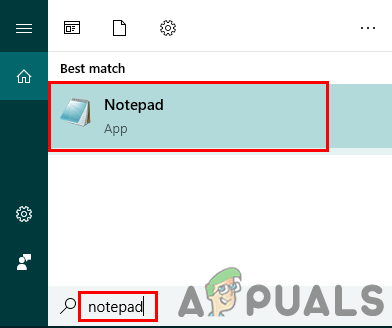
Åbning af Notesblok gennem søgefunktionen
- Ved at følge ovenstående grundlæggende kommandoer kan du skrive det enkle batch-script som vist nedenfor:
@ECHO OFF :: Dette er en kommentar, som du kan skrive i batch-script. Titel APPUALER :: Titel er navnet på cmd-vinduet. ECHO Hello Appuals Users, dette er et simpelt batch-script. PAUSE
- Klik på Fil i den øverste menulinje og klik på Gem som . Omdøb filen og ændre udvidelsen til ‘ .en 'Og klik på Gemme knap.
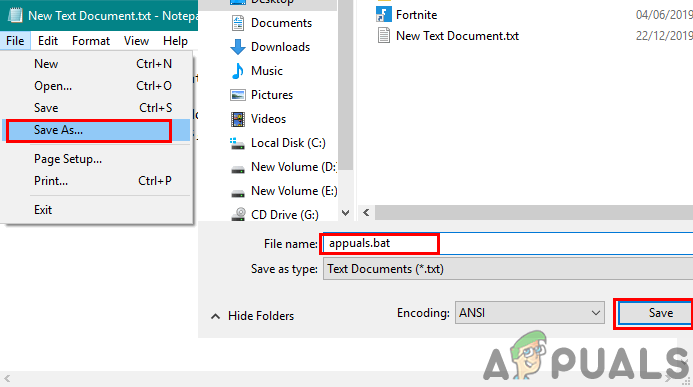
Gemme filen med '.bat' udvidelse.
- Dobbeltklik filen til løb batch-scriptfilen.
Skrivning af forskellige batch-scripts til forskellige formål
Nogle af eksemplerne for at vise dig, hvordan batch-scripts fungerer gennem forskellige scenarier. Hvert batch-script nedenfor har den samme metode til fremstilling, så vi bruger ovenstående metode til at oprette batch-scriptet og tilføjer en af nedenstående koder i stedet for ovenstående kode.
1. Kopiering / flytning af filer ved hjælp af et batch-script
Et batch-script til kopiering af filer fra kilde til destination. Dette eksempel kan bruges til kopiering eller flytte fotos fra din telefon eller kameraets SD-kort til din systemmappe. Denne batchfil kan bruges, hvis du for det meste bruger den samme kilde (USB / SD-kort) til at flytte filer. Brugere behøver ikke at vælge de nye filer på USB hver gang de ønsker at flytte / kopiere dem på pc'en. Ved at definere kilde og destinationsplacering kan du kopiere / flytte filer ved blot at klikke på dette batch-script.
- skab tekstfilen og tilføj følgende kode i den:
xkopi 'E: Ny mappe *. apk' 'D: Min mappe '
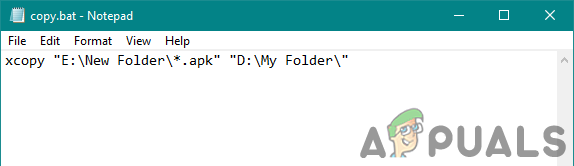
Skrivningskode til kopiering af filer.
Bemærk : Den første sti er til kilde, og den anden sti er til destinationen. For at kopiere alle filerne fra kildestien skal du bare fjerne '. apk 'Udvidelse og det vil kopiere alt.
- Gem filen med filtypenavnet ‘ .en 'Og løb filen.
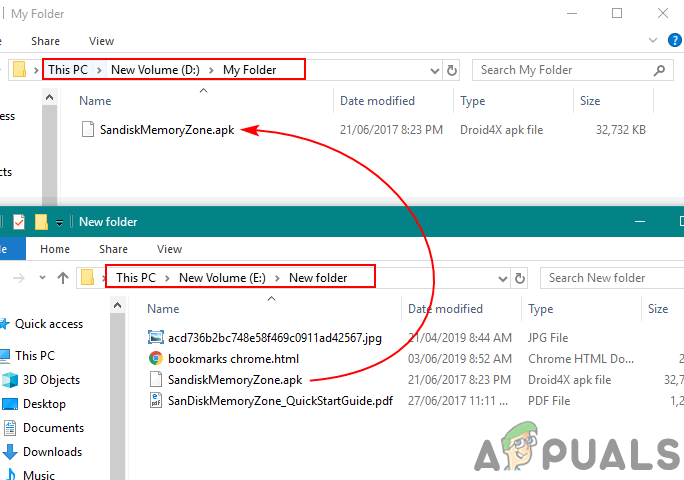
Fil kopieret ved hjælp af et batch-script.
Bemærk : Du kan også flytte filer ved at ændre ' kopi ' til ' bevæge sig 'I ovenstående kode.
2. Ændring af filtypenavnet i en mappe
Du kan også oprette en batchfil til at ændre udvidelsen af alle filer i mappen. Udvidelser kan ændres til et lignende filformat , såsom JPG til PNG, eller det kan ændre filens funktion fuldstændigt. Hvis tekstfilen har en kode til batch-script, kan brugeren ændre filtypen fra .txt til .bat som vist nedenfor:
- Lav en tekst fil og åben det i notesblok. Skrive følgende kode som vist nedenfor:
@ECHO OFF ren * .txt * .png
- Gemme det med udvidelsen ' .en 'Og Dobbeltklik filen for at få den til at fungere.
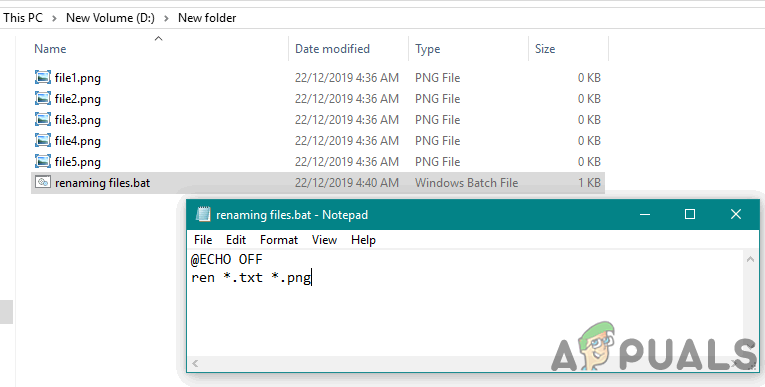
Ændring af filtypenavnet.
3. Kontrol af Ping for to forskellige steder ved hjælp af kommandoen Single Line i batch-script
Dette er et eksempel på brug af flere kommandoer til kommandoprompt gennem et batch-script. Dette afhænger af brugerens behov og deres personlige præference. Der er nogle nyttige kommandoer , som kan bruges en efter en til at opnå et specifikt formål. Nedenunder har vi en kode til kontrol af ping af to forskellige URL'er:
- Når først du skab en ny tekstfil , derefter skrive følgende kode i det:
@ECHO OFF TITLE CHECKING PING ping www.google.com && ping www.appuals.com PAUSE
Bemærk : Du kan også skrive hver kommando på en anden linje. Dog ' && 'I kode er til det formål, hvor den anden kommando kun udføres, hvis den første kommando udføres uden fejl. Brugeren kan også bruge et enkelt & 'Hvor begge kommandoer fungerer, selvom man fejler.
- Gemme det med ' .en 'Udvidelse og åben det.
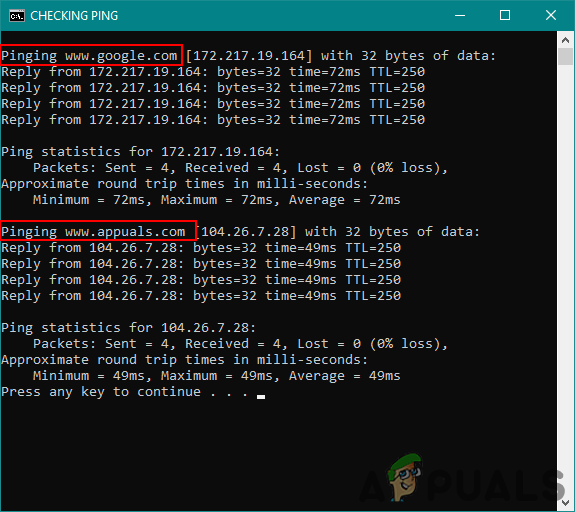
Kontrol af ping ved hjælp af batchfilen.
Bemærk : Du kan tilføje en hvilken som helst URL, som du gerne vil kontrollere ping for.
Der er meget mere, som brugere kan gøre med batch-scripts ved at følge batch-scriptreglerne.
Mærker windows 10 4 minutter læst