SteelSeries er en dansk producent af spiludstyr, der indeholder headset, mus, tastaturer, joystick og meget mere. Et af de mere populære produkter fra SteelSeries er deres headset, og især 'Arctis' -serien har gjort underværker for virksomheden. Arctis 5 er de mest anvendte og er også set i brug af mange fagfolk.

Arctis 5-headsettet.
For nylig er der imidlertid kommet mange rapporter om mikrofonen, der ikke fungerer i headsettet. Dette kan være et frustrerende problem under spil, og i denne artikel vil vi informere dig om nogle af grundene, som dette kan ske, og også give dig levedygtige løsninger for at sikre fuldstændig udryddelse af problemet.
Hvad forhindrer Arctis 5-mikrofonen i at fungere?
Årsagen til problemet er ikke specifik, og det kan udløses på grund af en række årsager.
- Slå mikrofon fra: Der er en knap på venstre ørekop på headsettet lige bag lydstyrkehjulet. Hvis denne knap ikke trykkes ind, vil du kunne se et rødt lys på mikrofonen, hvilket betyder, at mikrofonen er slået fra.
- Spilchat-funktion: Der blev også introduceret en ny funktion i headsettet. Lydkortet, der kommer i kassen, har en knap på den med 'Game' skrevet på den ene side og 'Chat' på den anden. Som standard er denne knap i midten, men hvis du på en eller anden måde vendte den helt til 'Game' -siden, vil du ikke kunne høre nogen stemmechat fra dine holdkammerater.
- SteelSeries-motor: Sørg for, at du har SteelSeries-motoren installeret på din computer, så headsettet fungerer korrekt. Når motoren er installeret, beder den dig om at downloade en ekstra fil til Arctis 5-headsettet. Denne fil installeres derefter i motoren, og din Arctis 5 er klar til brug.
- Standardenheder: Sørg for, at de korrekte enheder er valgt som standard, så ofte det blev set, at standardenheden, der blev valgt i lydkontrolpanelet, ikke var den fra Arctis 5, og som forhindrede mikrofonen i at fungere korrekt.
- Lydindstillinger: Hvis mikrofonens lydniveauer ikke justeres, er det muligt, at mikrofonen er konfigureret til kun at opfange meget høje lyde. Sørg derfor for, at lydindstillingerne i lydkontrolpanelet er konfigureret til det bedste af dine behov.
Nu hvor du har en grundlæggende forståelse af problemets art, vil vi gå videre mod løsningerne.
Løsning 1: Deaktivering af mikrofonen.
Der er en knap på venstre ørekop på headsettet lige bag lydstyrkehjulet. Hvis denne knap ikke trykkes ind, vil du kunne se et rødt lys på mikrofonen, hvilket betyder, at mikrofonen er slået fra. Sørg derfor for at trykke på denne knap, og det røde lys på mikrofonen slukkes. Først da slås mikrofonen fra.

Dæmpet mikrofon Arctis 5
Løsning 2: Justering af 'Game Chat' -funktionen.
Der blev også introduceret en ny funktion i headsettet. Lydkortet, der kommer i kassen, har en knap på med “ Spil ”Skrevet på den ene side og” Chat ”på den anden. Som standard er denne knap i midten, men hvis du på en eller anden måde vendte den helt til “ Spil ”Side så vil du ikke være i stand til at høre nogen stemmechat fra dine holdkammerater, og dette kan også forårsage problemer med mikrofonen. Sørg derfor for, at knappen drejes mod midten og ikke til nogen af 'Game' eller 'Chat' siderne for at få den bedste spil / chat-oplevelse.

Arctis 5 Game Chat-knap
Løsning 3: Konfiguration af SteelSeries-motoren.
Headsettet kræver, at SteelSeries-motoren downloades, for at den fungerer korrekt. Denne motor indeholder mange vigtige konfigurationer, som hovedtelefonen kræver for at låse op for al dens funktionalitet. Derfor vil vi i dette trin downloade, installere og konfigurere SteelSeries Engine.
- Hent SteelSeries-motoren herfra
- Når download er afsluttet, skal du åbne Opsætning og installer motoren.
- Åbn SteelSeries-motoren nu koble fra headsettet fra din computer, og tilslut det igen.
- Når motoren genkender dit headset, klik på det viste enhedsnavn.
- Dette åbner enhedskonfigurationerne, klik på “ Eksempel på live mikrofon '.
- Tag nu mikrofonen ud og prøv at tale. Hvis mikrofonen er tilsluttet, kan du høre dig selv.
- Juster indstillingerne efter dine præferencer, og minimer applikationen.
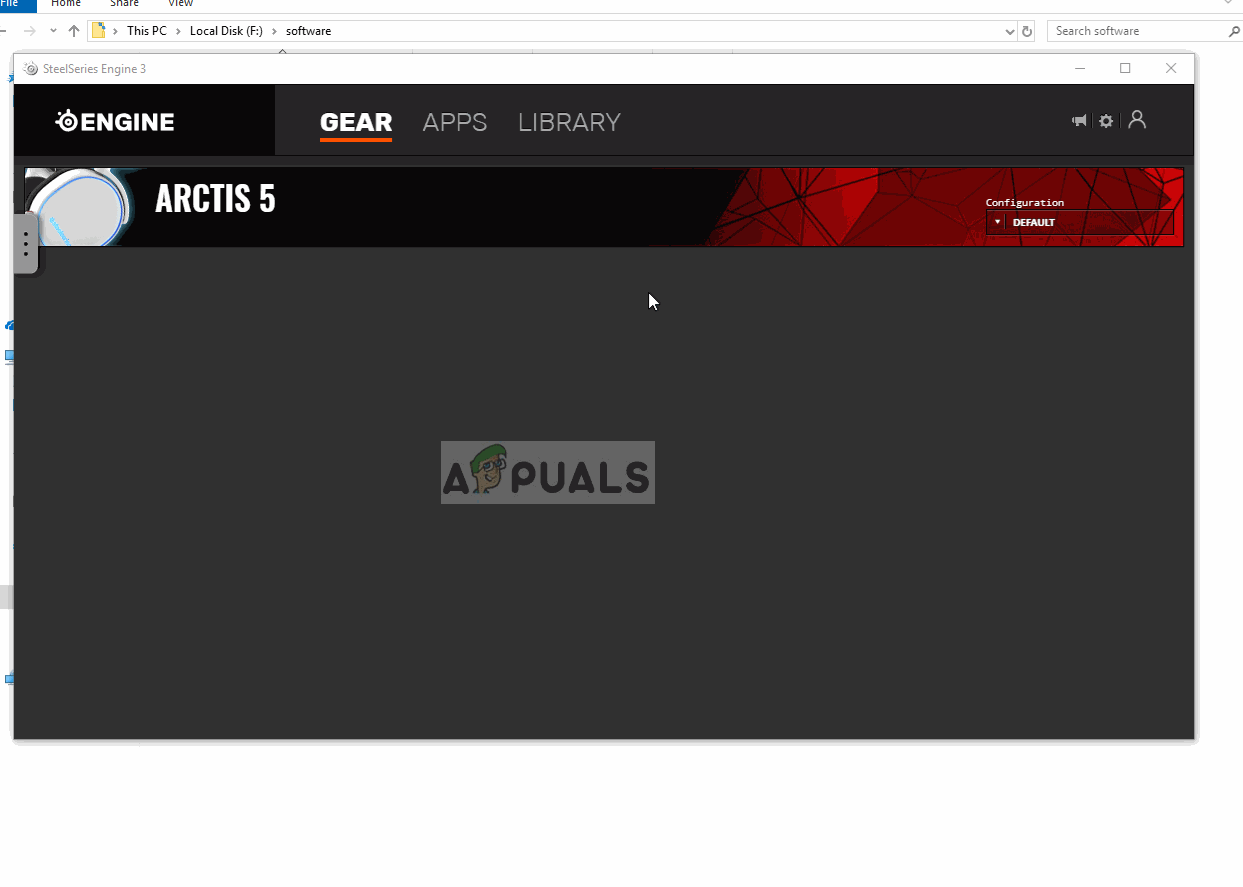
Konfiguration af SteelSeries-motor.
Løsning 4: Valg af standardenheder.
Der er to enheder, der er tilsluttet computeren, når du tilslutter Arctis 5. Den ene er 'Arctis 5 Game' -enheden, og den anden er 'Arctis 5 Chat' -enheden. Disse to enheder skal vælges som standard, for at headsettet fungerer korrekt. Derfor vil vi i dette trin vælge disse begge enheder som standardenheder, for hvilke:
- Højreklik på “ Bind ”-Ikonet i nederste højre hjørne.
- Vælg “ Åbn lydindstillinger ' mulighed.
- Under ' Lyd ”Overskrift vælg outputenheden som“ Hovedtelefoner (SteelSeries Arctis Game) ”og Input-enheden som“ Mikrofon (SteelSeries Arctis 5 Chat) ”.
- Anvend indstillingerne, og kontroller, om problemet fortsætter.
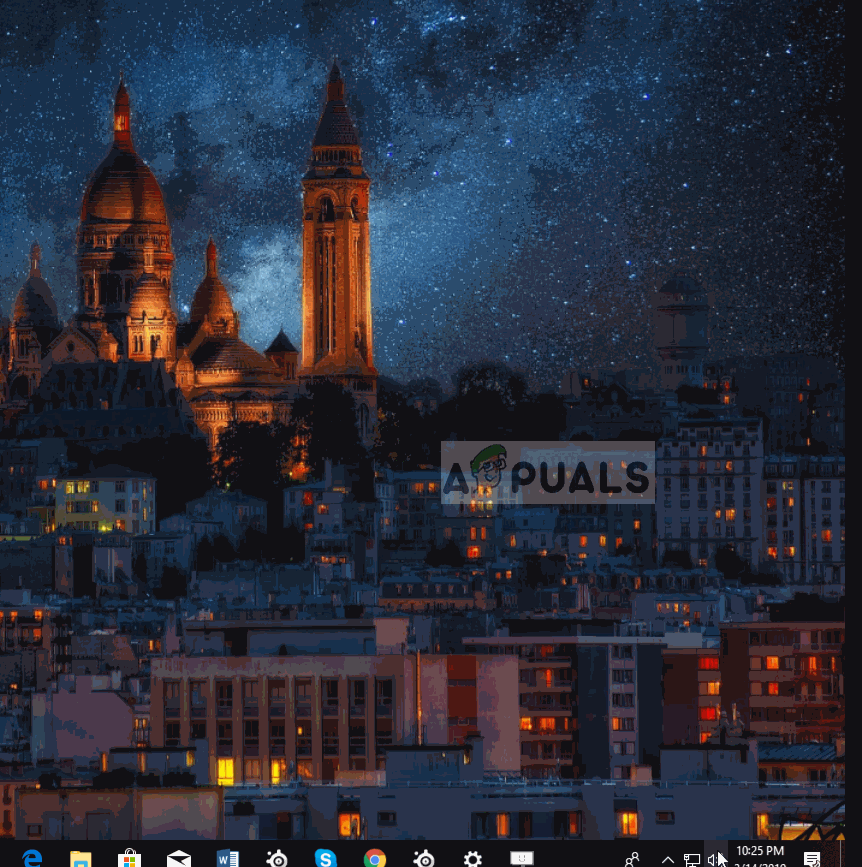
Justering af standardenheder.
Løsninger 5: Justering af lydniveauer.
Det er muligt, at mikrofonen kun er konfigureret til at opfange meget høje lyde, eller mikrofonens transmissionsvolumen er meget lav, derfor vil vi i dette trin konfigurere mikrofonens lydstyrke til brugerens præference for det:
- Højreklik på lydstyrkeikonet nederst til højre.
- Vælg ' Lyde ”Og åbn fanen“ Optagelse ”.
- Dobbeltklik på “ SteelSeries tæt 5 Chat ”-Knappen.
- Under fanen Niveauer skal du sørge for, at lydstyrken er mere end 50%.
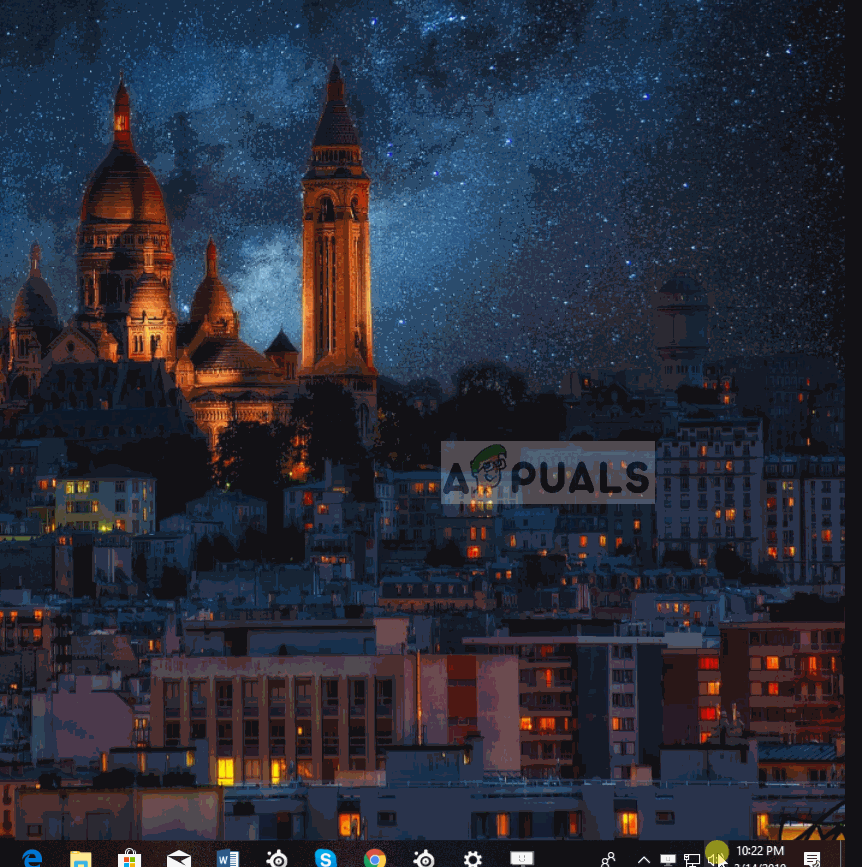
Ændring af mikrofonens niveau
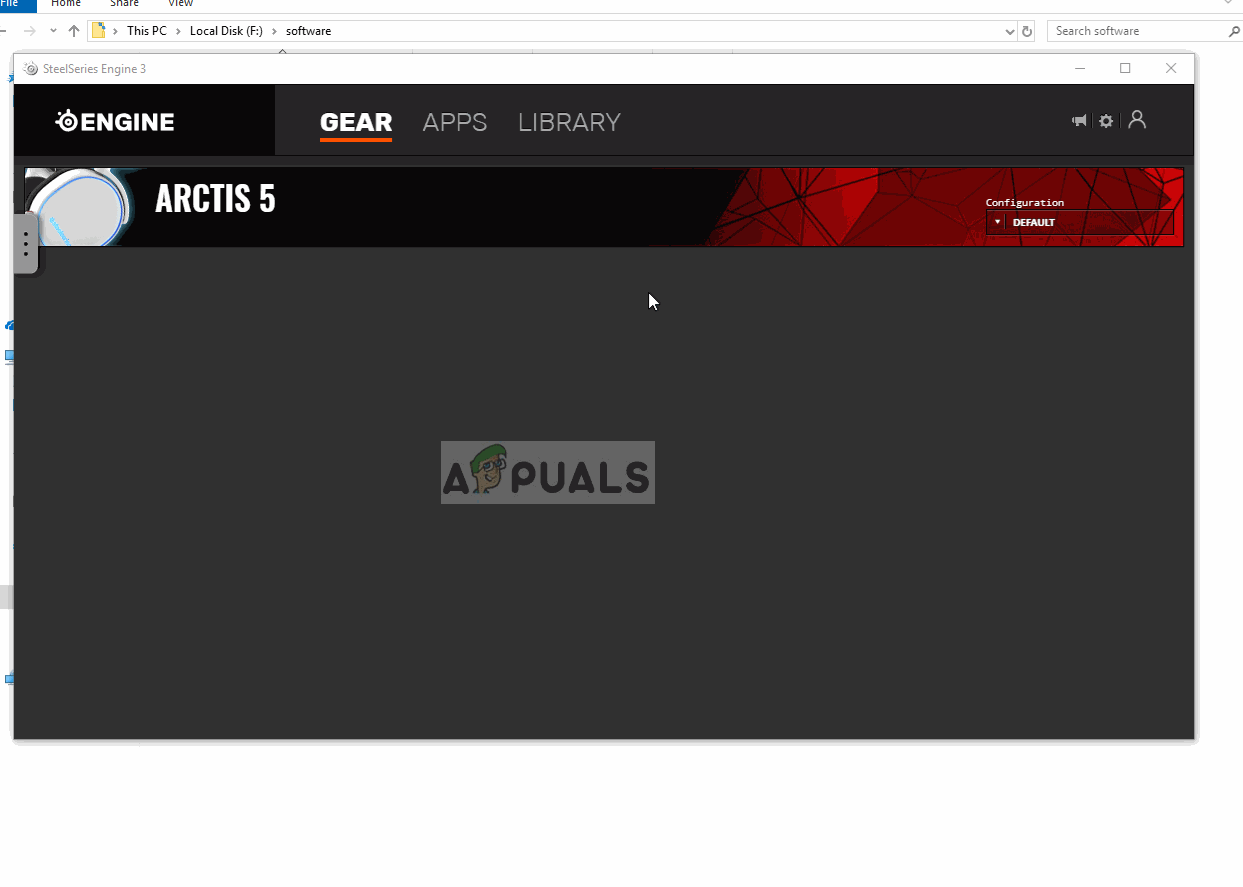
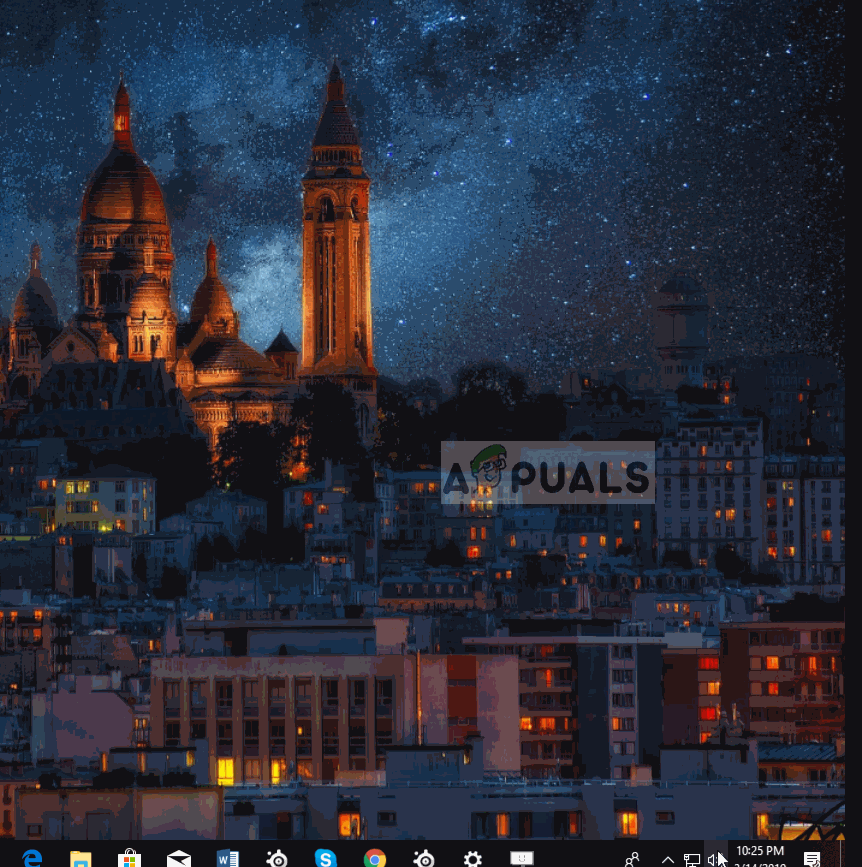
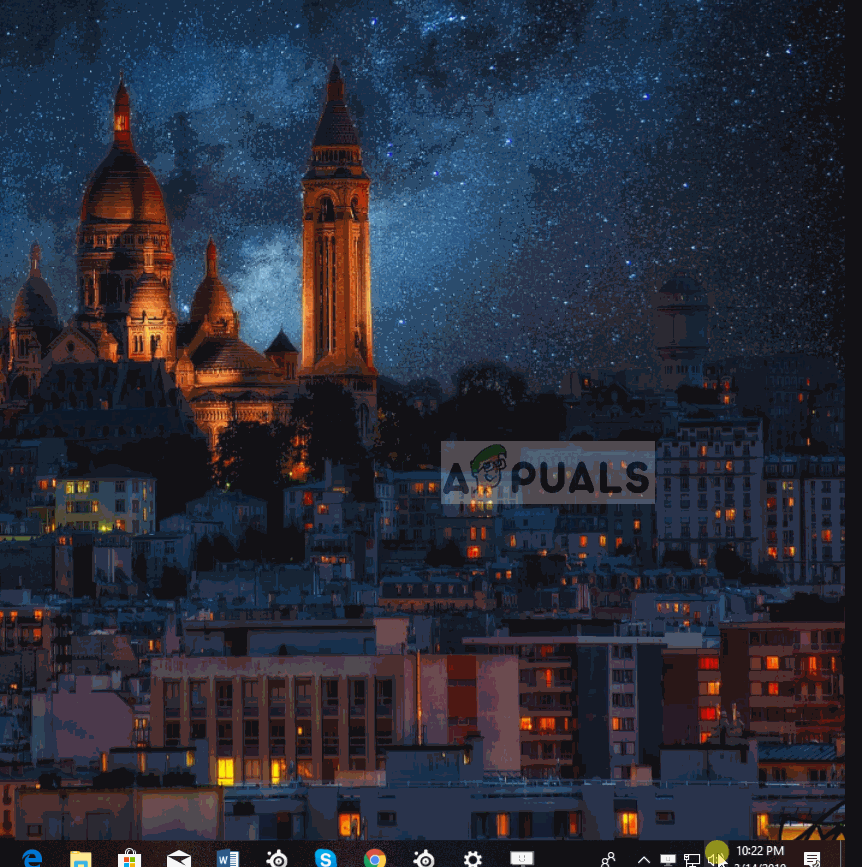



















![[Fix] 0X803F800B Fejl ved start af et Xbox One-spil](https://jf-balio.pt/img/how-tos/44/0x803f800b-error-when-launching-xbox-one-game.png)

