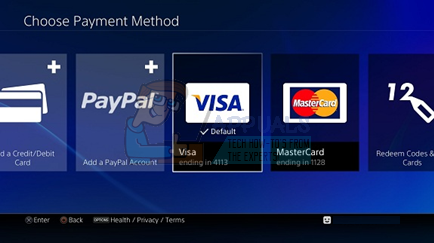- Du bliver bedt om at gå til Downloads-skærmen, så klik på X-knappen, og du kan følge opdateringen, hvis der er en tilgængelig opdatering. Vælg Destiny ved at klikke på X-knappen og bekræfte din beslutning om faktisk at opdatere spillet.
Løsning 2: En løsning til PlayStation-brugere
Denne løsning var i stand til at hjælpe PlayStation-brugere, og formålet er simpelthen at bruge en anden konto bare for at downloade opdateringen og skifte tilbage til din oprindelige konto, før du starter spillet. Dette kan tage et stykke tid, da du bliver nødt til at oprette en konto, skifte konto osv., Men det er det værd, da det hjalp mange mennesker med at håndtere fejlkoden.
Først og fremmest skal du slette Destiny's spildata fra din konsol. Bare rolig, da sletning ikke mister dine fremskridt eller lignende, da dine oplysninger er knyttet direkte til din konto. Processen er noget anderledes for PlayStation 3 og PlayStation 4-brugere, så følg trinene i overensstemmelse hermed.
Playstation 3:
- Fra PlayStation 3-startmenuen skal du navigere til Game> Game Data Utility. Sørg for at vælge Game Data Utility. Vælg ikke Save Data Utility, da dette sletter alle dine gemte spilfiler.

- Find den fildata til hjælpeprogrammet (dvs. navnet på et bestemt spil, du har spillet), du vil slette. Tryk på knappen Trekant, og vælg Slet. Tryk på X-knappen for at bekræfte sletningen. Dette fjerner filen med datadata for den valgte titel, du har valgt.
- Du bliver bedt om at geninstallere denne fildata, hvis du vil spille dette spil igen; geninstallationsprocessen kan tage flere minutter.
Playstation 4:
- Naviger til Indstillinger >> Applikations gemt datastyring >> Slet.

- Vælg Destiny eller Destiny 2 i overensstemmelse hermed, og placer kontrol ved siden af de datatyper, du vil slippe af med.
- Vælg knappen Slet, og klik på OK for at bekræfte din beslutning.
Nu er det tid til at oprette en anden PSN-konto og en ny bruger på din konsol. Det eneste, du skal passe på, er, at placeringen og adressen på den nye konto matcher spillets region, da du ellers ikke kan bruge den.
- Start din PS4, og naviger til Ny bruger >> Opret en bruger eller bruger 1 på PlayStation-loginskærmen.
- Dette skal oprette den lokale bruger på selve PS4, ikke en PSN-konto.
- Vælg Næste >> Ny på PlayStation Network? Opret en konto> Tilmeld dig nu.

- Hvis du vælger Spring over, kan du vælge avatar og navn til din lokale bruger og spille offline med det samme. Gå til din avatar på PS4-startskærmen for at tilmelde dig PSN senere.
- Hvis dette er første gang, du bruger denne PS4, skal du gå til bruger 1's profil på PS4-startskærmen og indtaste dine detaljer og præferencer og vælge Næste på hver skærm.
- Hvis du er under 18 år, når du indtaster din fødselsdag, opretter du en lokal bruger til offline spil, og du bliver nødt til at bede en voksen om at godkende kontoen senere.
- Giv ikke en tidligere fødselsdato, fordi det er i strid med PSNs brugsbetingelser for at give falske oplysninger.
- Hvis du er over 18 år og vil bruge dit kredit- eller betalingskort i PlayStation Store, skal du sørge for, at adressen, du indtaster her, matcher din kortfaktureringsadresse.
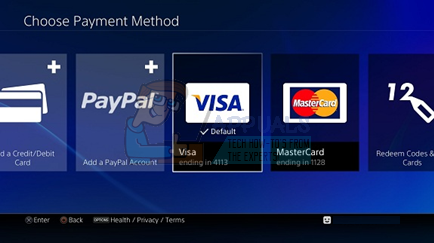
- Sørg for, at du har adgang til den e-mail-adresse, du indtaster, fordi du bliver nødt til at bekræfte den.
- Opret et online-id, og indtast dit for- og efternavn. Dit online-id er dit offentligt synlige navn, som andre brugere på PSN vil se.
- Vælg dine indstillinger for deling, venner og beskeder (tre skærme). Disse er kun til din konto; de påvirker ikke, hvad andre brugere på PS4 vil se.

- Hvis du er under 18, slutter oprettelse af konto her, og du kan enten bede en voksen om at logge ind med deres konto for at godkende PSN-adgang eller spille offline, indtil de gør det.
- Tjek din e-mail, og klik på bekræftelseslinket. Hvis du ikke modtog en e-mail til kontobekræftelse, skal du kontrollere spam- og uønskede mapper.
- Hvis du stadig ikke kan finde den, skal du vælge Hjælp for at ændre din e-mail-adresse eller bede os om at sende e-mailen igen. Vælg Log ind med Facebook for at linke dine PSN- og Facebook-konti eller Gør dette senere.

Du bliver nødt til at vælge denne konto næste gang du starter din konsol, så fortsæt og gør det.
- Start Destiny, mens du er logget ind med denne falske konto, og start den nødvendige opdatering, der forårsager Boar-fejlkoden.
- Når downloadet er færdigt, skal du afslutte spillet og logge ind på din originale PSN-konto. Prøv at køre spillet igen, og kontroller, om det fungerer.