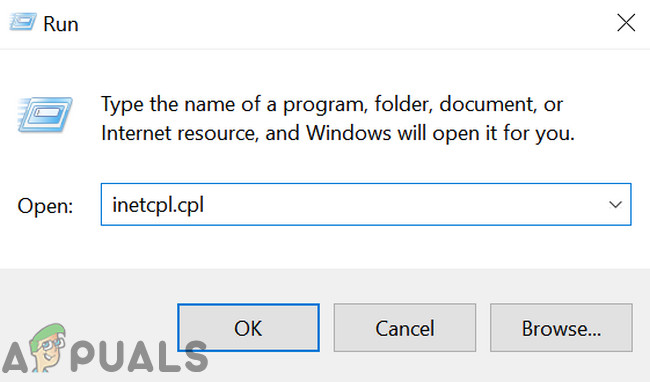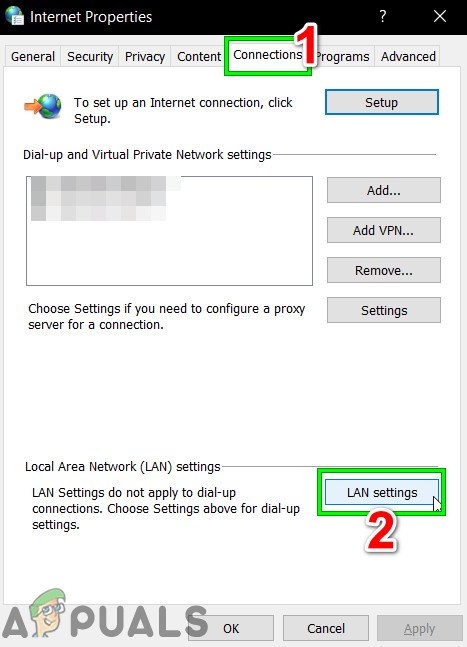Forskellige Destiny 2-fejlkoder er ikke noget underligt for både pc- og konsolbrugere, og det ser ud til, at spillerne er ret utilfredse med at se, at nogle fejl forbliver uløste, hvilket gør spillet uspilbart.
Buffalo-fejlkoden kan vises på forskellige platforme, og der er mange årsager til dette problem. Nogle gange er det simpelthen de servere, der er under vedligeholdelse, og nogle gange er der et problem med den konto, brugerne bruger til at spille spillet. Du kan altid kontrollere status for forskellige servere for alle tilgængelige platforme ved at klikke på nedenstående links:
- PlayStation Netværksstatus: https://status.playstation.com
- Xbox Live-status: http://support.xbox.com/xbox-live-status
- Blizzard Support: https://battle.net/support/
Følg instruktionerne nedenfor, og sørg for at prøve hver af løsningerne for at rette fejlen og forhindre, at den opstår igen.
Løsning 1: Slet en bestemt fil
Nogle brugere hævder, at blot at slette en Destiny-spilfil fra din computer hjalp dem med at løse problemet. Selvfølgelig er denne løsning begrænset til pc-brugere, der kæmper med Buffalo-fejlkoden, så hvis du er en pc-afspiller, og hvis du dagligt modtager Buffalo-fejlkoden, skal du sørge for at prøve denne løsning med det samme.
- Brug tastaturkombinationen Windows Key + R på dit tastatur til at åbne dialogboksen Kør.
- Indtast% appdata%, og klik på OK for at åbne den.

- Rul ned, indtil du ser mappen Bungie, og åbn den.
- Åbn DestinyPC-mappen, find mappen Prefs, og åbn den.
- Højreklik på filen cvars.xml, og klik på Slet.
- Åbn dit Destiny-spil igen, og kontroller, om problemet er løst.
Løsning 2: Log ud af BattleNet og log ind igen
At logge ud af BattleNet-klienten ser ud til at have fungeret for mange mennesker, da problemet undertiden er hos klienten selv. Destiny er det eneste spil, der kun kan startes indefra klienten, og hvis man ikke starter spillet, kan det nogle gange skyldes klienten.
- Åbn BattleNet Desktop-appen ved at dobbeltklikke på den.
- Klik på Desktop App-ikonet inde i klienten (øverst til venstre blå symbol) og vælg logout-indstillingen.

- Et nyt vindue åbnes, der beder dig om at logge ind igen. Gør det og kontroller, om problemet er løst nu.
Løsning 3: Brug en VPN til at køre spillet
Brug af en VPN kan være en vanskelig aftale, og du bør altid rådføre dig med din netværksudbyder for at kontrollere, om det er okay at bruge en VPN. Brug af VPN er også ulovligt i nogle lande, så sørg for at se på dette. Forskellige mennesker har rapporteret, at brugen af en VPN til at køre spillet fik det til at fungere, og du bør også vide, at du kan lukke VPN-programmet, efter at spillet er lanceret, da du ikke længere har brug for det.

CyberGhost VPN
Løsning 4: Skift serveren til en anden placering
Brugere var i stand til at omgå fejlkoden ved blot at ændre regionen i Blizzard desktop-applikationen. Det ser ud til, at nogle af fejlkoderne er specifikke for en Bungie-server, hvilket betyder at ændre placeringen kan føre dig til en anden server, hvor problemet muligvis ikke opstår.
- Tæt Skæbne 2 applikation og besøg Destiny 2-destinationssiden i Blizzard desktop-applikationen.
- Du vil være i stand til at ændre den ønskede region fra rullelisten, der vises under “ Spil ”-Knappen.
Løsning 5: Bliv ved med at prøve at oprette forbindelse
Nogle gange har serverne skyld, især hvis de bliver for overfyldte, hvilket resulterer i forskellige underlige fejlkoder. Selv Bungie har foreslået brugerne, at de skal prøve at oprette forbindelse igen i et par minutter, før de prøver at rette fejlkoden på andre måder.
Derudover er der masser af brugere, der bekræftede, at det var tålmodigt at betale sig, og at de snart kunne fortsætte med at spille spillet normalt.
Løsning 6: Kontrol af abonnementsstatus
Inden vi går videre til andre tekniske løsninger, skal du sørge for, at dit abonnement stadig er aktivt og fungerer som forventet. I henhold til officiel dokumentation, hvis abonnement periode er udløbet, vil spillet ikke give nogen indikation af, at abonnementet er udløbet, men give fejlkoden Bøffel .

Adgang til Konto> Abonnementsmenuen på Xbox One
Efter fornyelse af abonnementet skal du genstarte dit spil, og efter at du er logget ud af klienten, skal du logge ind igen og se om problemet er løst.
Løsning 7: Log ud af anden computer
Et andet interessant scenarie, som brugerne stod overfor, var hvor fejlkoden kom frem, hvis brugeren var logget ind på en anden computer med den samme konto. Dette skyldes primært Destiny gør ikke tillad brugere at være logget ind i spillet på to forskellige maskiner; kun én er tilladt pr. konto.
Du skal logge ud af kontoen på andre enheder, hvis du er logget ind. Hvis du ikke ved, hvilken computer der er logget ind, kan du overveje at ændre din adgangskode og sørge for, at ' Log ud af alle indlognede enheder 'Option er markeret.
Løsning 8: Deaktivering af antivirus- / internetbeskyttelsessoftware
En anden ting, som du bør kontrollere, er om Antivirus software eller andre internetbeskyttelsesmoduler er deaktiveret. Disse software er i konflikt med Destiny's netværkskommunikation og forårsager netværksproblemer som den, der diskuteres.

Deaktiver antivirus
I denne løsning skal du enten midlertidigt deaktivere al Antivirus-software på din computer, stoppe al internetbeskyttelse / Firewalls og derefter prøve at starte Destiny igen. Hvis problemet forsvinder, kan du tilføje en undtagelse til softwaren. Disse applikationer inkluderer også nogle lignende Norton WiFi Privacy .
Løsning 9: Skift til automatisk IP
Hvis du bruger en statisk IP, skal du overveje at ændre den til automatisk konfiguration. Vi stødte på tilfælde, hvor selv protokoller kan lide IPv6 forårsagede Buffalo-fejlkoden. Det samme gælder også for DNS-systemer. Denne adfærd kan forklares på grund af det faktum, at spillet bruger automatisk IP-konfigurationsstyring i det interne system.
Du kan notere de statiske IP-adresser / DNS-servere, der bruges på din computer, til et tilgængeligt sted, hvis du senere vil gendanne dem.
- Tryk på Windows + R, skriv 'inetcpl.cpl' i dialogboksen, og tryk på Enter.
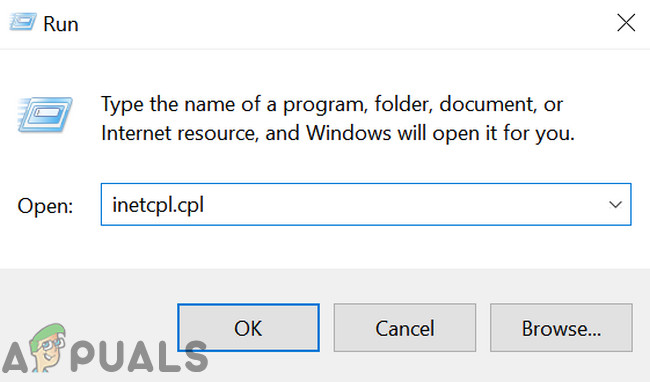
Kør inetcpl.cpl
- Når du er i internetadministrationsvinduet, skal du klikke på Forbindelser og vælg derefter LAN-indstillinger .
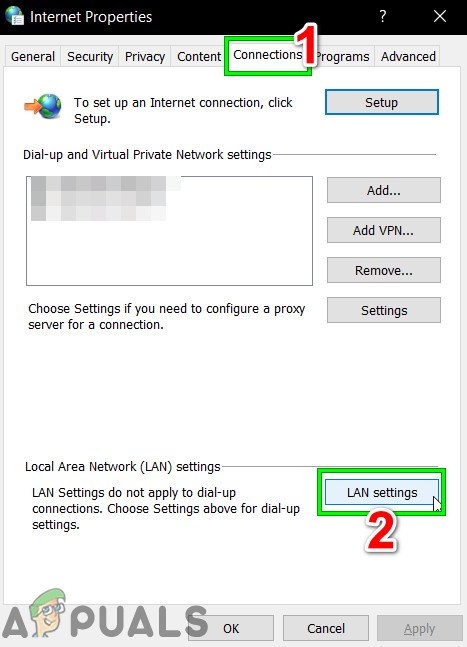
Åbn LAN-indstillinger i Internetindstillinger
- Indstil nu alle indstillinger til Automatisk . Gem ændringer og afslut.
- Genstart computeren fuldstændigt, og kontroller, om problemet er løst for godt.
Løsning 10: Venter på indlæsningsskærm
Som vores sidste udvej vil vi forsøge at vente på, at spillet reagerer selv. Der er mange tilfælde, hvor det i stedet for at klikke på andre knapper eller mus venter på indlæsningsskærmen, når spillet sidder fast, normalt løser problemet og fejlkoden Bøffel vises ikke.
Dette skyldes, at spillet i løbet af denne tid etablerer en forbindelse til serverne. De tager muligvis lidt længere tid end normalt, men fungerer til sidst.
5 minutter læst