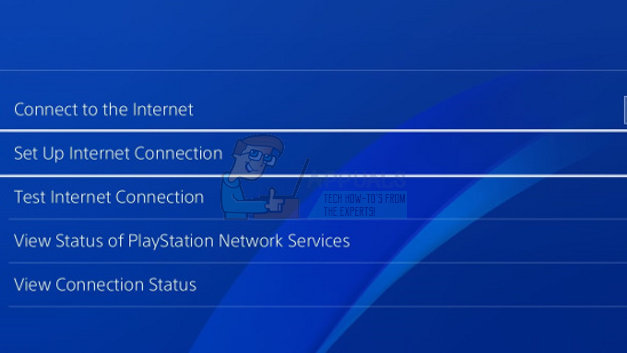- Hvis der vises en række forskellige porte, skal du ophæve hele rækkevidden. For eksempel, hvis området er fra 3074 til 3658, skal du bruge følgende kommando.
tilslutning af forbindelse til forbindelse = port (CONE (UDP) = 3074-3658
- Skriv kommandoen “forbindelsesbindeliste” igen for at se, at der ikke er flere porte, der vises som bundne. Afslut gemme ændringer og kontrollere, om fejlkoden Kål stadig vises, mens du spiller Destiny.
Løsning 5: Konfigurer din internetforbindelse sådan
Prøv at tilpasse dine internetforbindelsesindstillinger som denne for at undgå kålfejlkoden. Magien ved denne løsning er, at du vil ændre DNS-adressen til en gratis Googles DNS, og fejlen skal ordne sig selv, hvis det var den rigtige årsag til det. Processen er dog noget anderledes for PlayStation- og Xbox-brugere.
PlayStation 4-brugere:
- Tænd for din PS4, og gå til Indstillinger >> Netværk >> Opsæt internetforbindelse
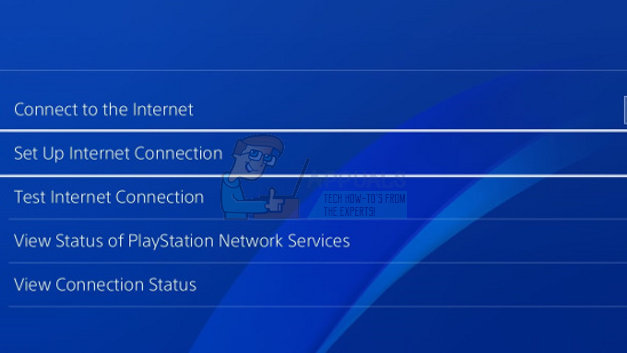
- Derefter skal du vælge den type forbindelse, du i øjeblikket bruger til at oprette forbindelse til Internettet (LAN-kabel eller Wi-Fi). Hvis din PS3 er tilsluttet routeren, skal du vælge LAN-kabel, og hvis du bruger en trådløs forbindelse, skal du vælge Wi-Fi i stedet.
- Den næste skærm skal bede dig om “Hvordan vil du oprette internetforbindelsen”. Vælg Brugerdefineret.

- Hvis du valgte trådløs, skal du konfigurere din forbindelse som normalt, men du bliver også nødt til at vælge den trådløse forbindelse, du vil bruge i fremtiden. Hvis netværket er adgangskodebeskyttet, skal du give nøglen, og det viser et hængelåsikon til højre på skærmen.
- Sørg for at indstille dine indstillinger som følger:
IP-adresseindstilling: Automatisk
DHCP-værtsnavn: Indstil ikke
DNS-indstillinger: Manuel
Primær DNS: 8.8.8.8
Sekundær DNS: 8.8.4.4
MTU-indstillinger: Automatisk
Proxy-server: Brug ikke
- Test din forbindelse og kontroller, om fejlkoden stadig vises.
Xbox One-brugere:
- Gå til Xbox One Dashboard, og tryk på knappen Options på den controller, du bruger.
- Naviger til Netværk >> Avancerede indstillinger >> DNS-indstillinger >> Manuel.

- Indtast 8.8.8.8 for den primære DNS og 8.8.4.4 for den sekundære DNS. Klik på Enter begge gange for at bekræfte, og tryk på B-knappen for at gemme ændringerne
- Genstart din Xbox One, genstart Destiny, og kontroller, om fejlkoden Kål stadig vises på din konsol.