Mac-systemer er et af de bedst fungerende systemer i verden. Men selv de bedste systemer kan få forskellige slags problemer med tiden. En af de mange fejl kan være “ Ingen monterbare filsystemer ”. Denne fejl kan nu forårsages, når brugeren forsøger at montere eventuelle dmg-filer på deres Mac OS. I denne artikel vil vi kontrollere de mulige årsager til denne fejl, og hvordan vi løser dem.

Ingen filsystemer, der kan monteres
Hvad forårsager ingen monterbare filsystemer?
Vi undersøgte dette særlige problem ved at se på forskellige brugerrapporter og de reparationsstrategier, der ofte bruges til at løse denne fejlmeddelelse. Baseret på vores undersøgelser er der flere forskellige scenarier, der ender med at udløse dette problem på Mac-computere.
- Korrupt DMG-fil : En dmg-fil, der er tilgængelig til download, kan være beskadiget, eller når du prøver at downloade filen fra browseren, kan den ikke downloades korrekt.
- Filformat : Hver fil er ikke kompatibel med alt tilgængeligt Mac OS. Nogle nye og nyeste fungerer muligvis ikke med det ældre operativsystem på grund af APFS-formatet.
- Katalogfiler knude : Katalogfilens knude bruges til at registrere filens type, og hvordan adgangstypen. Disse filer genereres af selve systemet, men der er en chance for, at det undertiden kan blive ødelagt.
Nu hvor du har en grundlæggende forståelse af problemets art, går vi videre mod metoderne. Nedenunder finder du en samling af metoder, som andre brugere i en lignende situation med succes har brugt til at løse problemet.
Metode 1: Reparation af korrupt DMG-fil
I de fleste tilfælde kan problemet være den korrupte eller dmg-fil, der ikke downloades korrekt. Så hvad du kan gøre er at download den samme dmg-fil igen for at sikre, at der ikke er noget problem med download. Prøv også at downloade filen igen, mens plug-ins til downloadassistent er slået fra. Du kan også prøve at downloade filen i en anden browser eller ved at bruge Terminal og skrive “ krølle -O url ”Uden kolon.
- Klik på Forstørrelsesglas i øverste højre hjørne eller bare tryk på ( Kommando + Mellemrum )
- Søge efter Terminal og Enter
- Nu kan du skrive følgende kommando i Terminal for at downloade filen:
krølle –O
Eksempel :
krølle –O https://mirrors.ges.net.pk/vlc/vlc/3.0.6/macosx/vlc-3.0.6.dmg
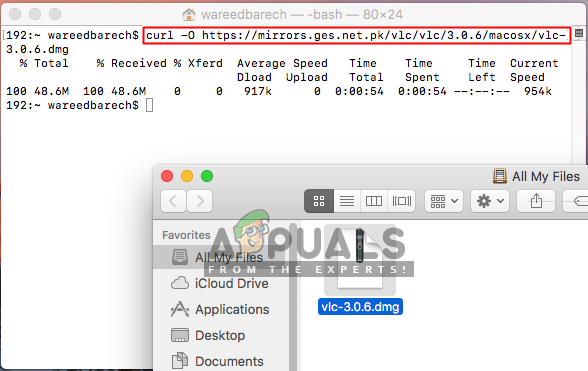
Download af dmg-fil via terminal
Metode 2: Monter den fra kommandolinjen
Denne metode blev testet for diskbillede, som var billedet af 'hele diskbillede' oprettet af Diskværktøjet. Men filen oprettet med Disk-værktøjet fungerede ikke senere. Også, hvis “ hdiutil vedhæft disk.dmg ”Fungerer ikke og giver ikke det samme problem, der kan monteres på filsystemer, så kan du prøve følgende kommandoer nedenfor:
- Trykke Kommando + Mellemrum knapper for at klikke på forstørrelsesglas øverst til højre på skærmen
- Søge efter ' Terminal ”Og Gå ind at åbne den
- Opret enhedsknudepunktet med følgende kommando:
hdiutil vedhæft -overvåge -nomount disk.dmg
Bemærk: disk.dmg vil være filnavnet og biblioteksadressen, du kan bare trække og slippe til Terminal
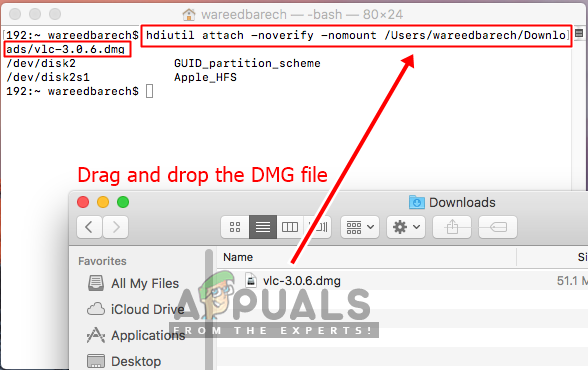
Terminal vedhæft kommando for dmg
- Skriv derefter følgende kommando for at finde disklisten:
diskil liste
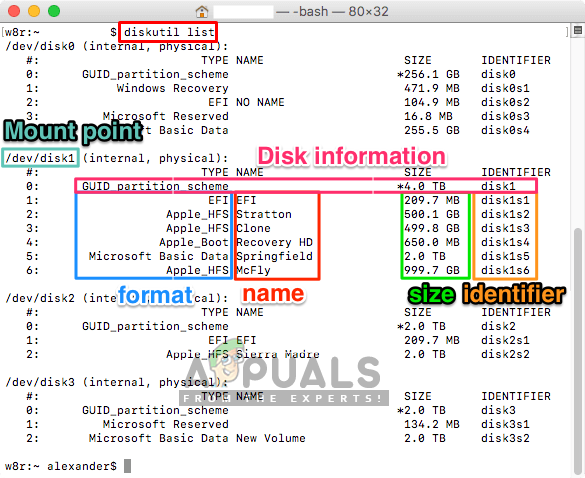
At få diskoplysningerne gennem diskutil-listen
- Monter nu enheden ved hjælp af følgende kommando:
diskutil mountDisk / dev / disk1
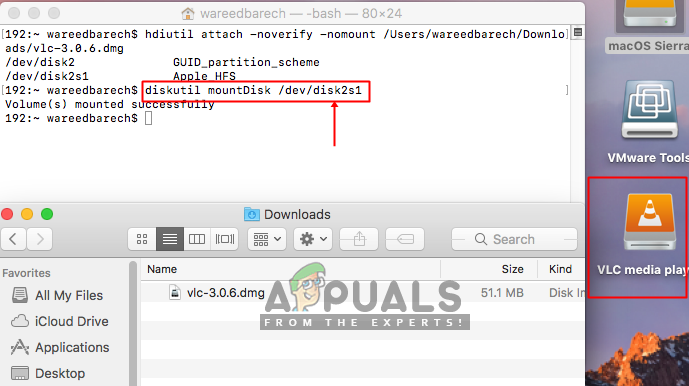
Endelig montering af dmg-filen
Bemærk : Det disk1 del er enhedsidentifikatoren. Her er montering også for hele disken, mens du normalt monterer et stykke, f.eks disk0s2
Metode 3: Filsystemformat
Den fil, du prøver at montere på din OSX, er muligvis ikke kompatibel med din OSX. Filsystemformatet til APFS understøttes ikke af de ældre OSX-versioner. Systemet opretter også diskbilleder i de nye formater som standard. Du kan finde det diskformat, der passer til din nuværende kørende OSX for at få det til at fungere. Og sørg for at downloade den fil, der er kompatibel med dit systemfilformat.
For at kontrollere, at dit system bruger APFS eller HFS, kan du prøve følgende trin nedenfor:
- Trykke Kommando + Mellemrum eller klik på forstørrelsesglasset øverst til højre
- Søg nu efter Terminal og åbn den
- Skriv nu følgende kommando i Terminal:
diskil info /
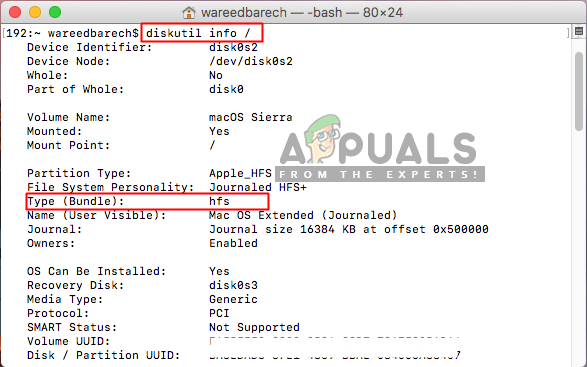
Kontrol af dit filformat på dit operativsystem
- Du kan kontrollere “ Type (bundt) ”, Det viser dig, om du kører HFS eller APFS.
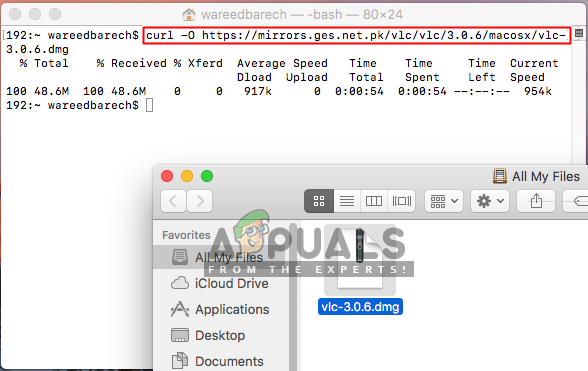
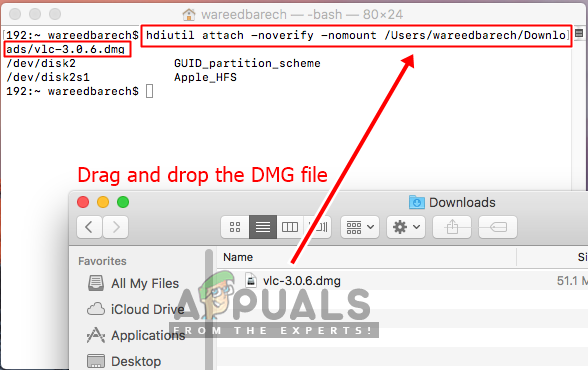
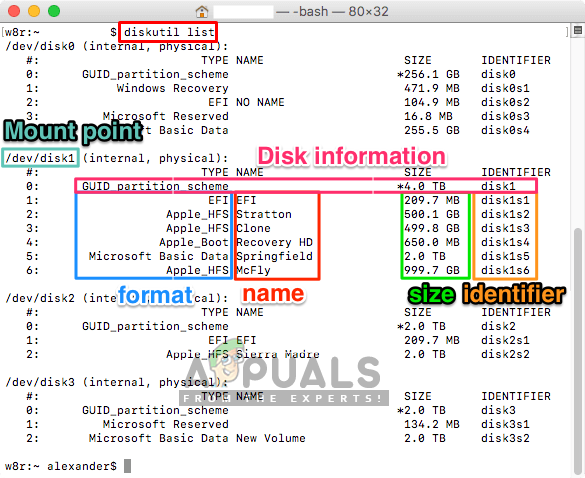
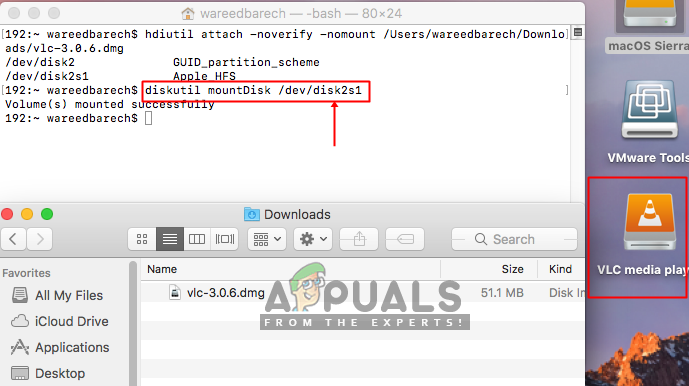
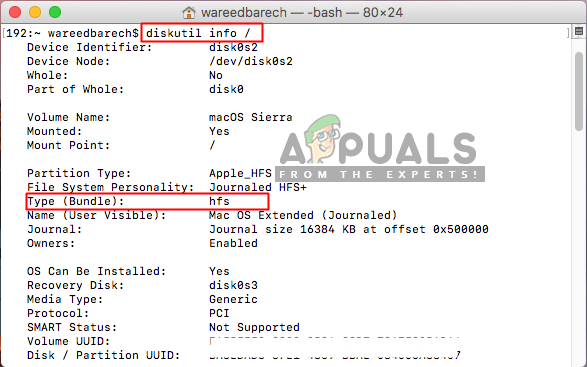














![[FIX] 'Den angivne konto eksisterer allerede' (fejl 1316) i InstallShield-guiden](https://jf-balio.pt/img/how-tos/05/specified-account-already-exists-installshield-wizard.png)







