Flere brugere får ' DISM-fejl: 87 ”Når du prøver at køre DISM på Windows 10 fra en forhøjet kommandoprompt. Selvom problemet også findes i den tidligere Windows-version, er hyppigheden af rapporter på Windows 10 meget højere.

DISM-fejl 87 på Windows 10
Hvad forårsager DISM-fejl 87 på Windows 10?
Vi undersøgte dette særlige problem ved at se på forskellige brugerrapporter og de reparationsstrategier, som de brugte for at få problemet løst. Baseret på vores fund er der flere ret almindelige scenarier, der vides at udløse denne særlige fejlmeddelelse:
- Kommandolinjen er ikke skrevet korrekt - Dette er den mest almindelige årsag til, at netop denne fejl opstår i første omgang. Det meste af tiden skyldes det forkerte mellemrum før hvert '/' tegn. I dette tilfælde er løsningen så enkel som at bruge den korrekte afstand.
- Windows 10-fejl - Synet af denne særlige fejl, når du kører DISM-scanningen, kan også være resultatet af en Windows 10-fejl, der blev løst med Fall Creators's Update. Hvis dette scenarie er anvendeligt, kan fejlen løses ved at installere hver afventende Windows-opdatering.
- Kommandoen løber ikke ind i en forhøjet prompt - En anden almindelig årsag til, at dette problem opstår, er, hvis brugeren forsøger at køre DISM-kommandoen i et almindeligt kommandopromptvindue. I dette tilfælde er løsningen at køre den korrekte kommando i en forhøjet kommandoprompt.
- Maskinen bruger den forkerte version af DISM - Dette scenario opstår typisk i de situationer, hvor brugeren forsøger at anvende et Windows 10-billede ved hjælp af en ældre DISM-version. I dette tilfælde er løsningen at anvende Windows 10-billedet ved hjælp af den korrekte DISM-version ved hjælp af wofadk.sys filterdriver.
Hvis du i øjeblikket leder efter måder at løse denne særlige fejlmeddelelse på, vil denne artikel give dig en samling af bekræftede fejlfindingstrin. Nedenunder har du en samling af metoder, som andre brugere i en lignende situation har brugt til at få løst problemet.
For de bedste resultater skal du følge nedenstående metoder i den præsenterede rækkefølge, indtil du støder på en løsning, der er effektiv i din særlige situation. Lad os begynde!
Metode 1: Brug den korrekte afstand
En af de mest almindelige grunde til, at denne fejl opstår, skyldes forkert afstand, der bruges, når du skriver DISM-kommandoen. Typisk opstår fejlen på grund af forkert afstand før hver '/'. Så i stedet for at køre en kommando som “ DISM.exe / Online / Oprydningsbillede / Scanhealth “, Skal du sikre dig, at du bruger et mellemrum foran hvert '/' tegn. Den korrekte syntaks for kommandoen skal være:
DISM.exe / Online / Oprydningsbillede / Scanhealtheller
DISM.exe / Online / Oprydningsbillede / Restorehealth
(afhængigt af hvad du ønsker at opnå)

Korrekt DISM-syntaks
Når du har sikret dig, at du bruger den korrekte DISM-syntaks, skal du trykke på Enter og se om kommandoen er behandlet med succes. Hvis du stadig støder på ' DISM-fejl: 87 ”Fejl, gå ned til næste metode nedenfor.Metode 2: Brug af en forhøjet kommandoprompt
En anden almindelig årsag til, at denne fejlmeddelelse opstår, er når brugeren skriver den korrekte kommando, men prøver at køre den ind i en almindelig kommandoprompt. DISM-kommandoer (svarende til SFC-scanninger) skal køres ind i en forhøjet kommandoprompt for at arbejde.
Her er en hurtig guide til at gøre dette:
- Trykke Windows-tast + R for at åbne en dialogboks Kør. Skriv derefter “ cmd ”Og tryk på Ctrl + Skift + Enter at åbne en Løb dialog boks.
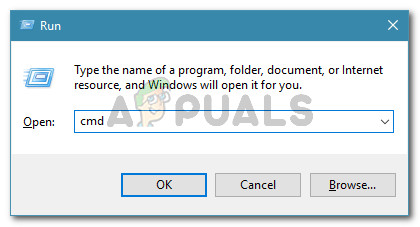
Kør dialog: cmd
- Når bedt af UAC (brugerkontokontrol) , vælg Ja at give administrative rettigheder.
- Inde i den forhøjede kommandoprompt skal du skrive din kommando og trykke på Gå ind at køre det.
Hvis du stadig støder på ' DISM-fejl: 87 “, Gå ned til næste metode nedenfor.
Metode 3: Installation af hver afventende Windows-opdatering
Det ' DISM-fejl: 87 ”Kan også være forårsaget af en Windows 10-fejl, der endelig blev løst i oktober 2017 med lanceringen af Fall Creator's Update . Hvis du bruger en piratkopi af Windows 10, eller du bruger en software, der aktivt blokerer Windows-opdateringer fra installation, skal du opdatere dit system for at løse fejlen.
Hvis dette scenarie er anvendeligt, og du bruger en legitim Windows 10-licens, skal du fjerne vejspærringen, der forhindrer installationen af opdateringerne, og følg instruktionerne nedenfor:
- Trykke Windows-tast + R at åbne en Løb dialog boks. Skriv derefter “ ms-indstillinger: windowsupdate ”Og tryk på Gå ind at åbne Windows opdatering skærm af Indstillinger app.
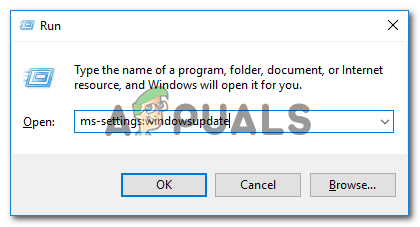
Åbning af Windows Update-skærmen
- Inde i Windows opdatering klik på Søg efter opdateringer og følg instruktionerne på skærmen for at installere hver afventende opdatering.
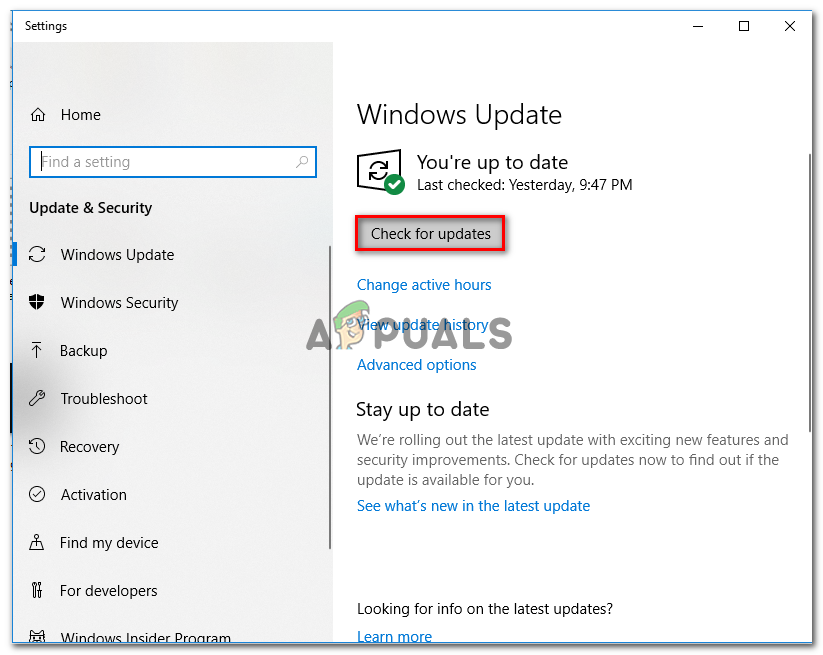
Installation af hver afventende Windows-opdatering
Bemærk: Du bliver muligvis bedt om at genstarte mellem installationen af opdateringen. Hvis du bliver bedt om det, skal du genstarte, når du bliver bedt om det, og huske at vende tilbage til den samme skærm, når den næste opstart er afsluttet for at fortsætte med installationen af de resterende filer. Gør det, indtil alle afventende opdateringer er installeret.
- Når hver afventende opdatering er installeret, skal du genstarte din computer og udløse en anden DISM-scanning, når den næste opstart er afsluttet.
I tilfælde af at du stadig støder på ' DISM-fejl: 87 “, Gå ned til næste metode nedenfor.
Metode 4: Brug af Windows 10-versionen af DISM (hvis relevant)
Hvis du støder på problemet, når du prøver at anvende et Windows 10-billede DISM / Apply-Image-kommando i en tidligere version af DISM (Windows 8.1 eller tidligere) opstår problemet, fordi du bruger den forkerte version af DISM.
Flere brugere, der befinder sig i nøjagtigt det samme scenario, har rapporteret, at fejlen ikke længere opstod, når de begyndte at bruge Windows 10-versionen af DISM med Wofadk.sys filter chauffør.
Husk, at denne procedure vil være forskellig afhængigt af den platform, du planlægger at bruge med Windows PE. Hvis dette scenarie gælder for din nuværende situation, skal du konsultere følgende Microsoft-ressourcer for specifikke trin til håndtering af problemet i dit særlige scenario:
- DISM-understøttede platforme
- Sådan kopieres DISM til en anden computer
Hvis denne metode ikke er relevant for din nuværende situation, skal du gå ned til den endelige metode nedenfor.
Metode 5: Udførelse af en reparationsinstallation
Hvis du udførte ovenstående trin til ingen nytte, er det meget sandsynligt, at nogle filer, der tilhører DISM (eller nogle forskellige systemfiler) er beskadiget og skal genstartes. Da du ikke kan bruge DISM til at scanne og reparere beskadigede systemfiler, skal du bruge en anden tilgang.
TIL ren installation er altid en mulighed, men at gå denne rute vil få dig til at miste alle dine data (applikationer, personlige filer, personlige indstillinger osv.)
En bedre tilgang ville være at udføre en reparationsinstallation. Dette er en ikke-forstyrrende procedure, der giver dig mulighed for at starte alle Windows-relaterede komponenter igen uden at påvirke dine personlige filer og applikationer. Dette betyder, at du bliver skånet for besværet med at geninstallere alt og genkonfigurere dine indstillinger, når installationen er afsluttet. Følg denne vejledning ( her ) til at udføre en reparationsinstallation og reparere “ DISM-fejl: 87 '.
4 minutter læst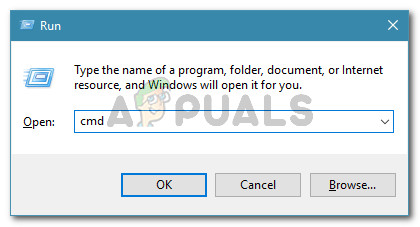
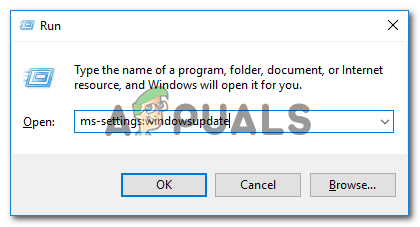
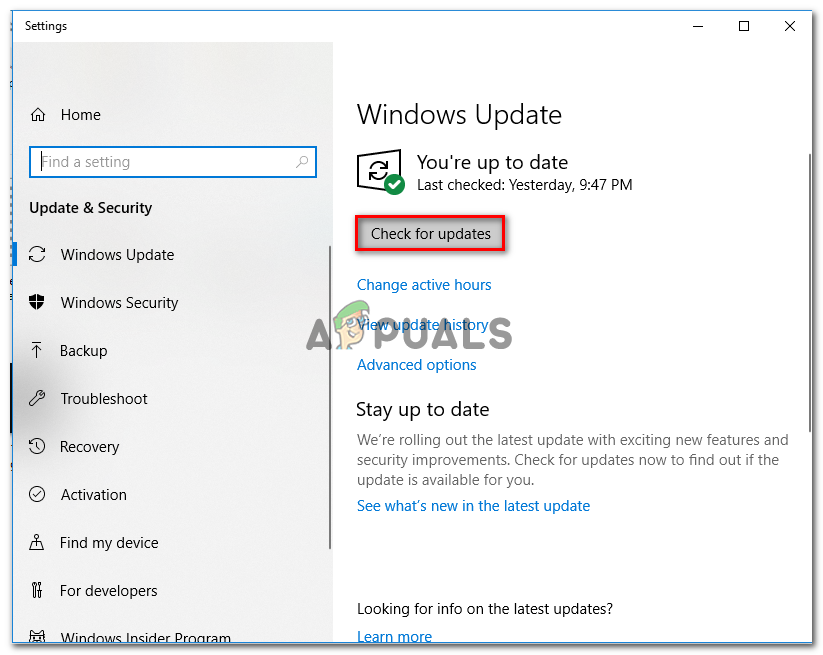








![[Fix] Xbox One-fejlkode 0X80070BFA](https://jf-balio.pt/img/how-tos/14/xbox-one-error-code-0x80070bfa.png)













![[Opdatering] Twitter præciserer, hvilke 'inaktive' konti der bliver markeret til sletning fra næste måned](https://jf-balio.pt/img/news/00/twitter-clarifies-about-which-inactive-accounts-will-be-marked.png)
