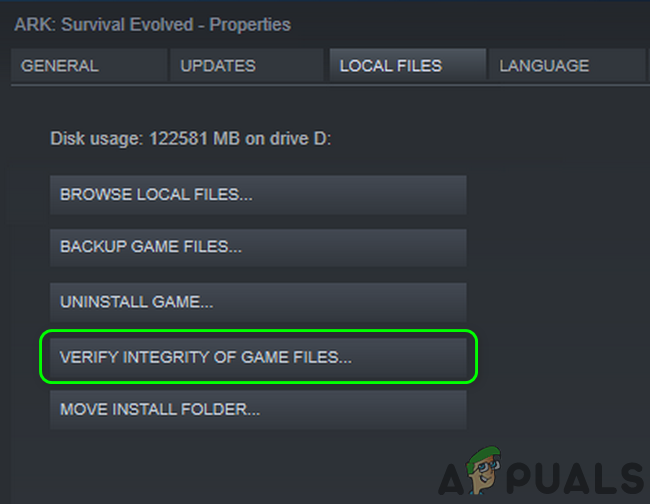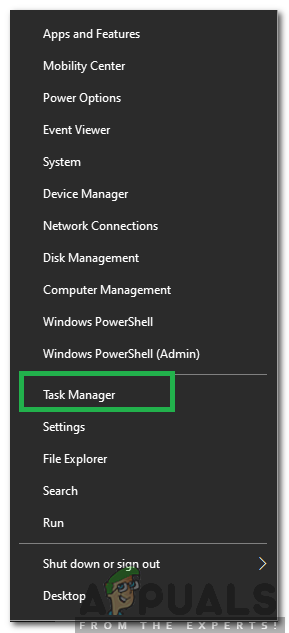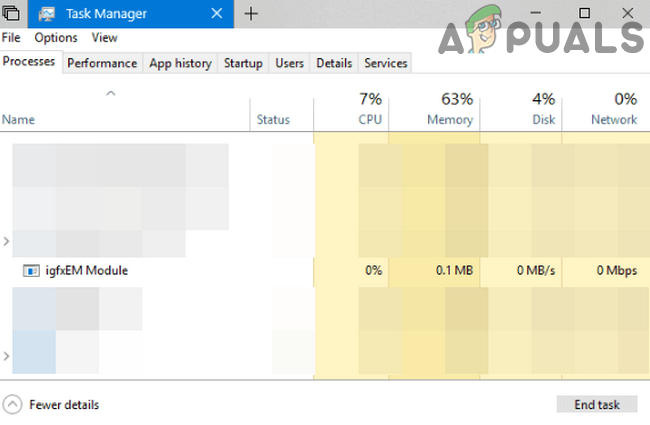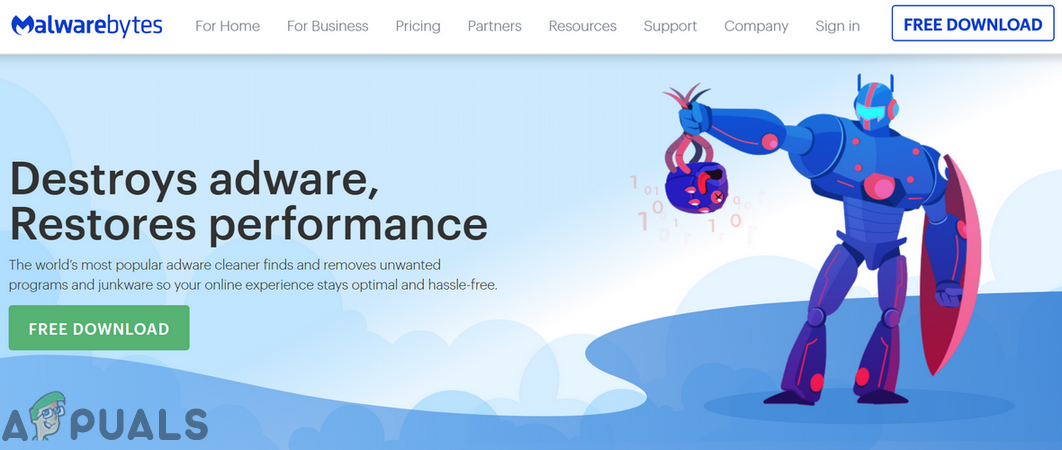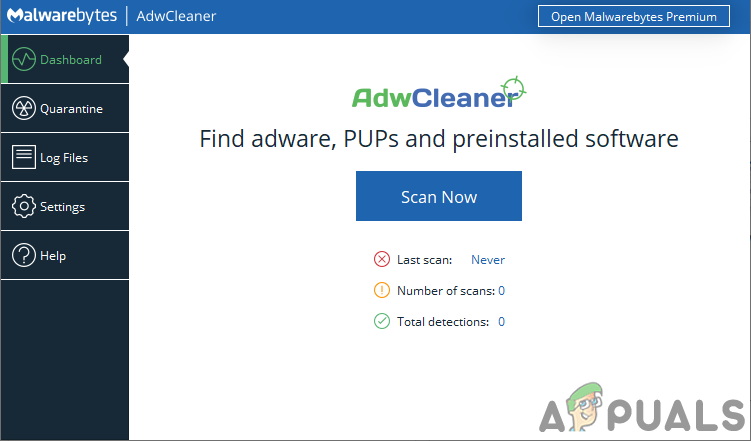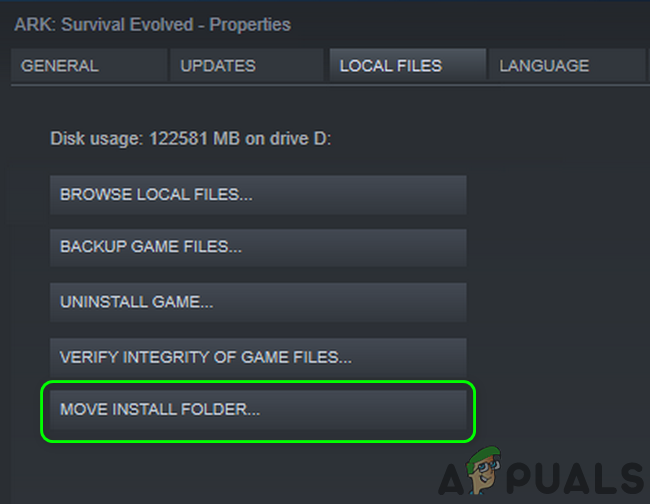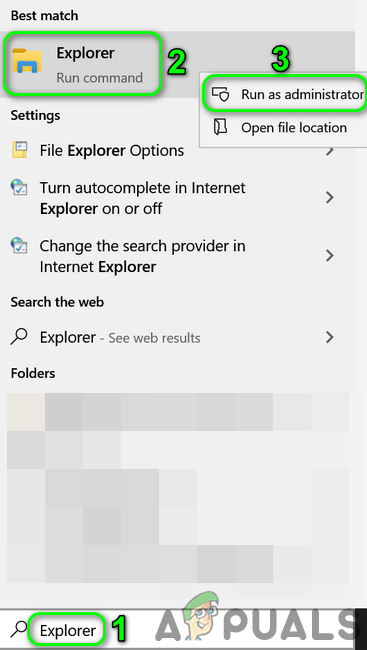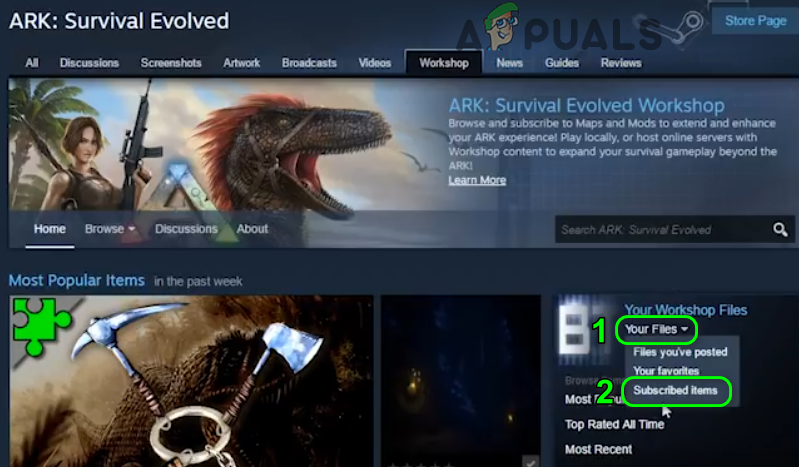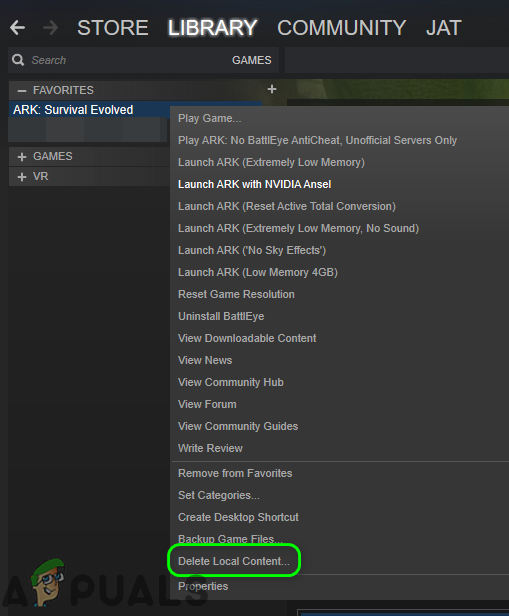Ark-spillet kan muligvis ikke indlæse mod-kortet på grund af de korrupte filer i Ark-spillet eller dets korrupte installation. Desuden kan en afbrudt mod også resultere i den fejl, der diskuteres. Brugeren støder på fejlen, når han forsøger at starte spillet eller deltage i en modded server. Nogle brugere stod over for problemet, efter at en server / spilopdatering blev defekt.

Kunne ikke installere Mod Map
Inden du går videre med løsningerne, genstart dit spil og Steam-klienten, og kontroller, om dette var en midlertidig fejl.
Løsning 1: Kontroller integriteten af ARK-spilfiler
ARK's spilfiler kan blive ødelagt på grund af mange faktorer (som en pludselig nedlukning af dit system) og kan forårsage fejlen ved hånden, fordi de sætter flere moduler i fejltilstande. I denne sammenhæng kan kontrol af integriteten af ARK's spilfiler muligvis løse problemet. Processen vil verificere filerne med spilserveren, og de manglende / korrupte filer genvindes som nye kopier.
- Åbn Bibliotek af Steam-klienten.
- Højreklik nu på ikonet for ARK: Overlevelse udviklet og klik derefter på Ejendomme .
- Naviger derefter til Lokale filer fanen og klik på Kontroller integriteten af spilfiler .
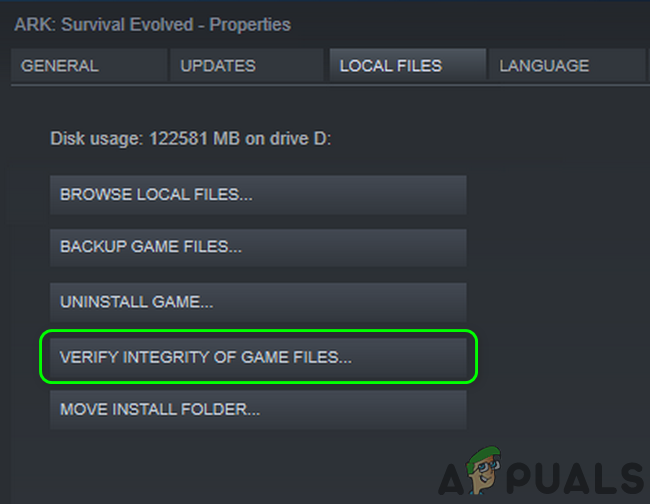
Bekræft integriteten af spilfilerne fra Ark
- Nu, vente til afslutning af verificeringsprocessen.
- Derefter lancering spillet og kontroller, om ARK-spillet er fri for fejlen.
Løsning 2: Frigør plads på ARK-spilets system / installationsdrev
Moderne spil kræver noget seriøst lagerplads på dit drev. Du kan støde på den fejl, der diskuteres, hvis dit system eller installationsdrev i spillet løber tør for plads og ikke er i stand til at imødekomme de voksende behov i spillet. I dette tilfælde kan det løse problemet at rydde lagerplads på dit system / installationsdrev i spillet.
- Fjerne eventuelle uønskede spil fra Steam-klienten.
- Derefter fjerne uønskede applikationer fra dit system.
- Også, bevæge sig filerne fra systemdrevet / installationsdrevet i spillet til et andet drev.
- Udføre Diskoprydning på drevene.
- Efter at have ryddet plads på drevene, skal du sørge for, at du har det mindst 20 GB plads tilgængelig på hvert drev (hvis systemdrevet eller installationsdrevet i spillet er forskellige), og start derefter spillet for at kontrollere, om ARK-spillet fungerer fint.
Løsning 3: Luk processen med IGFXEM-modulet, og opdater dine systemdrivere til den nyeste version
Dit systems drivere opdateres regelmæssigt for at forbedre ydeevnen ved at lappe kendte fejl og imødekomme de nyeste teknologiske fremskridt. Du kan dog støde på den fejl, der diskuteres, hvis driverne til dit system (især grafikdriveren) er forældede. IGFXEM-modulprocessen er kendt for at skabe dette problem. Her kan opdatering af driverne til den nyeste version muligvis løse problemet.
- Opdater Windows (mange OEM'er foretrak at bruge Windows-opdateringskanal til at opdatere drivere) og systemdrivere til de seneste builds. Hvis du bruger et program som GeForce Experience eller Dell Support Assistant, skal du bruge det program til at opdatere driverne til dit system.
- Kontroller derefter, om ARK er fri for fejlen.
- Hvis ikke, så prøv at rul grafikdriveren tilbage af dit system, og kontroller derefter, om ARK-spillet fungerer fint.
- Hvis ikke, Afslut ARK og Steam-klienten.
- Højreklik på den Windows knappen og i menuen vist skal du klikke på Jobliste .
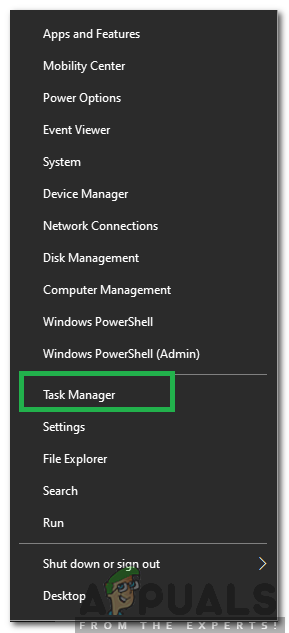
Vælg Task Manager efter at have trykket på Windows + X
- Vælg nu på fanen processer IGFXEM (Intel Graphics Executable Main Module) -proces (processen vises kun, hvis du bruger et Intel-grafikkort), og klik derefter på Afslut opgave .
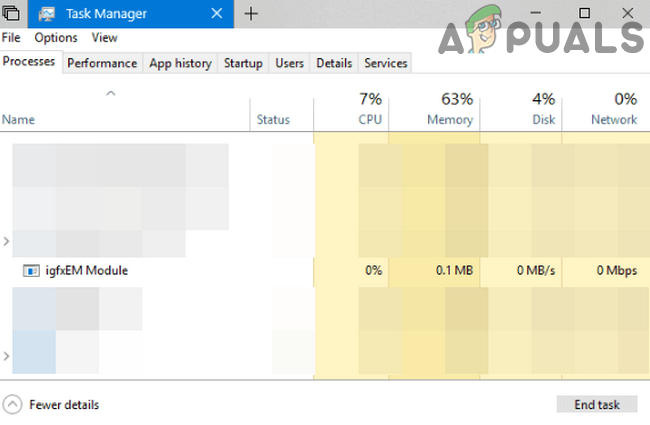
Afslut opgave for IGFXEM-modul
- Derefter lancering Steam-klienten og spillet for at kontrollere, om ARK er fri for fejlen.
- Hvis ja, så lave om opstartstypen af IGFXEM-processen til Håndbog .
- Hvis ikke, gentag ovenstående trin 7 og derefter kontrollere integriteten af spilfilerne (som beskrevet i løsning 1).
- Start nu ARK for at kontrollere, om problemet er løst.
Løsning 4: Fjern PUP'er (potentielt uønskede programmer) / adware fra dit system
Denne fejl kan også forekomme, hvis PUP'er / adware på dit system forstyrrer driften af ARK-spillet. Fjernelse af fjernelse af disse programmer fra dit system kan løse problemet.
- Hent / installere et værktøj til fjernelse af adware. Vi guider dig gennem processen for Malwarebytes AdwCleaner .
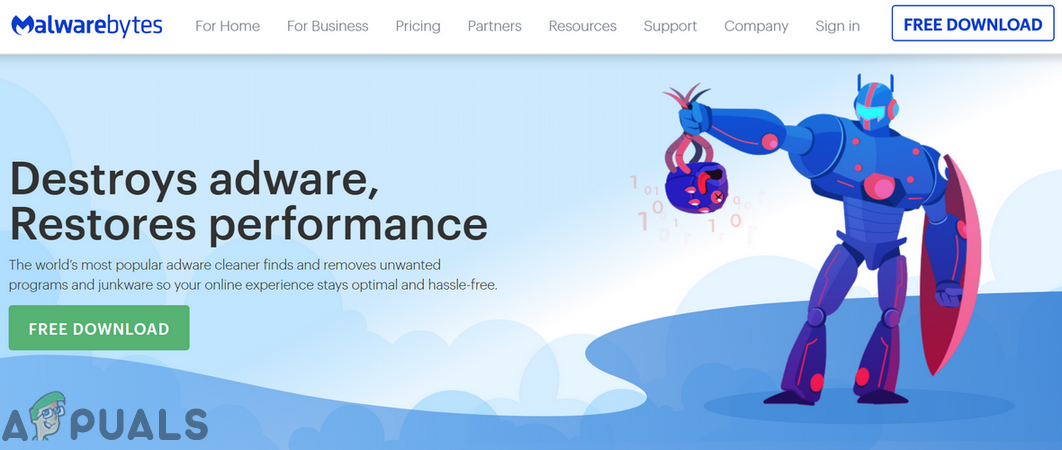
Download Malwarebytes AdwCleaner
- Derefter lancering Malwarebytes AdwCleaner med administrative rettigheder.
- Klik nu på Scan nu knappen, og vent derefter på, at scanningen er afsluttet.
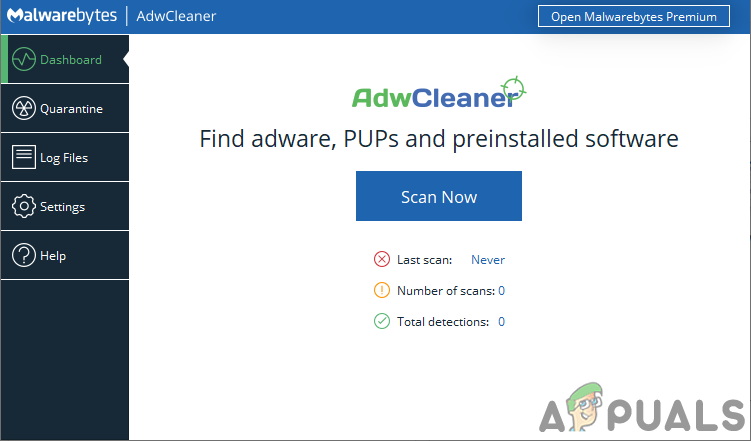
Klik på Scan nu af Malwarebytes AdwCleaner
- Derefter Vælg de registrerede PUP'er / adware og klik Næste for at rydde de registrerede emner.
- Nu lancering det ARK og kontroller, om modkortproblemet er løst.
Løsning 5: Flyt spilinstallationen til en ikke-systemdriver
Microsoft har placeret strenge sikkerhedsforanstaltninger for filer / mapper på dit systemdrev (især dem, der er relateret til Windows og applikationer), hvorimod nogle Steam-spil som Ark kræver ubegrænset adgang til spilfilerne. Du kan støde på den aktuelle modfejl, hvis spillet er installeret på systemdrevet, og ARK's tilladelser er begrænsede. I denne sammenhæng kan flytning af spilinstallationen til et ikke-systemdrev muligvis løse problemet.
- Åbn Bibliotek af Steam-klienten.
- Nu Højreklik på Ark-spillet, og klik derefter på Ejendomme .
- Naviger nu til Lokale filer fanen, og klik derefter på Flyt Install Folder .
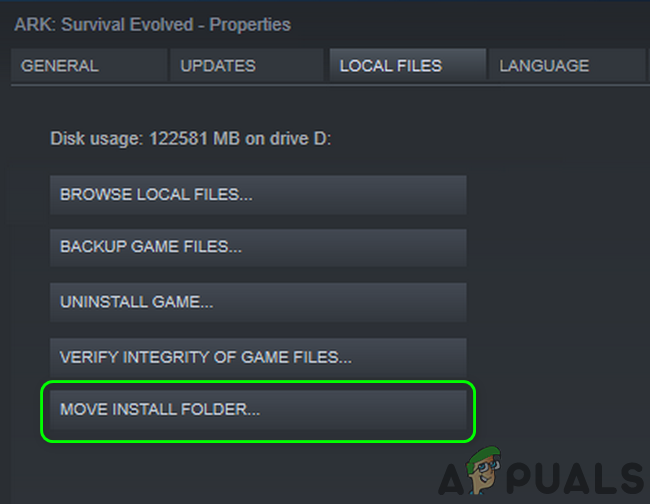
Flyt Install Folder of the Ark Game
- Vælg derefter a ikke-systemdrev og vente til afslutning af processen.
- Start derefter ARK og kontroller, om den fungerer fint.
- Hvis ikke, kontrollere integriteten af spilfilerne (som diskuteret i løsning 1), og kontroller derefter, om ARK-spillet er fri for fejlen.
Løsning 6: Fjern problematiske mod / er
Du kan også støde på den aktuelle fejl, hvis en af dine mods fjernes fra værkstedet og ikke er tilgængelig for afspilleren længere. I dette tilfælde kan det fjerne problemet at fjerne det problematiske mod eller alle mods i spillet.
- Fjerne alle DLC'er af spillet ved at fjerne markeringen i de respektive afkrydsningsfelter og Afslut spillet / Steam-klienten. Sørg for, at der ikke kører nogen spil / launcher-relateret proces i Jobliste.
- Type Explorer i Windows-søgning bar på proceslinjen på dit system og derefter i de viste søgeresultater, Højreklik på den Explorer og klik derefter på Kør som administrator . Klik på Ja hvis UAC-prompten modtages.
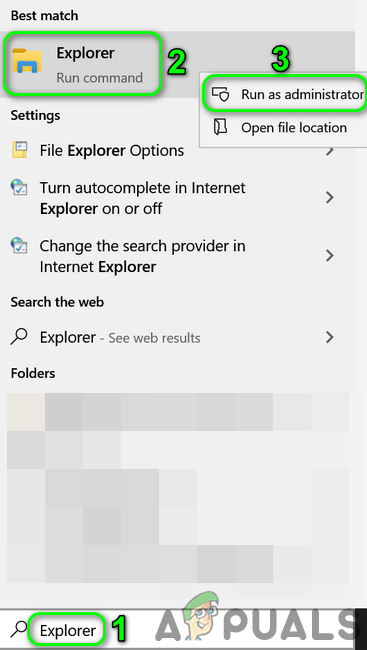
Åbn Explorer som administrator
- Nu navigere til følgende sti (standard mods mappeplacering):
C: Program Files Stream SteamApps Common ARK ShooterGame Content Mods
- Nu finder du mapperne med modnavne og numre. Hver mappe vil også have en fil med et lignende navn. Se efter en mappe, der ikke har en fil med et lignende navn og slet den mappe. Hvis du ikke kan slette mappen, så afslut processen med IGFXEM-modulet (som beskrevet i løsning 3), og prøv at slette mappen igen. Hvis selv da, kan du ikke slette mappen, så gentag ovenstående trin efter opstart af dit system i sikker tilstand .
- Start nu serveren / spillet, og kontroller, om modkortproblemet er løst.
- Hvis ikke, Afslut spillet og åbn Værksted menu til spillet.
- Nu i højre nederste rude i vinduet, under Dine værkstedsfiler , åbner rullemenuen Dine filer .
- Klik derefter på Abonnerede varer .
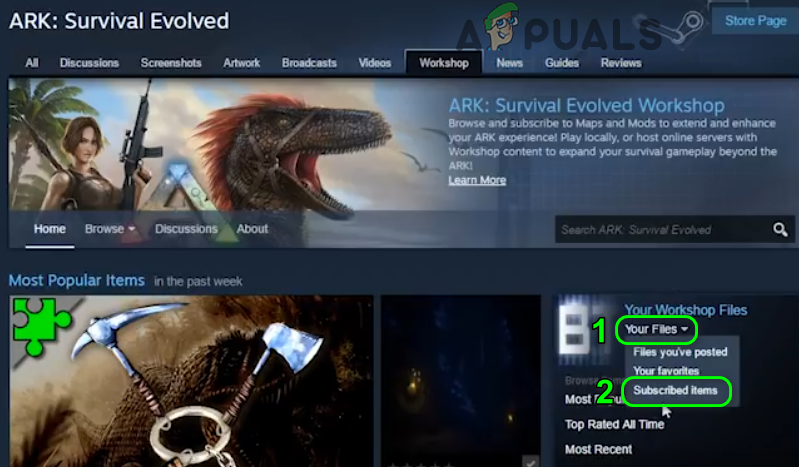
Åbn abonnement på Steam Workshop
- Noter dig nu Modsets id'er og så åben det følgende adresse i en webbrowser (hvor ModID er id'et for et mod):
http://steamcommunity.com/sharedfiles/filedetails/?id=
- Hvis internettet browser kunne ikke finde adressen , så fjernes modet fra Steam Workshop og er årsagen til problemet. Du burde opsige abonnement fra det problematiske mod og slet tilsvarende ID-mappe fra følgende stier (start Explorer med administrative rettigheder som beskrevet i trin 2):
C: Program Files (x86) Steam steamapps workshop content 346110 C: Program Files Stream SteamApps Common ARK ShooterGame Content Mods
- Hvis du ikke kan slette mapperne, så prøv at afslut processen med IGFXEM-modulet (som beskrevet i løsning 3). Hvis dette mislykkes, skal du prøve at slette mapperne efter opstart af dit system sikker tilstand .
- Gentage processen for alle mods.
- Nu genstart din server / Steam-klient, og kontroller, om Ark-spillet fungerer fint.
Hvis dette ikke virker, skal du åbne Ark Workshop og så opsige abonnement fra alle mods.
- Åbn nu File Explorer med administrative rettigheder (som beskrevet i trin 2) og navigere til følgende sti:
C: Program Files (x86) Steam steamapps workshop content 346110
- Nu tom mappen ved at slette alt indholdet.
- Derefter navigere til følgende sti:
C: Program Files Stream SteamApps Common ARK ShooterGame Content Mods
- Nu tøm mods-mappen ved at slette alt dets indhold.
- Hvis du ikke kan slette indholdet af ovenstående mapper, kan du prøve at deaktivere processen og prøve gennem sikker tilstand som beskrevet ovenfor.
- Derefter kontrollere integriteten af spilfilerne (som beskrevet i løsning 1).
- Nu kontrollere hvis Ark-spillet er fri for modkortfejlen.
Løsning 7: Geninstaller Ark-spillet
Du kan støde på modkortfejlen i Ark-spillet, hvis selve installationen af spillet er korrupt (og det hjalp ikke med at kontrollere spilfilernes integritet). I dette scenarie kan geninstallation af spillet muligvis løse problemet.
- Fjerne alle spilmods som beskrevet i løsning 6.
- Støvle dit system i sikker tilstand .
- Start nu Damp klient og åbne dens Bibliotek .
- Derefter Højreklik på Ark-spillet, og klik derefter på Slet indhold (som afinstallerer spillet).
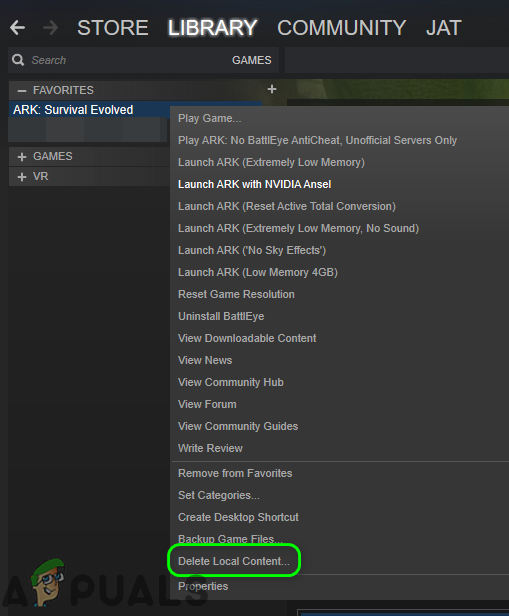
Slet lokalt indhold af Ark: Survival Evolved
- Følg nu vejledningen på din skærm til afinstallere Ark-spillet og derefter genstart dit system.
- Start derefter igen i sikker tilstand .
- Nu åben det File Explorer og navigere til følgende sti:
C: Program Files (x86) Steam steamapps common
- Nu slet det Ark mappe og derefter navigere til følgende mappe:
C: Program Files (x86) Steam workshop / indhold
- Slet nu mappen, der er mærket som 346110 og genstart dit system.
- Efter genstart installere Ark-spillet og forhåbentlig løses modkortproblemet.