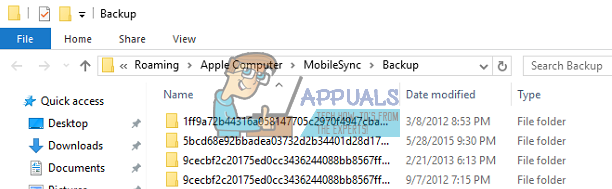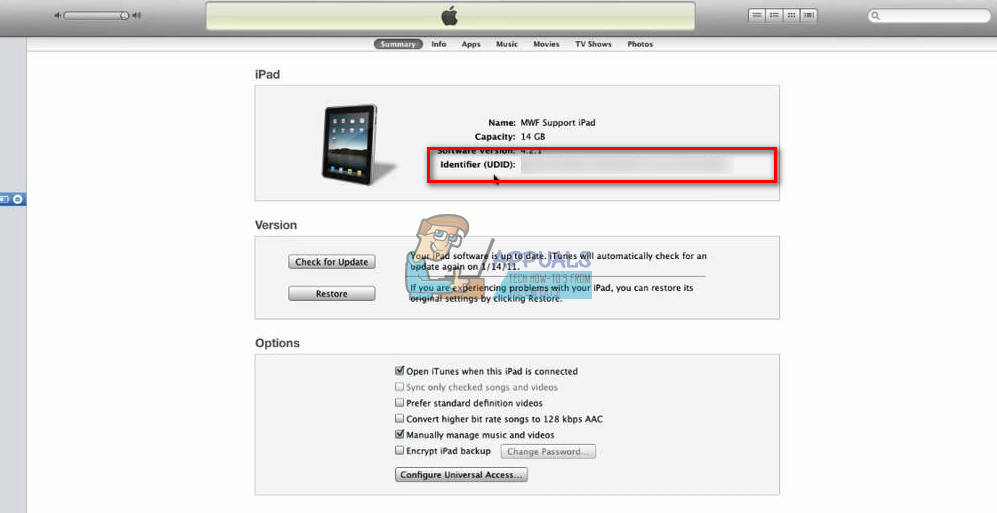iTunes kunne ikke gendanne, fordi sikkerhedskopien var beskadiget eller ikke kompatibel, skyldes normalt tilladelser, der forhindrer iTunes i at gendanne eller en korruption i sikkerhedskopiedatabasen. Det påvirker også næsten alle iPhone-modeller (iPhone 5s / 6/6 Plus / 7/7 Plus / 8/8 Plus / X). iDevices som iPad, iPod Touch er ikke udelukket så godt. Når brugere forsøger at gendanne, vises følgende meddelelse.
' iTunes kunne ikke gendanne iPhone 'Brugerens iPhone', fordi sikkerhedskopien var beskadiget eller ikke kompatibel med den iPhone, der gendannes '
I denne artikel kan du finde ud af, hvordan du løser denne fejl, der sker, mens du forsøger at gendanne din iDevice.

Hvorfor sker denne fejl?
Når du laver en sikkerhedskopi af din iDevice med iTunes, kan det ske et par fejl, men viste dig ikke nogen beskeder. Derefter troede du, at du har udført sikkerhedskopien med succes. Men når du prøver at gendanne din iPhone, iPad eller iPod Touch senere, kan du opleve den ovennævnte fejl. Årsagen til, at denne fejl vises, fordi den sikkerhedskopi, du har udført tidligere, ikke lykkedes, og den oprettede en beskadiget fil.
iTunes kunne ikke gendanne iPhone kan også ske, når du prøver at gendanne din iDevice med en inkompatibel sikkerhedskopi. Dette kan ske på grund af brug af forskellige iOS-versioner på dine enheder. For eksempel, hvis du opdaterede din iPhone 7 til iOS 11.2 beta og oprettede en sikkerhedskopi med iTunes, og derefter nedgraderes til iOS 10.3.3 uden tvivl, kan du ikke gendanne din iDevice med iOS 11-sikkerhedskopien. Det er ikke en kompatibel backupfil med din iPhone, der kører iOS 10.
Udover disse hovedårsager til at opleve en iTunes-fejl, når du udfører en gendannelse på din iDevice, kan et par andre hardware-inkompatibiliteter være en årsag. Så inden du springer i løsningsafsnittet, skal du kontrollere følgende tip.
Tip nr. 1: Prøv at slukke for din Mac (eller pc) og iPhone, mens de er tilsluttet via det originale lyn USB-kabel, og tænd den derefter igen. At genstarte enhederne 2-3 gange hjalp i nogle tilfælde.
Tip nr.2: Prøv at udskifte det lynkabel, du bruger. Og sørg for at bruge et originalt certificeret USB-lynkabel. Det kan gøre en enorm forskel.
Tip nr. 3: Hvis du bruger en USB-hub, skal du prøve at slutte din iPhone (eller iPad eller iPod Touch) direkte til din computer. USB-tastaturer med indbyggede USB-porte er også hubber. Så sørg for at du ikke bruger en, mens du udfører gendannelsen.
Opdater / nedgradering af din iDevices iOS
Den første ting du skal prøve, når du oplever dette iTunes kunne ikke gendanne iPhone 'Brugerens iPhone', fordi sikkerhedskopien var beskadiget eller ikke kompatibel med den iPhone, der gendannes , opgraderer eller nedgraderer din iDevices iOS til den samme iOS-version, som din sikkerhedskopi er lavet på. For eksempel, hvis din enhed kører på iOS 10.3.3, og din sikkerhedskopifil oprettes på iOS 11.2, skal du også sørge for at installere iOS 11.2 på din enhed. Prøv derefter at udføre gendannelsesprocessen. Hvis du ikke ved, hvordan du nedgraderer eller opdaterer din iDevices iOS til en bestemt udgivelse, skal du kontrollere følgende artikel Sådan nedgraderes iOS .
Hvis dette ikke fungerer på din nuværende iTunes-version, skal du sørge for at have downloadet den nyeste iTunes og prøve at gendanne iDevice igen.
Denne metode skal bestemt hjælpe, hvis årsagen til problemet er inkompatibiliteten i iOS.
Bemærk: Den seneste iTunes 12-udgivelse ser ud til ikke længere at understøtte de backupmetoder, der bruges til iOS 4 og lavere. Hvis du forsøger at tage backup eller gendanne en ældre iDevice (kører iOS 4), kan iTunes 12 forårsage dine problemer. Prøv at få en lavere version af iTunes (opdater IKKE iTunes, hvis du bliver bedt om det), så prøv det.
Opret en anden sikkerhedskopi
Denne er ret nem at udføre, så længe du kan bruge din iDevice til at oprette en anden sikkerhedskopi. For at løse problemet skal du dog udføre et par ekstra trin ud over at starte iTunes og trykke på knapperne Backup eller Gendan. For at fremskynde ting, når du opretter en sikkerhedskopi, bruger iTunes dine gamle sikkerhedskopifiler. Og bare en lige oprettelse af en ny sikkerhedskopifil kan stadig lukke med den samme fejl, du fik før. Så her er hvad du skal gøre.
Først skal du slette din eksisterende inkompatible eller korrupte sikkerhedskopi fra iTunes, oprette en ny sikkerhedskopi og derefter gendanne din enhed med iTunes. Her er trinene forklaret.
- Til Windows brugere, Gå til Redigere og vælge Præferencer . Til Mac brugere, Klik på på den iTunes menu og vælge Præferencer .
- Nu, Vælg det Enheder fanen og vælge jeres seneste sikkerhedskopi .
- Slet det fil og prøve udfører til sikkerhedskopi igen .
Kan du ikke finde dine sikkerhedskopifiler? Tjek følgende afsnit.
Sådan finder du dine iTunes-sikkerhedskopier
For nogle brugere er dette muligvis ikke så simpelt som det ser ud. Du går til Indstillinger> Enheder> Sikkerhedskopier, men kan ikke finde sikkerhedskopifiler til din specifikke iDevice på listen. Nu sidder du fast og spekulerer på, hvordan kan du finde den ugyldige sikkerhedskopi, så du kan slette den og sikkerhedskopiere din iDevice?
Så her kan du finde detaljerne om, hvordan du finder backupfilerne.
Den hurtigste måde er at få adgang til dem på din lagerplads.
- På Windows , dette er placeret her:
C: Brugere DIN BRUGERSNAVN AppData Roaming Apple Computers MobileSync backup
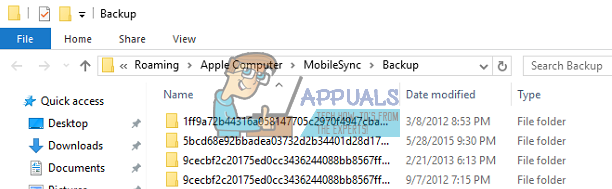
- På Mac , den er placeret her:
~ / Bibliotek / Application Support / MobileSync / Backup /
Inde i sikkerhedskopibiblioteket er der en mappe til hver enhed, du har sikkerhedskopieret med iTunes. Alle mapperne her er navngivet med det unikke id-nummer (UDID) for hver enhed. Dette UDID er en alfanumerisk kode på 40 tegn, der entydigt identificerer din iPhone (eller iPad eller iPad Touch) fra andre. Men hvad nu hvis sikkerhedskopimappen ikke findes?
Hvis der i stedet for mappen Sikkerhedskopier er et alias til Sikkerhedskopier (genvej kaldet Sikkerhedskopi), er dine filer placeret i den anden mappe.
Dette sker, hvis du har flyttet dit iTunes-bibliotek til ekstern hukommelse. Det gamle alias peger nu på et ikke-eksisterende sted, og du får fejlen ovenfra. For at løse dette skal du slette et alias. Udfør nu en ny sikkerhedskopi med iTunes.
Sådan finder du din enheds UDID?
- Først, Opret forbindelse jeres iDevice til din Pc eller Mac via lynkabel.
- Start iTunes og Vælg jeres iDevice .
- Klik på på den Resumé fanen hvis ikke allerede der.
- Klik på på din enheder seriel nummer , og du kan se dit UDID. Du kan klikke på serienummeret flere gange for også at se din ECID og modelidentifikator.
- Nu, kopi det UDID nummer ved at trykke på Ctrl + C.
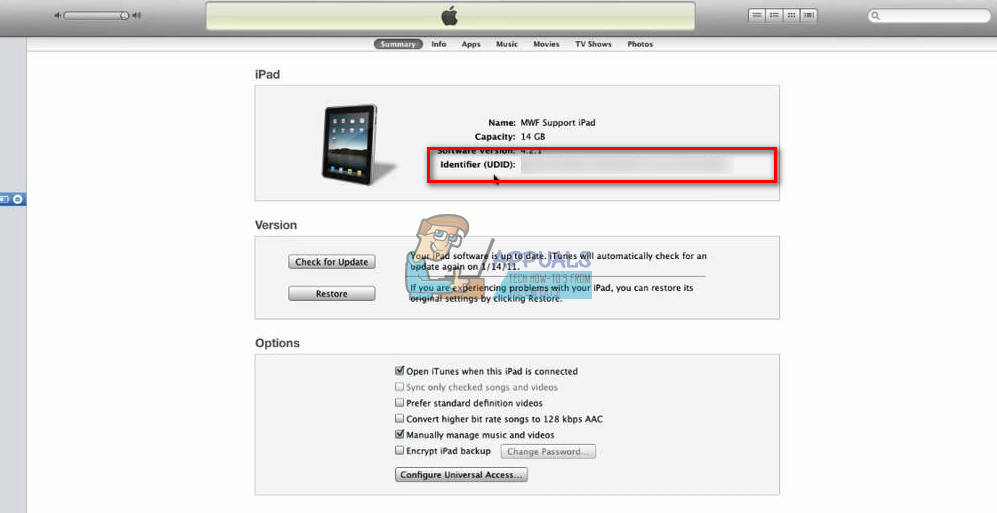
Når du har fundet UDID til din iDevice, skal du slette den tilsvarende mappe. (Du kan også flytte det til et sikkert sted som dit skrivebord.) Genstart iTunes, og prøv at oprette en ny sikkerhedskopifil. Når sikkerhedskopien er færdig, skal du prøve at gendanne din iDevice.
Deaktiver din detektion af malware
Nogle Windows-brugere oplever problemer, når de opretter iDevice-sikkerhedskopier, fordi Windows Defender registrerer nogle filer fra sikkerhedskopien som malware. De kunne ikke bruge deres sikkerhedskopifiler, før de fuldstændigt deaktiverede deres malware- og antivirusbeskyttelse. Så hvis du stadig får den samme fejl, skal du prøve at slukke for din antivirussoftware, mens du udfører en sikkerhedskopi eller gendannelse.
Prøv at bruge tredjepartsapps
Når du beskæftiger dig med beskadigede sikkerhedskopier, er der et par tredjepartsapps, der kan hjælpe dig. Gå til Mac App Store eller Google, og søg efter reparationsværktøjer til backup. Du kan bruge Decipher Tools, Corrupt Backup Recovery, iPhone Back Up Extractor, Decipher Backup Repair og et par andre. Vi har ingen specifik anbefaling, da vi ikke har brug for at bruge dem. Men hvis du ikke fandt løsningen i de tidligere metoder, er du også velkommen til at prøve dem. Mange brugere rapporterer succes, når de bruger disse tredjepartsapps.
Nulstil din iDevice
Når intet fungerer, kan du prøve at nulstille din iDevice. Denne metode sletter IKKE nogen af dine apps eller data fra enhedens hukommelse. Det sletter dog alle dine præferencer (Wi-Fi-adgangskoder, manuelt konfigurerede netværk osv.)
Jeg håber, at denne artikel hjalp dig med at løse iTunes ikke kunne gendanne iPhone-problemet. Sørg nu for at efterlade en kommentar for at fortælle os, hvad der fungerede for dig!
5 minutter læst