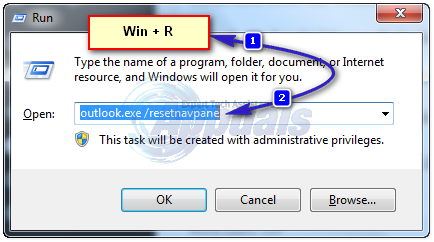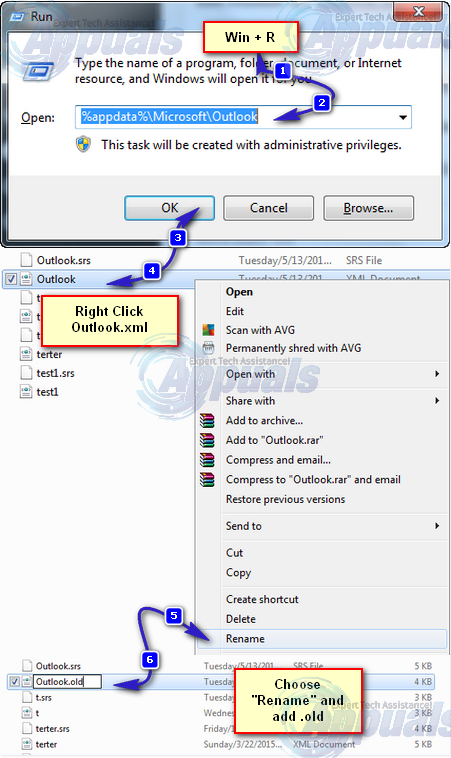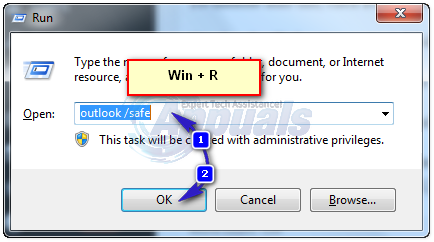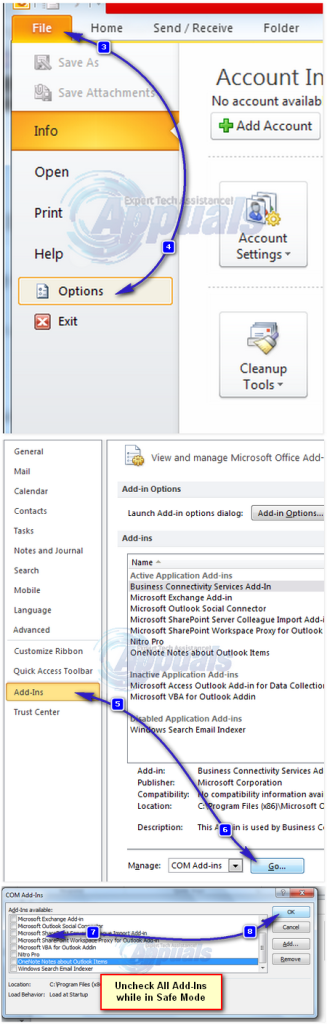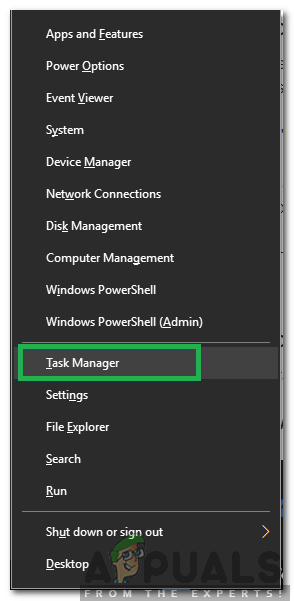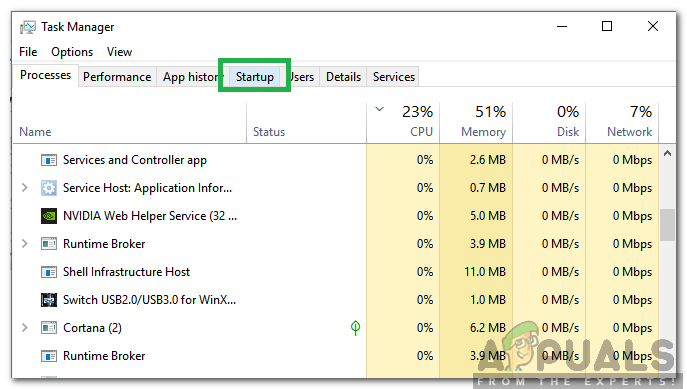Outlook-brugere får fejl “ Kan ikke starte Microsoft Outlook. Kan ikke åbne Outlook-vinduet. Sættet med mapper kan ikke åbnes. Operationen mislykkedes . ” angiver normalt, at Outlook-datafilen, hvor outlook har alle de gemte oplysninger, ikke kan åbnes. Inden du går gennem nedenstående trin, skal du sørge for, at du ikke kører nogen sikkerhedskopieringssoftware, der skal sikkerhedskopiere datafilen, for hvis filen er i brug, kan Outlook ikke få adgang til filen.
For det andet skal du sørge for, at filen ikke er flyttet fra den oprindelige placering. Tilføjelsesprogrammer kan også afbryde Outlook fra at få adgang til datafilen.

Metode 1: Reparer korrupte systemfiler
Download og kør Restoro for at scanne og reparere korrupte / manglende filer fra her , hvis filer viser sig at være korrupte og mangler, skal du reparere dem og derefter se, om du stadig får fejlen i Outlook. Hvis du gør det, så prøv den anden metode, der er anført nedenfor.
Metode 2: Nulstil navigationsruden
I denne løsning nulstiller vi indstillingerne for navigationsruden i Outlook. Luk alle applikationer .
- Holde Windows-nøgle og tryk på R . I køredialogen skal du skrive og tryk på Enter.
outlook.exe / resetnavpane
- Hvis Outlook starter fint, er du god. Luk og åbn igen normalt.
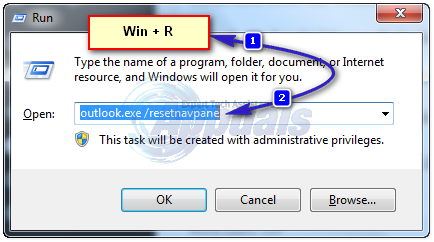
- Hvis det stadig ikke åbnes efter nulstilling af navigationsruden, eller hvis det giver en fejl, skal du lukke / afslutte eventuelle pop op-vinduer og omdøbe Outlook.xml-filen til Outlook.xml.old.
- For at gøre dette skal du holde Windows-nøgle og Tryk på R . Skriv dialogboksen Kør
% appdata% Microsoft Outlook
- og tryk på Enter. Højreklik på Outlook.xml fil, vælg omdøb, og tilføj .gammel til slutningen af filen.
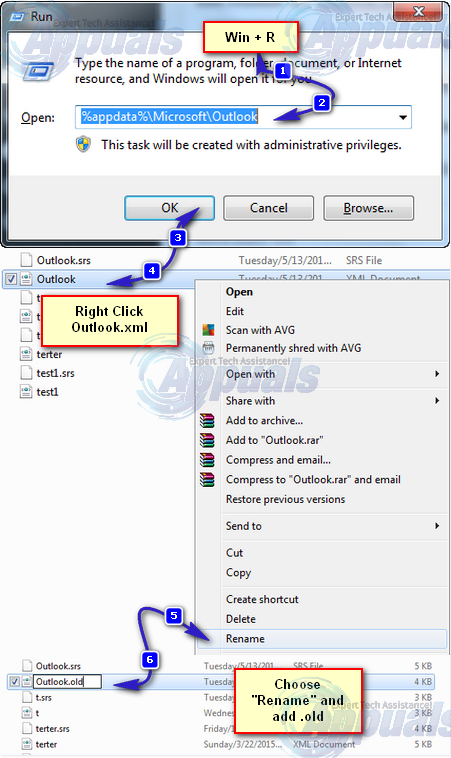
- Åbn nu Outlook for at se, om det fungerer eller ej, hvis det stadig ikke fungerer, og fortsæt derefter med metode 2.
Metode 3: Start Outlook i fejlsikret tilstand
- Holde Windows-nøgle og tryk på R . Skriv i dialogboksen Kør outlook.exe / sikkert og tryk på Gå ind .
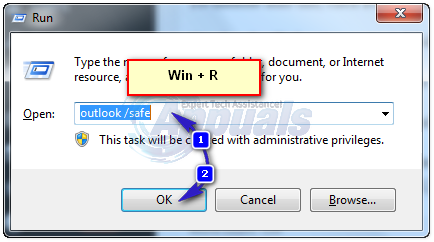
- Du bliver spurgt, hvilken profil du skal bruge, når du logger ind. Hvis der kun er en profil, vælges den som standard. Klik på Okay . Hvis det fungerer i fejlsikret tilstand, er det sandsynligvis et modstridende eller korrupt tilføjelsesprogram. Deaktiver alle tilføjelsesprogrammer, og åbn derefter Outlook for at bekræfte, hvis det fungerer, skal du aktivere tilføjelsesprogrammet en efter en, indtil du kommer til den, der stopper Outlook.
- Klik på for at deaktivere tilføjelsesprogrammer Fil -> Valgmuligheder -> Tilføjelsesprogrammer -> COM-tilføjelsesprogrammer -> Administrer -> Gå
- Fjern markeringen af alle elementerne i Tilføjelses-tilgængelige liste og klik Okay . Test nu.
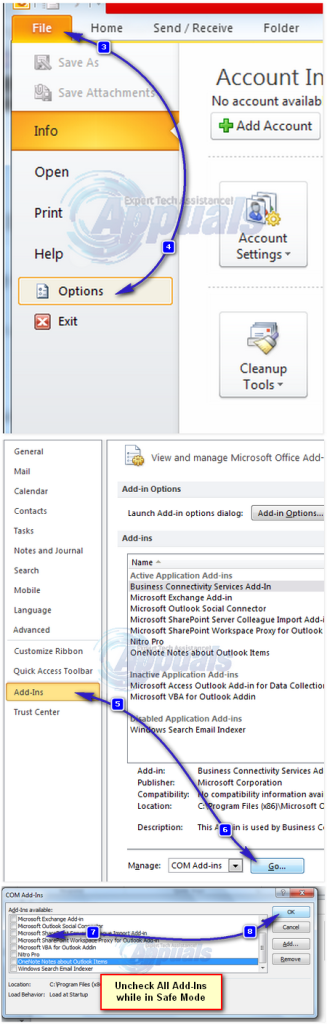
- Hvis det stadig ikke fungerer, skal du holde Windows-nøgle og Tryk på R . Type appwiz.cpl og klik Okay .
- Find følgende programmer og afinstaller dem.
Metode 4: Reparer Outlook-datafilen
Outlook gemmer data i datafiler, disse filer kan blive beskadiget. Heldigvis leverer Outlook et værktøj kaldet scanpst til scanne og reparere disse filer .
Metode 5: Aktivering af cachelagret udvekslingstilstand
Denne metode gælder kun for udvekslingsbrugere.
- Klik på Start, og søg efter Kontrolpanel. Gå til CP, og skriv Mail i søgefeltet øverst til højre. Klik på Post ikonet i søgeresultaterne. Klik på i vinduet Mail-opsætning Datafiler. Vælg din Konto, og klik Indstillinger.
- I avanceret, c pokker alle tre kasser til Brug cachelagret udvekslingstilstand , Download delte mapper og Download offentlig mappe favoritter. Luk og test.
Metode 6: Deaktivering af Lync ved opstart
Lync er en forretningsversion af Skype-applikationen. Ofte forstyrrer det vigtige elementer i Outlook-applikationen. Derfor deaktiverer vi Lync ved opstart i dette trin og åbner Outlook igen. For det:
- Tryk på “ Windows '+' x ”Taster samtidigt og vælg“ Opgave Manager ”Fra listen.
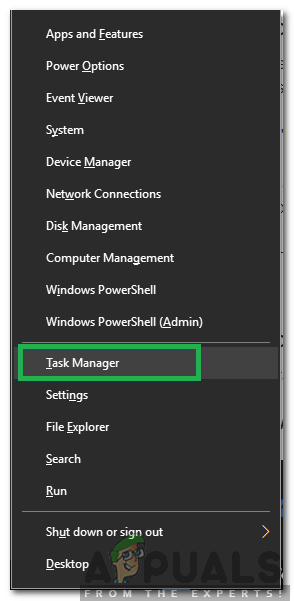
Valg af Jobliste fra listen
- Klik på på den ' Start op ”-Fanen og vælg“ Lync ”Ansøgning fra listen.
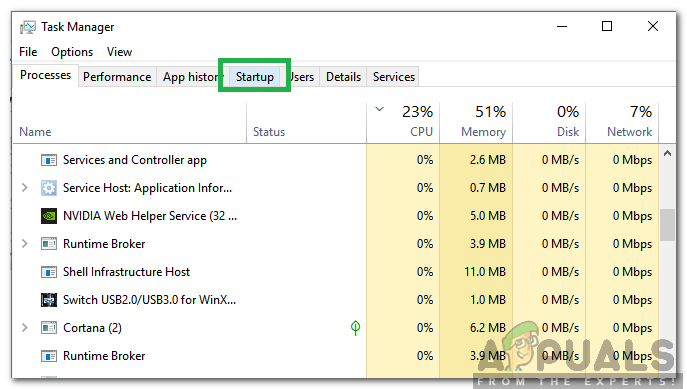
Klik på fanen 'Startup'
- Klik på på den ' Deaktiver ”Knap og genstart din computer.
- Start Outlook uden start Lync og kontrollere for at se om problemet fortsætter.
Hvis intet fungerer, skal du følge Metode 3 indtil ost eller pst fil rapporterer ingen fejl og derefter tilføj en ny profil . Når du er færdig, skal du importere din ost / pst-fil tilbage til Outlook. Før du importerer, skal du oprette din konto i Outlook, og hvis du mangler beskeder eller kontakter, skal du importere den.
3 minutter læst