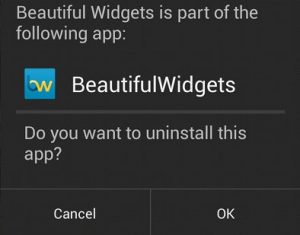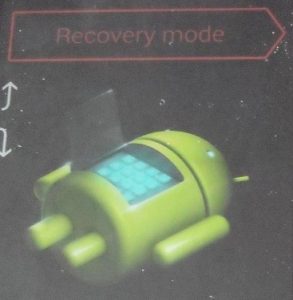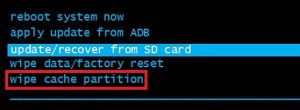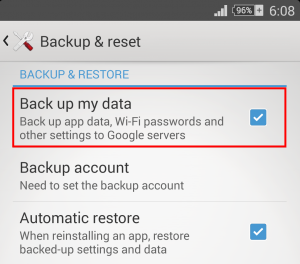Nedenfor har du en række fejlfindingsvejledninger og rettelser, der hjælper dig med at finde årsagen og forhåbentlig lave “ processystemet reagerer ikke ”Fejl gå væk. Følg hver metode i rækkefølge, da de er sorteret efter hyppighed og sværhedsgrad. Gå dig ned, indtil du finder en løsning, der fungerer på din enhed.
Metode 1: Sørg for, at du har nok ressourcer
Hvis vi nærmer os dette problem fra et logisk synspunkt, er det helt muligt, at dit Android OS ikke er i stand til at give dine apps de nødvendige data, simpelthen fordi det ikke har de rigtige ressourcer til at gøre det.
Jeg råder dig til at starte din fejlfindingsopgave ved at kontrollere, om du har den nødvendige interne lagerplads og ledige RAM, så din enhed fungerer korrekt. Her er de trin, du skal tage:
- Gå til Indstillinger> Hukommelse og lagring og sørg for, at du har mindst 300 MB ledig plads på dit interne lager.
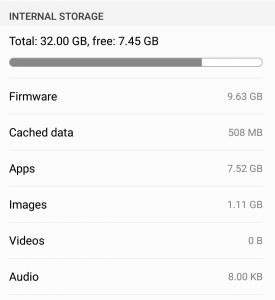
- Hvis du er under denne grænse, skal du slette de cachelagrede data. Hvis det ikke er nok, skal du afinstallere nogle af de apps, du bruger sjældent.
Bemærk: På nogle Android-versioner kan du slette alle de cachelagrede data ved at gå til Indstillinger> Opbevaring> Cachedata eller Gemte data og trykke på Ryd cache .
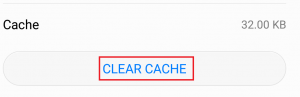
- Gå til Indstillinger> Hukommelse og lagring og tryk på Hukommelse .
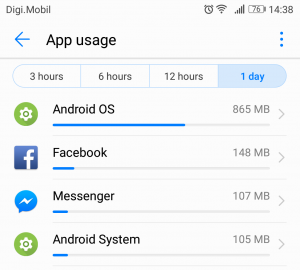 Bemærk: På nogle Android-versioner Hukommelse posten er placeret under Indstillinger> Android-indstillinger .
Bemærk: På nogle Android-versioner Hukommelse posten er placeret under Indstillinger> Android-indstillinger . - Du bør se en liste over apps og et antal ressourcer, de bruger. Tryk på en RAM-tung app og tryk på Tvunget stop for at frigøre noget RAM.
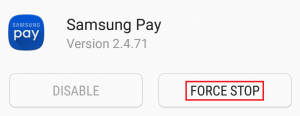
- Gennemse din telefon et stykke tid og se om fejlen vises igen.
Metode 2: Udførelse af forskellige genstart
Nogle gange er løsningen på “ processystemet reagerer ikke ”Fejl er at genstarte din enhed. Hvis du kan, anbefales det også at dræne kondensatorerne for at opnå en ren opstart.
Hvis du fik denne meddelelse efter en app, der blev lukket kraft midt i installationen, skal du gennemgå følgende trin:
- Tryk på og hold nede Strøm -knappen, indtil startvinduet vises.
- Derefter skal du trykke på Genstart ( Genstart på nogle enheder) og vent, indtil din telefon starter op igen.
- Hvis problemet fortsætter, skal du slukke for din telefon helt og fjerne bagsiden af din telefon.
- Fjern batteriet fysisk, og hold batteriet tænd / sluk-knap i et halvt minut. Dette dræner den resterende elektricitet fra din interne hardware og kondensatorer.
Bemærk: Hvis du har en enhed med et ikke-flytbart batteri, skal du prøve at udføre en simuleret afbrydelse af batteriet. Trinene til at tvinge en genstart af denne type er forskellige fra producent til producent. Hvis du holder nede Lydstyrke ned + tænd / sluk-knap i 20 sekunder gør ikke tricket, udfør en online søgning på ' afbrydelse af simuleret batteri + YourPhoneModel '.
Metode 3: Sørg for, at din Android er fuldt opdateret
Det er god praksis at regelmæssigt sikre, at din Android-enhed er opdateret. I tilfælde af at det ikke er tilfældet, er chancerne forældet, at software forårsager “ processystemet reagerer ikke ”Fejl. Sådan sikrer du, at din enhed er fuldt opdateret:
- Åben Google Play Butik , stryg fra venstre mod højre, og tryk på Mine apps og spil.
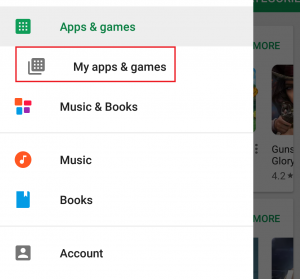
- Du skal se en liste med alle de apps, der skal opdateres. Opdater hver app til den nyeste version, eller tryk på Opdater alle at planlægge dem alle til opdatering.
- Gå til Indstillinger og tryk på Systemopdatering .
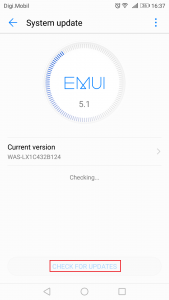
- Trykke på Søg efter opdateringer og vent på, at forespørgslen er afsluttet. Hvis der er nogen OS-opdateringer, skal du installere dem og vente på, at din enhed genstarter.
- Gennemse din enhed normalt, og se om fejlen vises igen.
Metode 4: Fjernelse af SD-kortet
Dit SD-kort kan måske bare være grunden til, at “ processystemet reagerer ikke ”Fejl vises. Hvis dit SD-kort ikke fungerer korrekt, eller hvis det simpelthen har nogle dårlige sektorer, der forhindrer systemet i at få adgang til de krævede oplysninger, kan det udløse denne fejl. Fra hvad jeg var i stand til at samle, er problemet meget mere almindeligt på SD-kort, der er større end 32 GB.
En hurtig måde at kontrollere, om dit SD-kort forårsager dette problem, er at fjerne det fysisk. Når du har fjernet det, skal du genstarte din enhed. Gennemse på din telefon og se om problemet stadig er til stede. Hvis det er tilfældet, skal du gå ned til næste metode.
Hvis problemet ikke vises, er det klart, at du har et defekt SD-kort. Før du smider det ud, skal du tørre det helt af og sætte det ind i din enhed igen. Hvis problemet ikke gentages efter SD-sletningen, havde du simpelthen en række dårlige sektorer.
Metode 5: Start op i fejlsikret tilstand
Uanset hvilken Android-version du arbejder med, er en tredjepartsapp stadig i stand til at bringe din enhed til en gennemgang. Da der har været rapporter om denne fejl, der vises som et resultat af en softwarekonflikt, kan det være værd at tage et skud for at teste denne teori.
Opstart af din Android i fejlsikret tilstand vil sikre, at ingen tredjepartsapplikation får lov til at køre. I tilfælde af at opstart af Safe Mode fik fejlen til at forsvinde, er det klart, at du har fået fat i en softwarekonflikt. Følg nedenstående trin for at se, om en app forårsager fejlen, og rette den:
- Når din enhed er tændt, skal du trykke på tænd / sluk-knappen og holde den nede, indtil startmenuen vises.
- Tryk på og tryk på Sluk ikon. Trykke på Okay for at genstarte din telefon i fejlsikret tilstand
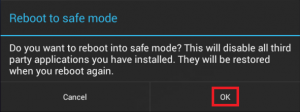 Bemærk: Hvis proceduren ovenfor ikke genstarter din telefon til fejlsikret tilstand, skal du foretage en online-søgning med “Genstart * YourPhoneModel * i fejlsikret tilstand” og følg en guide.
Bemærk: Hvis proceduren ovenfor ikke genstarter din telefon til fejlsikret tilstand, skal du foretage en online-søgning med “Genstart * YourPhoneModel * i fejlsikret tilstand” og følg en guide. - Din enhed skal genstarte Sikker tilstand . Du kan bekræfte dette ved at kontrollere, om ikonet Sikker tilstand er til stede i nederste venstre hjørne af skærmen.

- Spil med din enhed i et stykke tid, og se om problemet igen vises.
- Hvis fejlen ikke vises i Sikker tilstand, gå videre og afinstaller hver app, som du muligvis har downloadet, omkring det tidspunkt, hvor dette problem første gang blev vist. Jeg vil foreslå, at du starter med at fjerne alle apps, som du muligvis har installeret uden for Google Play Butik.
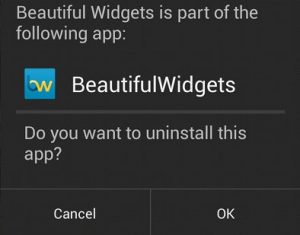
- Når du er færdig, skal du afslutte Sikker tilstand ved at genstarte din enhed.
Metode 6: Tørring af cachepartitionen
Før vi gennemgår mere drastiske foranstaltninger, lad os prøve at tørre cachepartitionen og se, om problemet er løst. Husk, at sletning af cachepartitionen ikke sletter personlige data fra din enhed. De data, der slettes, er kun midlertidige system- og apps-filer. Alle dine appdata slettes, men Google Play Butik gendanner dem automatisk, når du bruger dem igen. Sådan slettes cachepartitionen:
- Sluk din Android-enhed helt.
- tryk og hold Lydstyrke op + Start-knap + Tænd / sluk-knap . Slip afbryderknappen, når enheden vibrerer, men hold de to andre knapper nede.
Bemærk: Hvis dette ikke fører dig til gendannelsestilstand, skal du foretage en online søgning på ”Hvordan man går ind i gendannelsestilstand + YourPhoneModel” - Slip de andre knapper, når du ser Android-systemgendannelsesskærm .
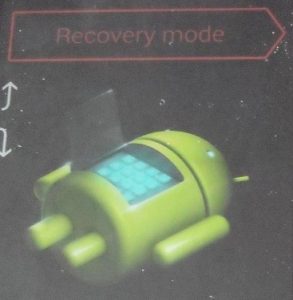
- Brug Lydstyrke ned-tast for at navigere ned og fremhæve ryd cache-partition .
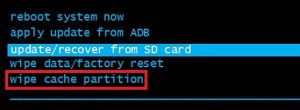
- Tryk på Tænd / sluk-knap for at vælge det.
- Vent på, at processen er afsluttet. Din enhed genstarter i slutningen af den.
Metode 7: Fabriksindstil din Android
Hvis du er nået så langt uden et resultat, er den sidste håndterbare ting, du kan gøre, at fabriksindstille din enhed. Hvis du ikke har rørt nogen af systemfilerne, får dette sandsynligvis fejlen til at forsvinde.
Men husk at udførelse af en fabriksnulstilling fjerner alle personlige data fra internt lager. Hvis du har dine personlige medier på SD-kortet, skal du ikke bekymre dig, dataene derfra påvirkes ikke af følgende procedure. Hvis du ikke har et SD-kort, anbefales det at oprette en sikkerhedskopi, inden du foretager en fabriksindstilling. Med dette i tankerne, her er hvordan du fabriksindstiller din telefon:
- Gå til Indstillinger og rul ned til Sikkerhedskopiering og nulstilling .
- Trykke på Sikkerhedskopiering og nulstilling og sørg for, at feltet ud for Sikkerhedskopier mine data er check. Hvis det ikke er det, skal du trykke på det og vente på, at der oprettes en sikkerhedskopi.
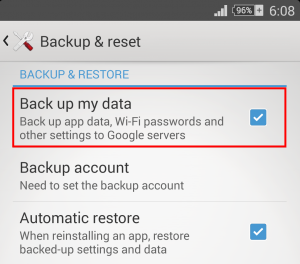
- Trykke på Nulstille indstillinger og bekræft ved at trykke på Nulstil telefon .
- Foretag den endelige bekræftelse ved at trykke på Slet alt .
- Vent på, at processen er afsluttet. Din enhed genstarter i slutningen af den.
Metode 8: Reflash til en lager-ROM
Hvis en fabriksindstilling ikke hjalp, kan jeg næsten vædde på, at du har gjort det og rodet med nogle vigtige systemfiler. Jeg har set mange brugere, der klager over denne fejl, efter at de har forsøgt at flytte system ting fra internt lager til SD-kortet.
Selvfølgelig ville du ikke have været i stand til at flytte vitale filer uden rodadgang, det siger sig selv. Men hvis du er rodfæstet, og du har rodet med en app som Link2SD, er det helt muligt, at du har lidt skade på Android OS.
Hvis det er tilfældet, er den eneste vej fremad at fjerne din enhed og vende tilbage til en lager-ROM. Hvis du ikke har blinket din enhed før, skal du ikke prøve det selv, medmindre du ikke rigtig har brug for telefonen. Min anbefaling på dette tidspunkt ville være at tage den til en certificeret tekniker og bede om en stock-flash.
7 minutter læst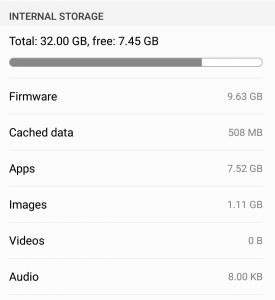
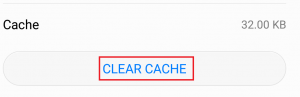
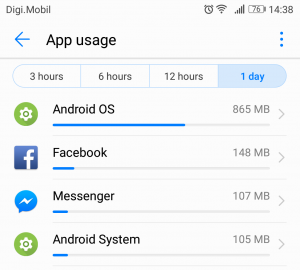 Bemærk: På nogle Android-versioner Hukommelse posten er placeret under Indstillinger> Android-indstillinger .
Bemærk: På nogle Android-versioner Hukommelse posten er placeret under Indstillinger> Android-indstillinger .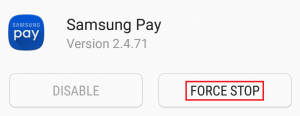
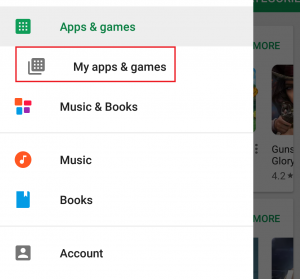
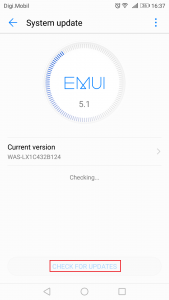
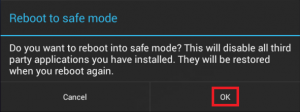 Bemærk: Hvis proceduren ovenfor ikke genstarter din telefon til fejlsikret tilstand, skal du foretage en online-søgning med “Genstart * YourPhoneModel * i fejlsikret tilstand” og følg en guide.
Bemærk: Hvis proceduren ovenfor ikke genstarter din telefon til fejlsikret tilstand, skal du foretage en online-søgning med “Genstart * YourPhoneModel * i fejlsikret tilstand” og følg en guide.