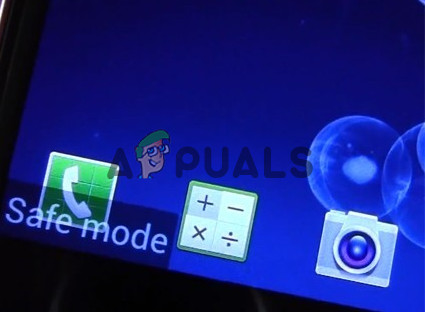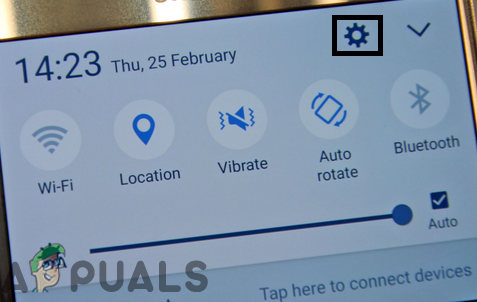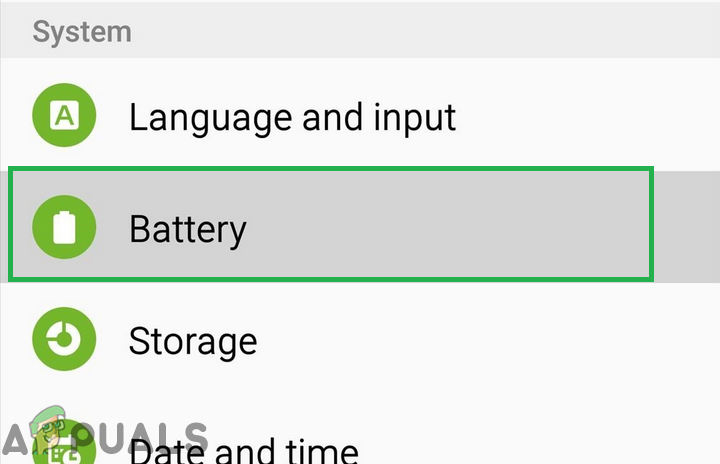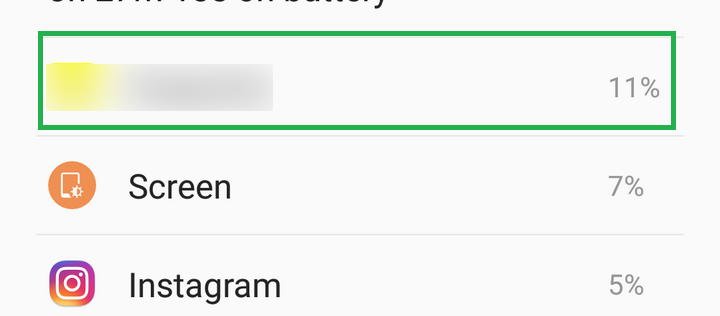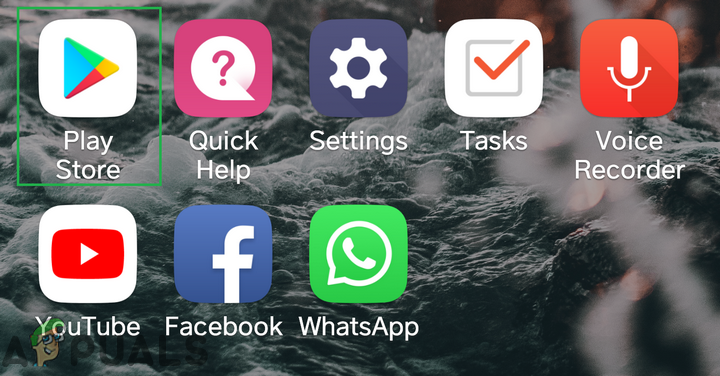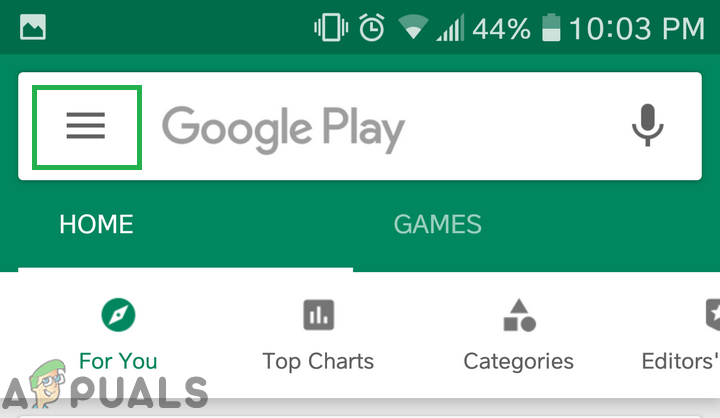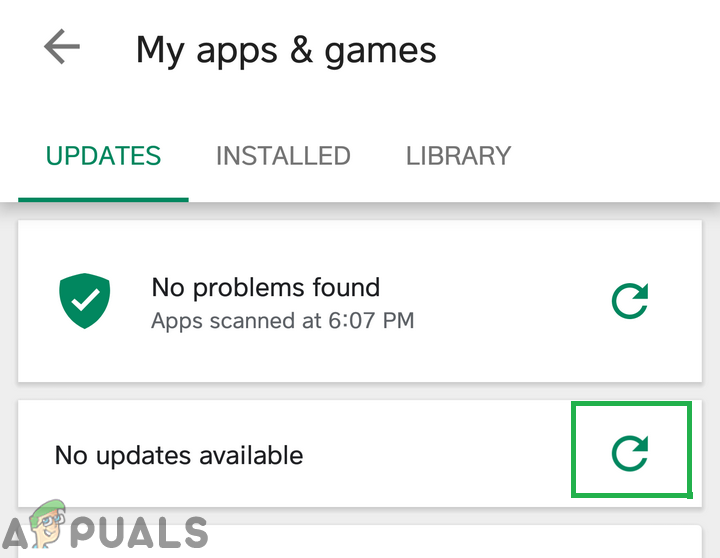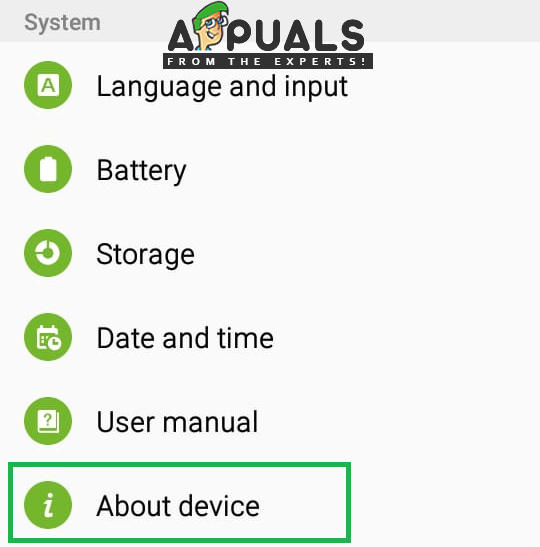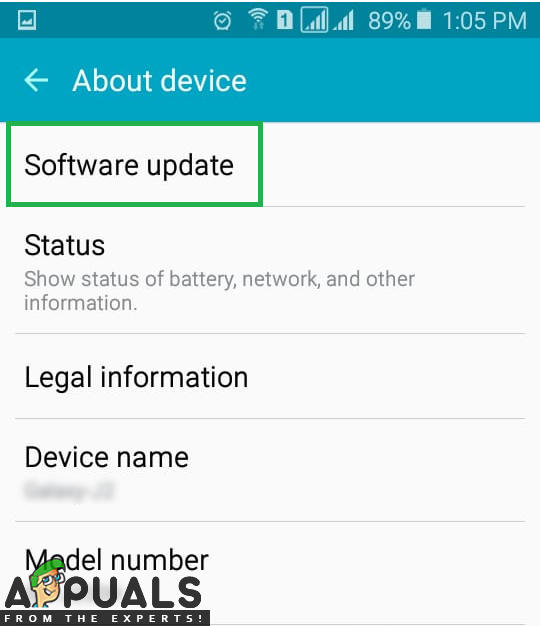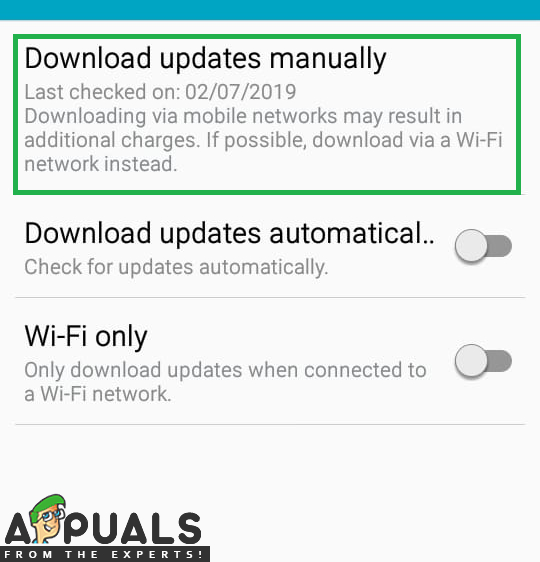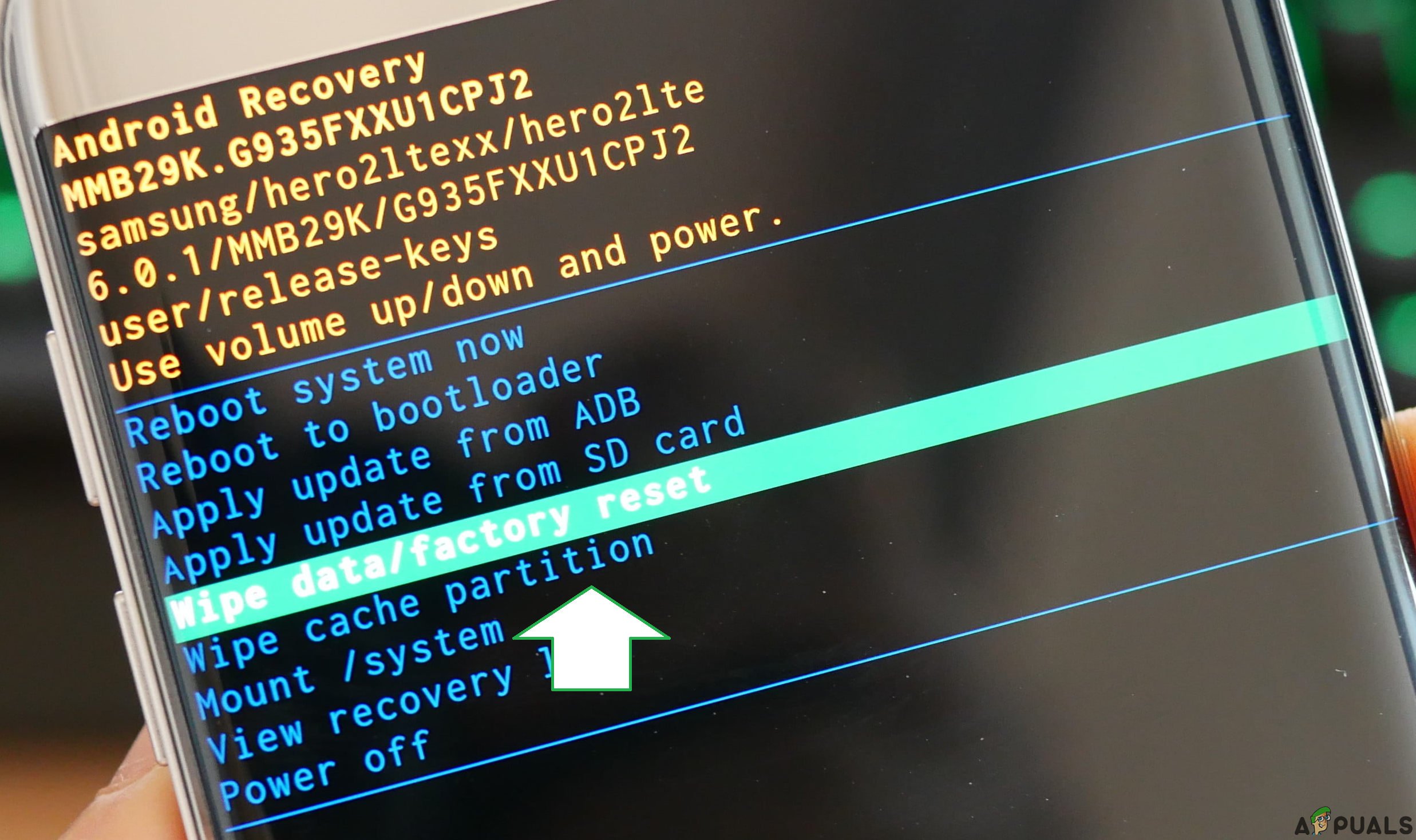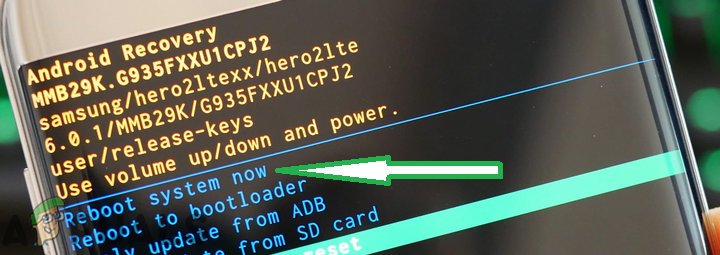Samsung Galaxy S7 er den 7. tilføjelse til Samsungs Galaxy Line up, der fungerer som deres flagskibsopstilling for hvert år. Galaxy S7 introducerede mange forbedringer i forhold til sin efterfølger Galaxy S6, som blev stærkt kritiseret for sit svagere batteri og mindre skærm til tider. Galaxy S7 leverede en meget bedre batteriforbrugsoplevelse, da batteriet varede en hel dag med en opladning under normal brug. Men ganske nylig har mange brugere oplevet, at deres telefon ikke holder så længe som den plejede og dræner batteriet hurtigere.

S7 bruger meget batteri og kræver flere opladninger for at vare en dag
Hvad forårsager hurtig batteridrænning på Samsungs Galaxy S7?
Efter at have modtaget adskillige rapporter om problemet besluttede vi at undersøge problemet og på baggrund af vores rapporter dannede vi en liste over løsninger, der løste problemet for de fleste af vores brugere og forbedrede deres oplevelse med batteridrænningen. Vi kompilerede og oplistede årsagerne til, at problemet opstod.
- Fejl i applikationen: Det er muligt, at en bestemt applikation på mobiltelefonen kan medføre, at batteriet tømmes ved at køre i baggrunden og endda bruge dataene, mens du gør det. Også, hvis en bestemt applikation har gemt en masse cache på enheden, kan den også bruge op batteriet hurtigt.
- Forældet software: Hvis Android på din enhed ikke er opdateret til den nyeste version, kan telefonen muligvis bruge mere batteri, fordi hver applikation kræver den nyeste version af Android for bedre kompatibilitet og tilføjet funktionalitet. Derfor kan det at have ældre software få nogle applikationer til at bruge mere batteri og dermed medføre dræningsproblemer.
- Forældede applikationer: Hvis nogle applikationer ikke opdateres til den nyeste version, bruger de også mere strøm end nødvendigt og forårsager batteridrænning. Derfor skal alle applikationer opdateres til de nyeste versioner fra deres udviklere.
- Defekte opladningsmetoder: Hvis du bruger et opladerkabel eller en adapter, der ikke officielt mærkes af Samsung, kan det også forårsage problemer med telefonens opladning. Telefonen oplades bedst, hvis du vælger det firma, der leveres tilbehør til at oplade telefonen.
- Cache: Cache gemmes af applikationer for at reducere indlæsningstiderne og give brugerne en jævnere oplevelse. Men hvis en applikation gemmer en masse cache på enheden, kan den blive træg og kræve mere strøm for at fungere, hvilket resulterer i et batteritræk, der er større end det normale.
Nu hvor du har en grundlæggende forståelse af problemets art, går vi videre mod løsningerne. For at forhindre konflikter skal du sørge for at implementere disse løsninger i den specifikke rækkefølge, som de er anført i.
Løsning 1: Identificering af problemet
For at identificere den applikation, der bruger mest strøm fra mobilen, kontrollerer vi statistikken, men først skal vi sikre, at problemet ikke ligger inden for hardwaren. Til det kører vi mobilen i fejlsikret tilstand. For det:
- Trykke tænd / sluk-knappen, og vælg “ Slukke ' mulighed.

Knappetildeling på Samsung-enheder
- Når enheden er slukket helt, kontakt det videre ved holder det strøm knap i 2 sekunder.
- Når Samsung animation logo vises holde ned ad “ Bind ned ”-Knappen.

Samsung Animation Logo, mens du starter enheden
- Ordet ' Sikker Mode ”Skal vises i nederst til venstre hjørne på skærmen, hvis processen var vellykket.
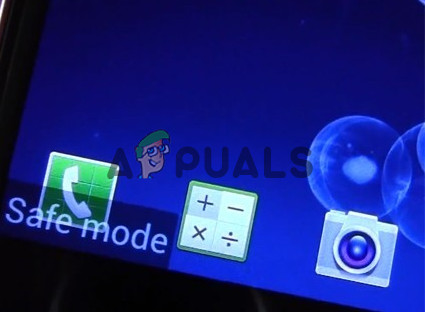
Sikker tilstand vises i nederste venstre hjørne af skærmen
- Bliv ved med at bruge telefonen og kontroller for at se, om batteriets timing ændrer sig dramatisk. Hvis du kun ser en forbedring af batteritidene med 20 eller 30 minutter, kan det være et problem med telefonens batteristand, og det faktiske batteri skal udskiftes.
- Hvis batteritimingstiderne dog øges med mere end 40 minutter, blev batteriet brugt hurtigt på grund af et softwareproblem, og du kan fortsætte med guiden nedenfor efter opstart af sikker tilstand .
Løsning 2: Sletning af defekte applikationer
Efter at have identificeret, at problemet faktisk ligger i softwaren, isolerer vi de applikationer, der bruger meget batteri, og sletter dem. For det:
- Træk ned ad notifikationslinjen og klik på “ Indstillinger ”Knap.
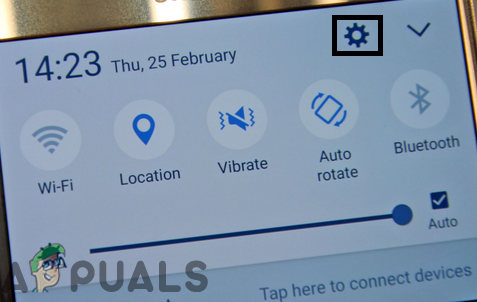
Tryk på indstillingsikonet
- Inde i indstillingerne skal du trykke på “ Batteri ”Valgmulighed, og klik derefter på“ Batteri Anvendelse ”-Knappen.
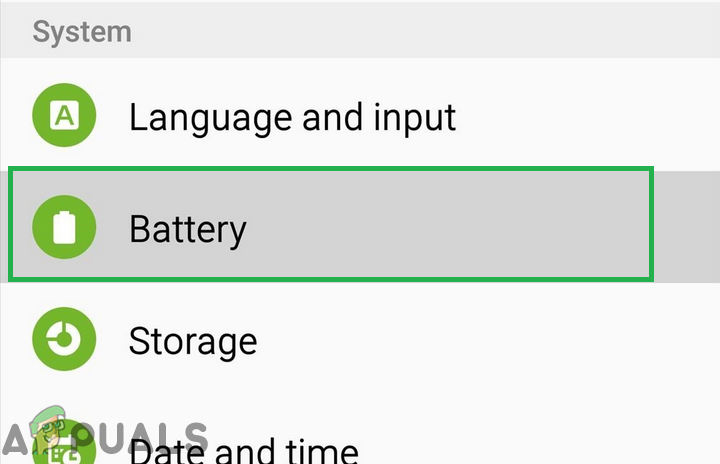
Tryk på batteriindstillingen
- Inde i batteribrugsdetaljerne, identificere et program, der bruger meget batteri, idet du tager i betragtning, hvor lang tid du brugte det program.
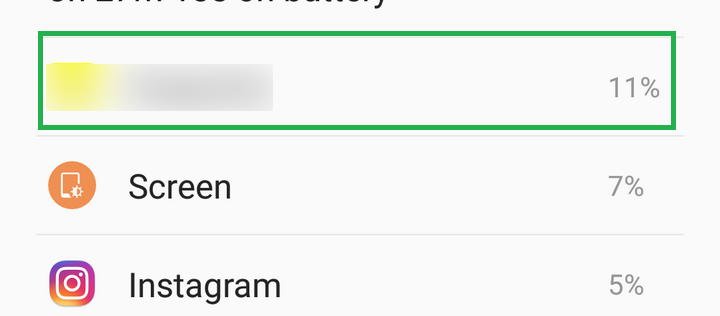
Identificering af applikationen ved hjælp af meget batteri
- Slet det program, der bruger mest batteri og ikke blev brugt så meget.
- Kontrollere for at se om batteri dræning b er løst ved at gøre det.
- Hvis problemet ikke er løst, skal du prøve at slet mere applikationer der bruger meget batteri.
- Hvis problemet stadig vedvarer ved at slette disse applikationer, gå videre til næste trin.
Løsning 3: Kontrol af programopdateringer
hvis nogle applikationer ikke opdateres til den nyeste version, bruger de mere strøm end nødvendigt og forårsager batteridrænning. Derfor kontrollerer vi i dette trin for opdateringer til alle de installerede applikationer og anvender dem, hvis de er tilgængelige. For det:
- Lås op telefonen og åbn Google Play Butik Ansøgning.
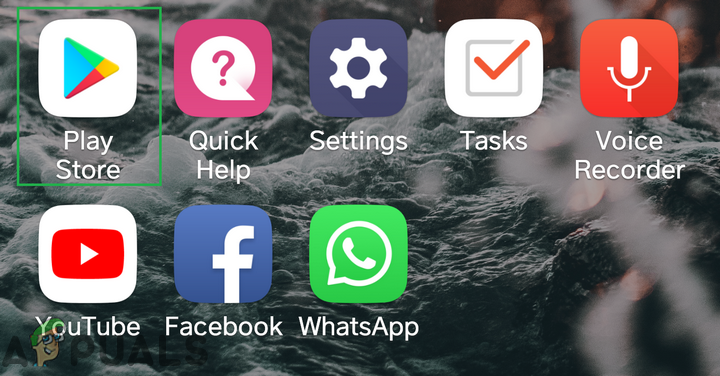
Åbning af Google Play Butik-applikationen
- Klik på på den menu knap på den top venstre hjørne og vælg “ Mine apps og spil ' mulighed.
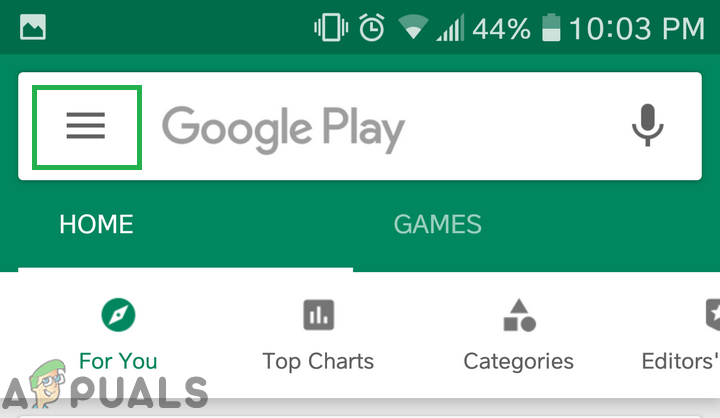
Klik på knappen Menu i øverste venstre hjørne
- Tryk på “ Opdateringer ”-Fanen og vælg“ Opdater ”Ikon.
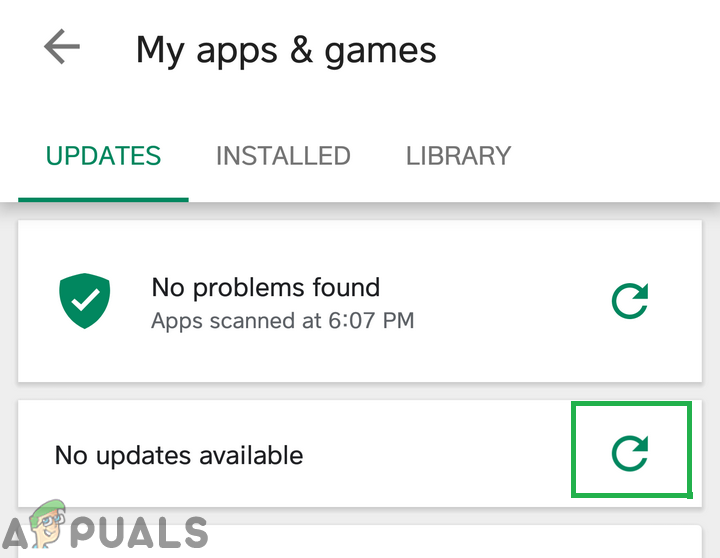
Klik på opdatering i indstillingen Opdateringer
- Klik på på den ' Opdatering Alt ”valgmulighed, og vent på, at applikationerne opdateres og installeres.
- Kontrollere for at se om problemet fortsætter.
Løsning 4: Kontrol af softwareopdateringer
Hvis Android på din enhed ikke er opdateret til den nyeste version, kan telefonen muligvis bruge mere batteri, fordi hver applikation kræver den nyeste version af Android for bedre kompatibilitet. Derfor vil vi i dette trin kontrollere, om der findes softwareopdateringer til applikationen. For det:
- Lås op telefonen og åbn indstillinger .
- Rul ned til bunden og klik på “ Om enhed ' mulighed.
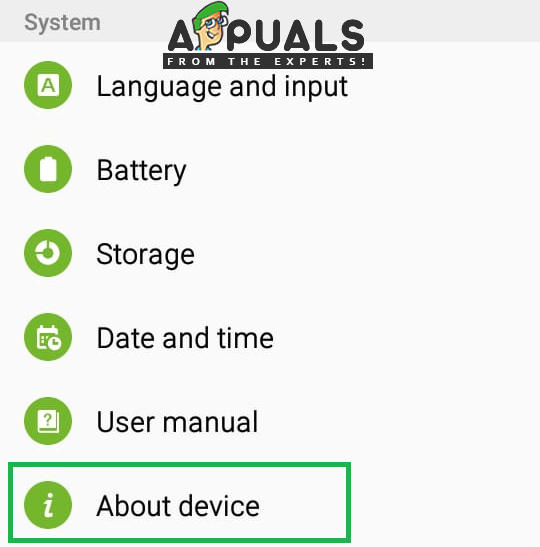
Rul ned til bunden og klik på 'Om enhed'
- Klik på på den ' Software Opdatering ”Og Vælg det ' Kontrollere til opdateringer ' mulighed.
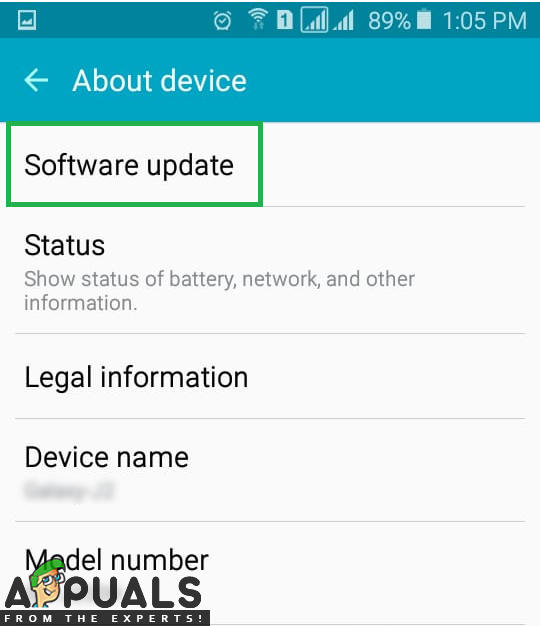
Klik på 'Softwareopdatering'
- Hvis en ny softwareopdatering er tilgængelig, skal du klikke på “ Download opdateringer manuelt ”Valgmulighed, der vises, når kontrolprocessen er afsluttet.
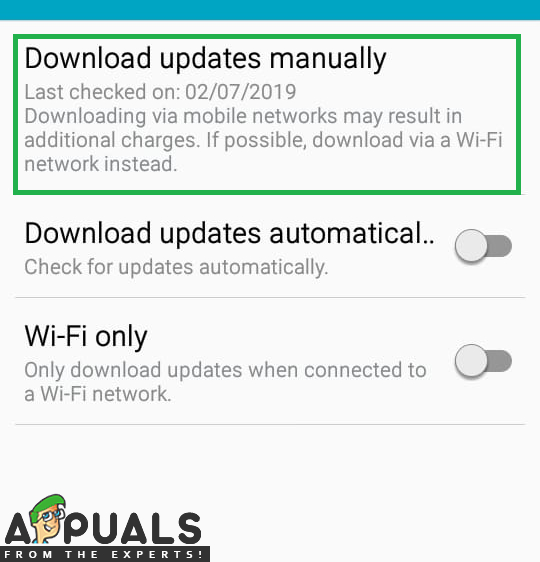
Tryk på indstillingen Download opdateringer manuelt
- Når telefonen er færdig med at downloade opdateringen, beder den dig om det bekræfte det installation af opdatering Vælg ' Ja ”Og telefonen genstartes nu.
- Opdateringen installeres, og telefonen gør det lancering tilbage ind i det normal mode, kontrollere for at se om problemet stadig vedvarer.
Løsning 5: Tørring af cachepartition
Hvis en applikation gemmer meget cache på enheden, kan den blive træg og kræve mere strøm for at fungere, hvilket resulterer i et batteritræk, der er større end det normale. Derfor sletter vi cachen i dette trin. For det:
- Holdeneddetstrømknap og vælg “KontaktAF'.
- Holdedet 'Hjem”Knap og“Lydstyrke op'knapsamtidigtog såtrykkeogholdedet 'Strøm”-Knappen også.

Knappetildeling på Samsung-enheder
- NårSamsungLogoskærmvises, slip kun “Strøm”-Tasten.

Samsung Animation Logo, mens du starter enheden
- NårAndroidlogoskærmviser sig til frigørealledetnøglerskærmen viser muligvis “InstallationSystemOpdatering”I et par minutter, før du viserAndroidGenopretningMuligheder.
- Trykkedet 'Bindned”-Tasten indtil“ Tør cache partition ”Er fremhævet.
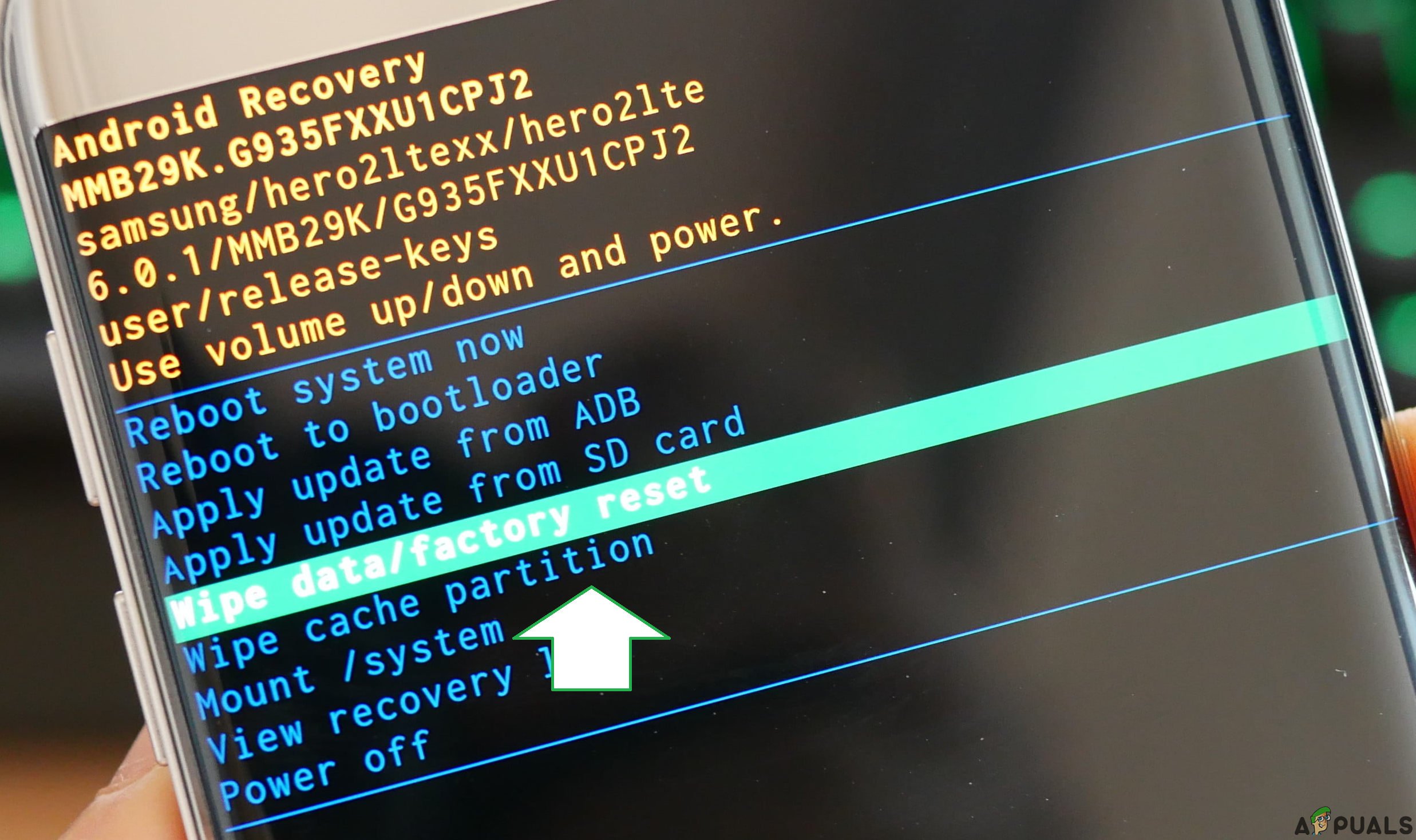
Naviger ned til 'Tør cache partition mulighed'
- Tryk på “Strøm”Knap ogventefor enheden atklardetcacheskillevæg.
- Når processen er afsluttet,navigerened på listen gennem “Bindned”Knappen indtil“GenstartSystemNu”Er fremhævet.
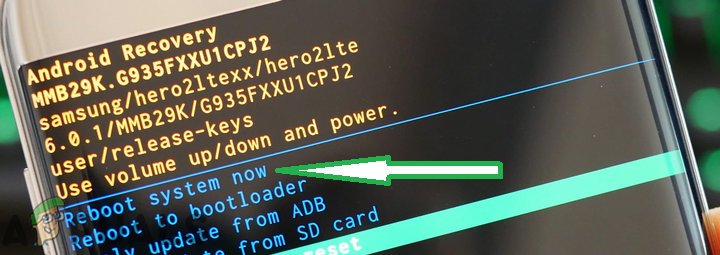
Fremhæv muligheden “Genstart system nu” og tryk på tænd / sluk-knappen
- Tryk på “Strøm”-Tasten for at vælge indstillingen og genstarte enheden.
- Når enheden ergenstartet,kontrollerefor at se om problemet fortsætter.
Bemærk:Du skal være meget forsigtig med denne proces, fordi selv en lille fejl under dette kan få telefonsoftwaren til at blive muret permanent.
Yderligere tip:
- Den første ting er at genstarte din telefon en gang imellem for at slippe af med nogle opladningsfejl.
- Prøv at kalibrere dit batteri igen for at få mest muligt ud af dit batteri ved at aflade det helt, indtil det slukker, og derefter oplade det helt til 100% ved hjælp af det originale udstyr. Gentag denne metode for at bruge din telefon, og du skal få bedre batterilevetid ud af den.
- Sluk Wifi, når du ikke bruger det, og hold Bluetooth eller andre funktioner slået fra, når de ikke er i brug.