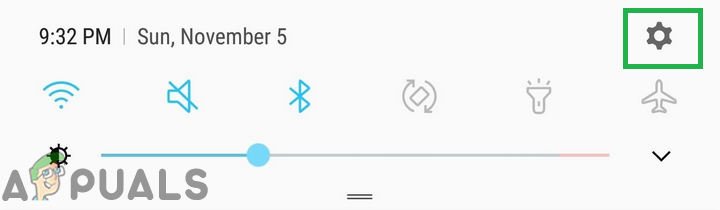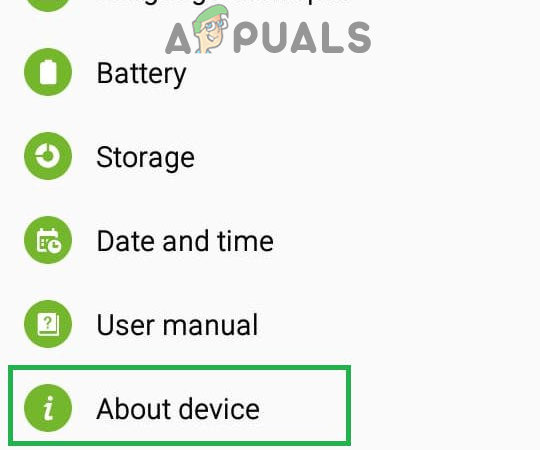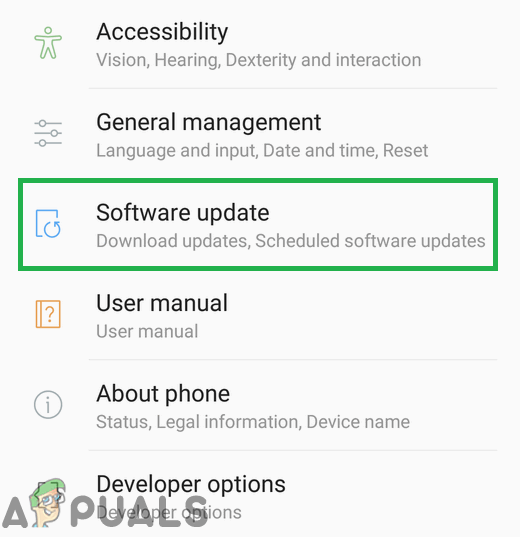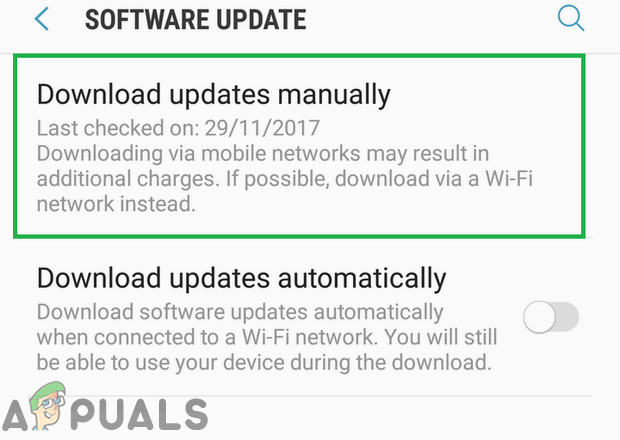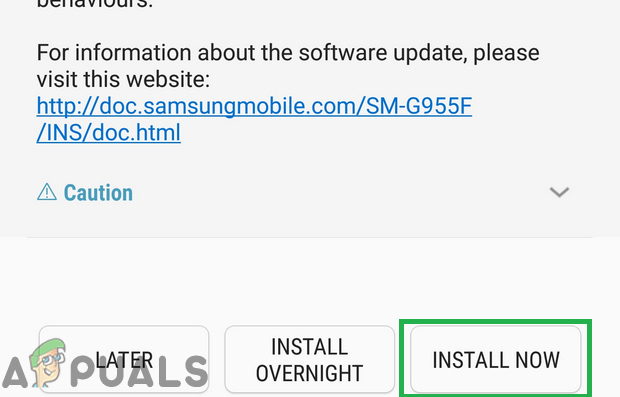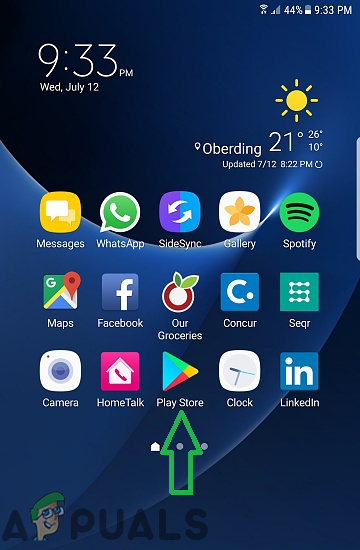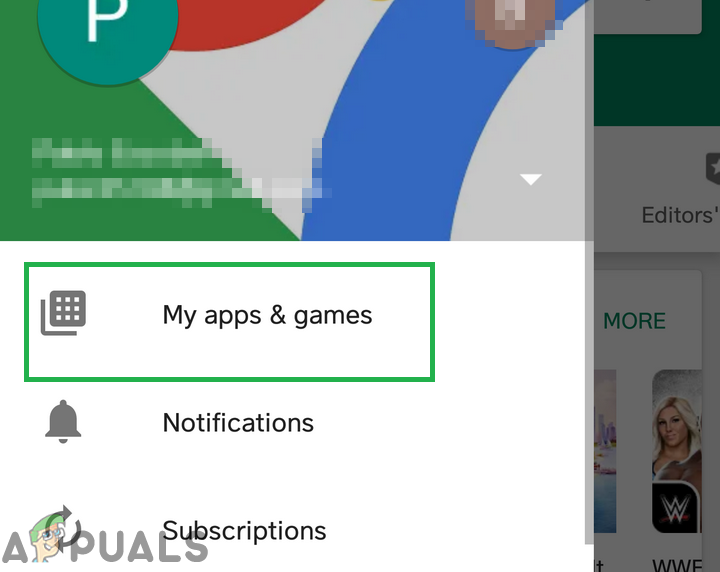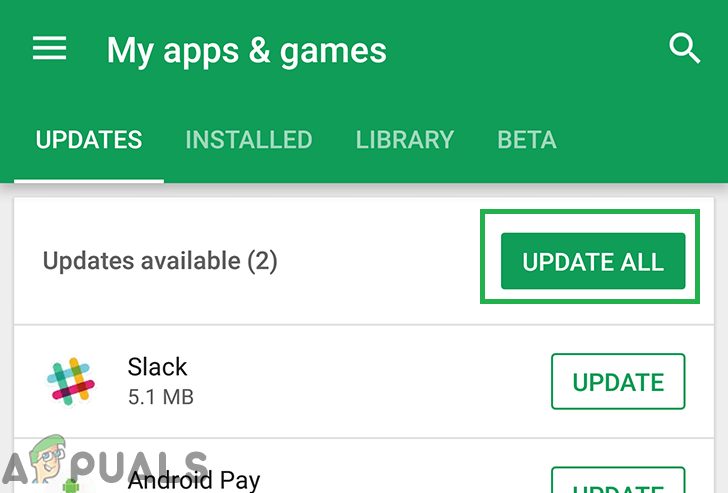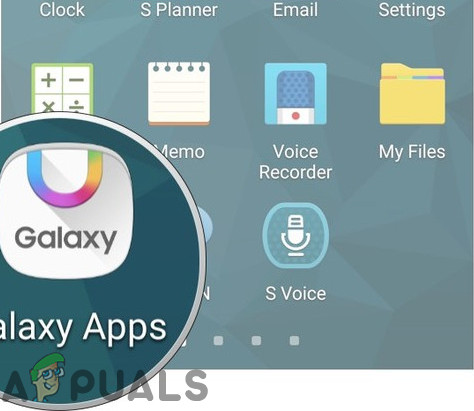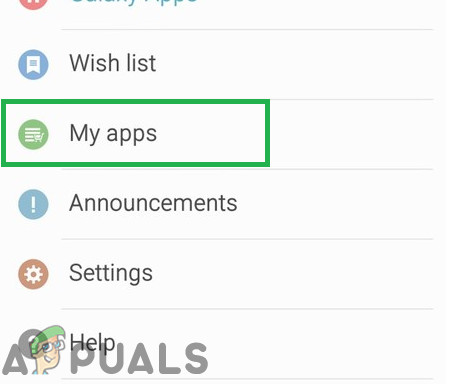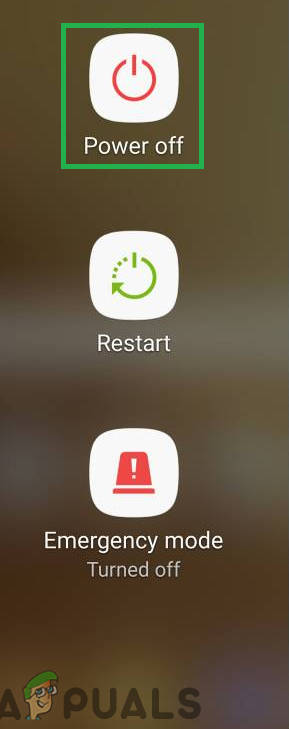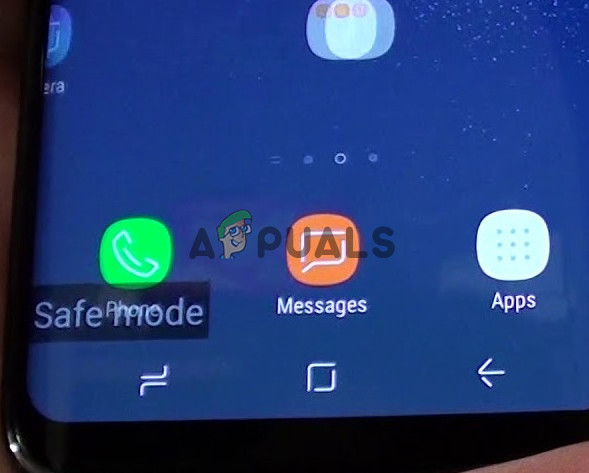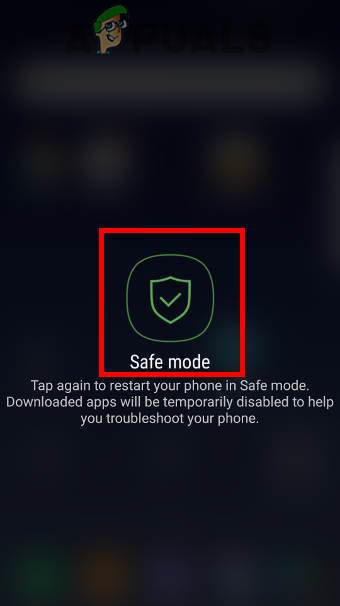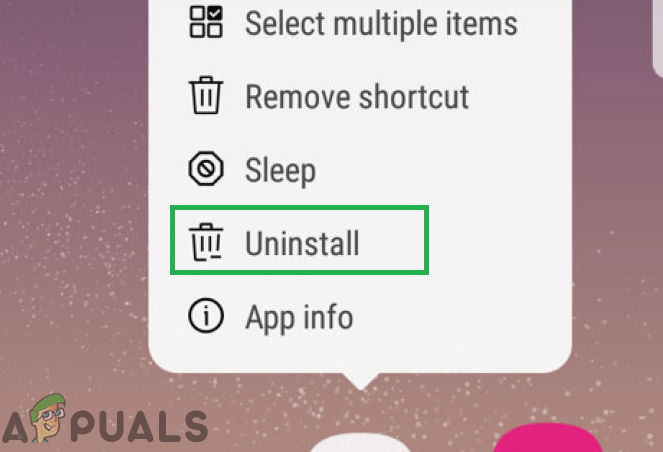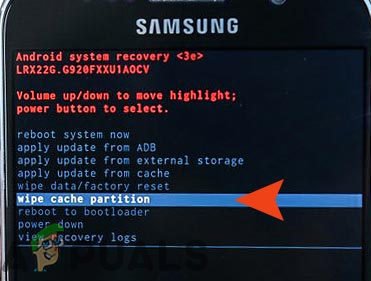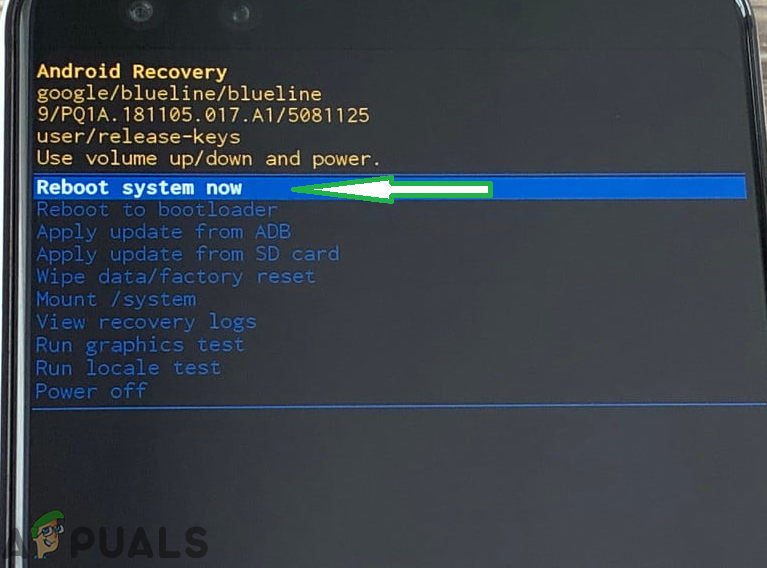Smartphones fremstillet af Samsung er meget populære blandt forbrugerne, og de udgør mere end 46% af de samlede Android-telefoner, der i øjeblikket bruges. Telefoner ældes dog ikke godt, da der opstår mange problemer, da de bliver ældre, hvoraf en er et fald i ydeevnen. Når Android på de ældre smartphones er opdateret, oplever brugerne øget forsinkelse, mens de bruger brugergrænsefladen og applikationer på telefonen.

Galaxy-telefoner gennem årene
Hvad forårsager forsinkelsen på en Galaxy S-telefon?
Efter at have modtaget adskillige rapporter fra mange brugere besluttede vi at undersøge problemet og udtænkte et sæt løsninger, der løste problemet for de fleste af vores brugere. Vi undersøgte også årsagerne til, at fejlen blev udløst, og anførte dem nedenfor:
- Cache: Cache gemmes af applikationer for at reducere indlæsningstider og give en jævnere oplevelse. Imidlertid kan denne cache over tid ophobes og forårsage øget ressourceforbrug, hvilket resulterer i nedsat og træg ydeevne.
- Softwareopdateringer: I nogle tilfælde kan nyere softwareopdateringer på enheden forårsage træg og nedsat ydelse. Disse opdateringer er yderligere optimeret til telefonen, og mange rettelser frigives af virksomheden bagefter. Derfor anbefales det at installere nyere opdateringer, der frigives efter en Android-opdatering.
- Tredjeparts applikationer: Mange tredjepartsapplikationer kan bruge mange ressourcer, hvilket kan begrænse antallet af ressourcer til bestemte systemfunktioner og applikationer. Hvis ressourcerne ikke er tilgængelige for disse systemfunktioner, kan brugerne udsættes for forsinkelse, mens de bruger enheden.
- Forældede applikationer: Alle applikationer er optimeret og forbedret med hver opdatering, og hvis applikationerne installeret på din enhed ikke er blevet opdateret, kan det medføre øget ressourceforbrug på grund af mindre optimerede applikationer.
Nu hvor du har en grundlæggende forståelse af problemets art, vil vi gå videre mod løsningerne. Sørg for at implementere disse løsninger i den specifikke rækkefølge, de leveres i, for at undgå konflikter.
Løsning 1: Opdatering af enhedssoftware
Ofte leverer udviklere opdateringer til enheden, der kommer med ydeevne forbedringer og øget optimering. Derfor vil vi i dette trin kontrollere, om en opdatering er tilgængelig for enheden. For det:
- Træk ned under notifikationspanelet og tryk på “ Indstillinger ”Ikon
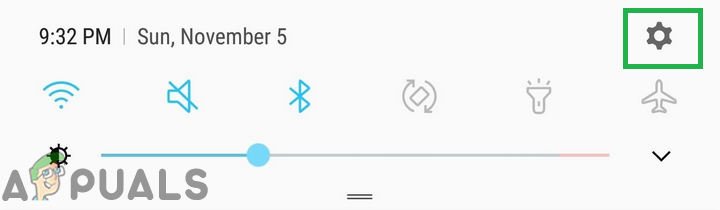
Træk meddelelsespanelet ned og banker på ikonet 'Indstillinger'
- Rul ned i indstillingerne, og tryk på “ Om Enhed ” mulighed
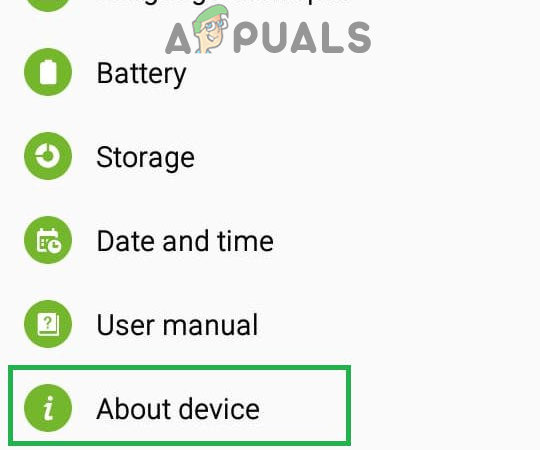
Rul ned til bunden og klik på 'Om enhed'
Tryk på på den ' Software Opdatering ”Mulighed i nyere enheder.
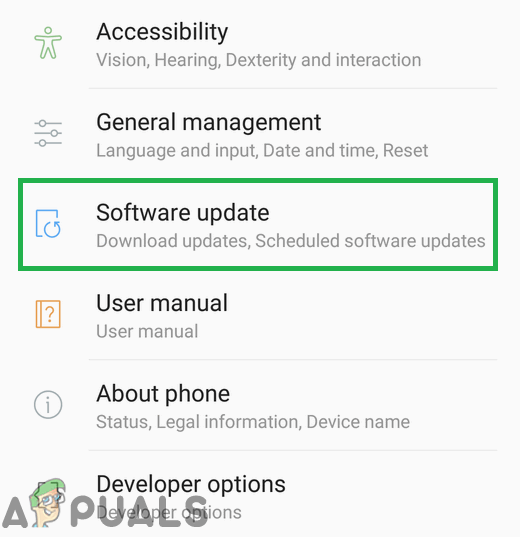
Klik på 'Softwareopdateringer'
- Tryk på på den ' Software ”Og derefter på” Software Opdateringer ' mulighed.
- Tryk på på den ' Kontrollere til Opdateringer ”Valgmulighed og vent, mens telefonen søger efter nye opdateringer.
- Tryk på på den ' Hent Opdateringer Manuelt ”Mulighed, og vent på, at downloadprocessen er færdig.
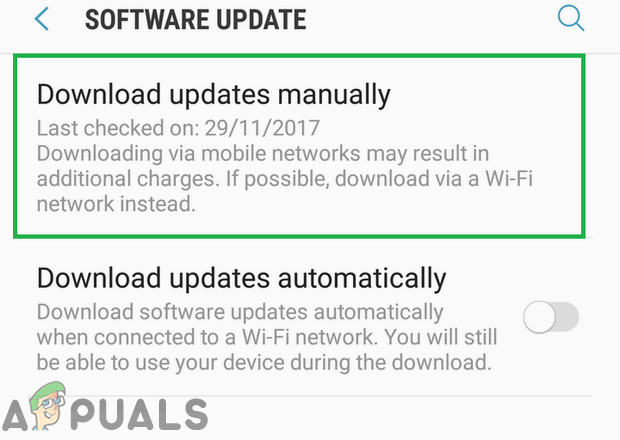
Klik på 'Download opdateringer manuelt'
- Tryk på på den ' Installere Nu ' mulighed.
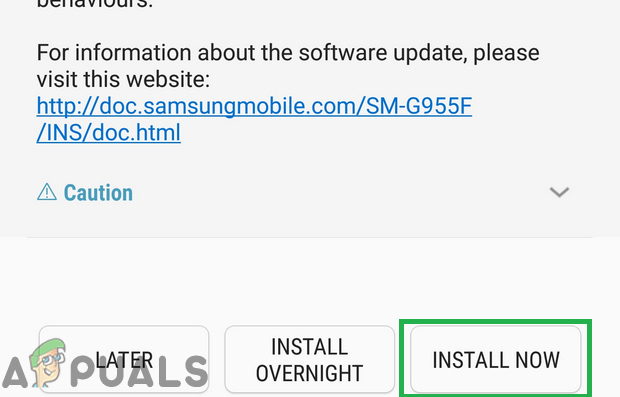
Trykke på 'Installer nu' mulighed
- Nu vil enheden være genstartet og den nye opdatering starter installationen.
- Det telefon vilje automatisk være genstartet når installation behandle slutter .
- Kontrollere for at se, om forsinkelsen stadig eksisterer, mens du bruger telefonen.
Løsning 2: Kontrol af applikationsopdateringer
Applikationsoptimering og ydeevne forbedres i nyere opdateringer til applikationen. Derfor opdaterer vi i dette trin både Galaxy Apps og Play Store Apps.
Til PlayStore-applikationer:
- Tryk på Google Spil butik ikonet og derefter på “ Menu ”-Knappen i top venstre hjørne .
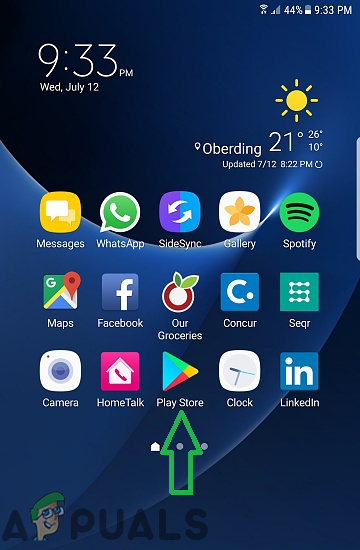
Tryk på ikonet PlayStore
- Inde i Menu , klik på “ Min Apps & Spil ' mulighed.
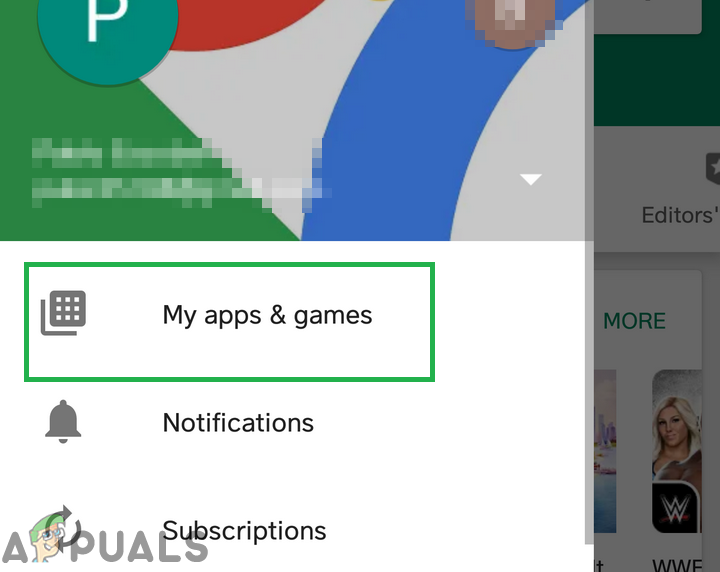
Klik på indstillingen Mine apps og spil
- Tryk på “ Kontrollere til Opdateringer ”Valgmulighed eller på“ Opdater ”-Ikonet, hvis kontrolprocessen allerede er afsluttet.
- Klik på “ Opdatering Alle ”Hvis der er opdateringer tilgængelige.
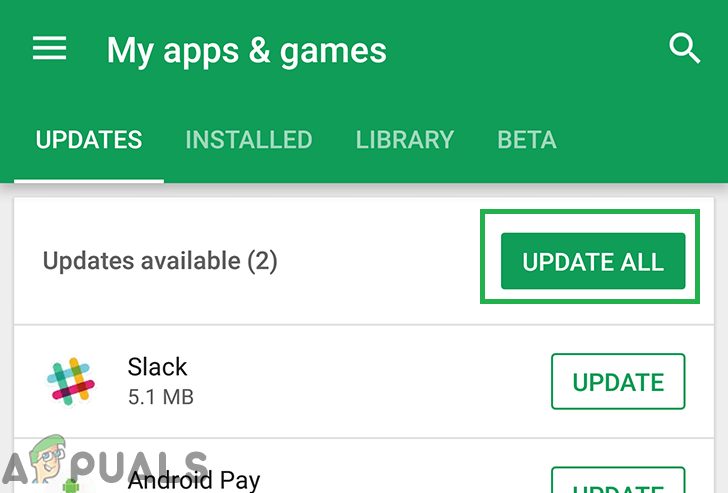
Klik på 'Opdater alt'
- Vente for det at Hent og installere nødvendige opdateringer til applikationerne.
- Nu Opret forbindelse jeres oplader og kontrollere for at se, om problemet fortsætter.
Til Galaxy Store-apps:
- Tryk på “ Galaxy Apps ”Applikation og klik på“ Galaxy Apps ”Valgmulighed øverst til venstre.
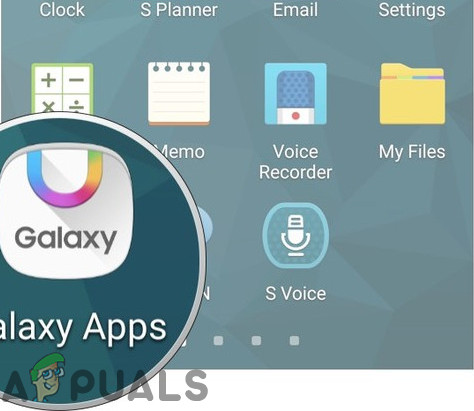
Tryk på ikonet Galaxy Apps
- Tryk på “ Min Apps ”Valgmulighed, og tryk derefter på“ Opdateringer ”For at se efter nye opdateringer.
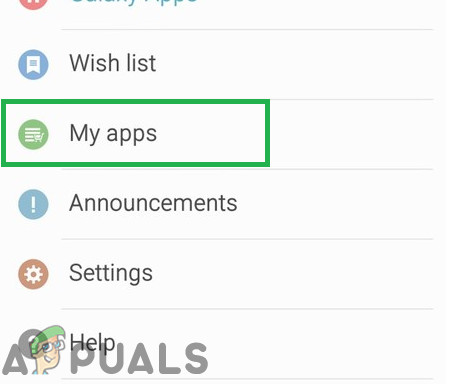
Tryk på ikonet Galaxy Apps
- Tryk på “ Opdatering Alle ”Hvis opdateringer er tilgængelige for de installerede Galaxy-applikationer.
- Vente til Opdateringer at være downloadet og installeret .
- Nu Opret forbindelse jeres oplader og kontrollere for at se, om problemet fortsætter.
Løsning 3: Start i fejlsikret tilstand
I fejlsikret tilstand startes kun standardapplikationer og vigtige systemfunktioner. Derfor, hvis en tredjepartsapplikation forårsager forsinkelse på telefonen, løses den i fejlsikret tilstand. I dette trin vil vi, afhængigt af din enhed, starte telefonen i fejlsikret tilstand.
For ældre enheder:
- Trykke tænd / sluk-knappen og tryk på “ Strøm Af ' mulighed.
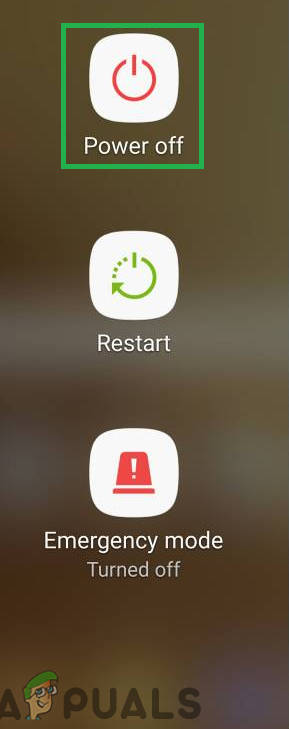
Tryk på tænd / sluk-indstillingen
- En gang Samsung Logo er vist, frigøre det ' strøm ”-Tasten.

Samsung Animation Logo, mens du starter enheden
- Trykke og holde det ' Bind ned ”-Knap, når Android Logoet vises
- Når telefonen starter ordene “ Sikker Mode ”Vises på nederste venstre side på skærmen.
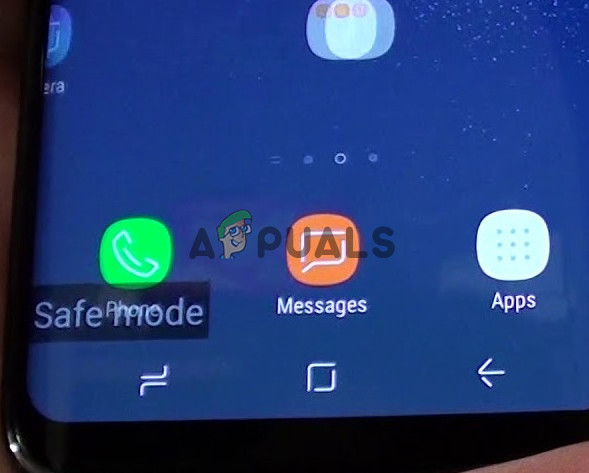
Safe Mode skrev i nederste venstre hjørne af skærmen
For nyere enheder:
- Trykke og holde det ' strøm knap ”Indtil genstartsindstillingerne vises.
- Trykke og holde det ' Strøm Af ”Valgmulighed og tryk på“ Sikker Mode ' mulighed.
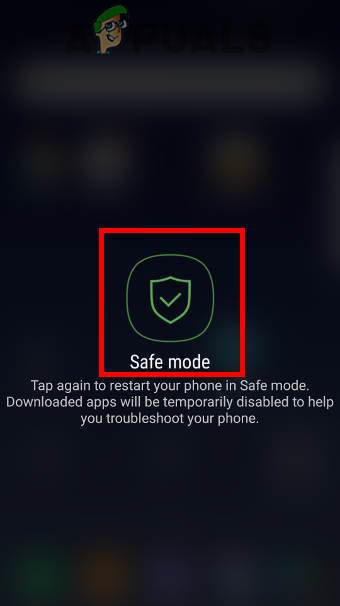
Klik på 'Sikker tilstand' for at starte enheden i Sikker tilstand
- Telefonen vil nu være genstartet i sikker tilstand.
Sletning af applikationer:
Når telefonen er startet i fejlsikret tilstand, skal du kontrollere, om problemet fortsætter. Hvis problemet forsvinder i sikker tilstand, betyder det, at en tredjepartsapplikation forårsagede problemet.
- Trykke og holde på den ikon af en tredje parti Ansøgning og tryk på på den ' afinstallere ”Mulighed for at fjerne det fra enheden
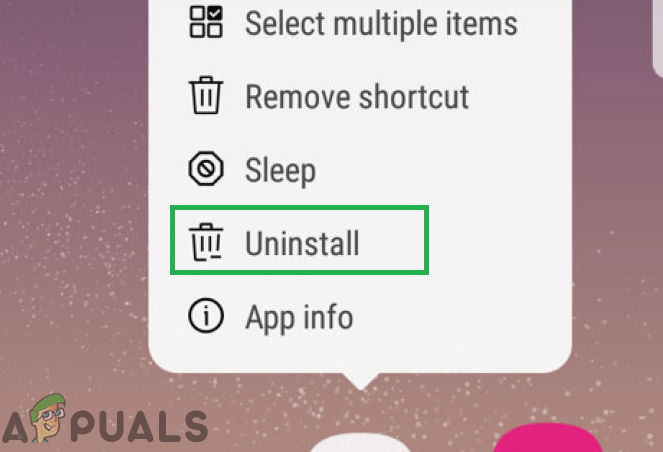
Langt tryk på et program og vælg 'Afinstaller' fra listen
- Fortsæt afinstallation applikationer, indtil problemet forsvinder.
- Den sidste applikation, som du afinstallerede, da problemet er løst, forårsagede problemet, og du kan Hent og installere resten af de slettede applikationer.
Løsning 4: Tørring af cachepartition
Hvis der lagres mange cachelagrede data på enheden, kan det nedsætte ydeevnen på grund af øget ressourceforbrug. Derfor vil vi i dette trin slette enhedens cache. For det:
- Trykke og holde tænd / sluk-knappen og tryk på på den ' Strøm Af ' mulighed.
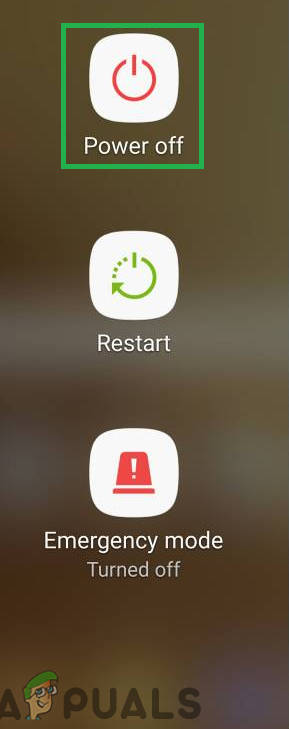
Tryk på tænd / sluk-indstillingen
- Trykke og holde det ' Skrue ned ',' Hjem ' og ' Strøm ”-Knappen på de ældre enheder og“ Bind ned ',' Bixby ' og ' Strøm ”-Knappen på nyere enheder.

Tildeling af knapper på Samsung-enheder
- Frigøre det ' Strøm knap ' når Samsung Logo vises, og alle det knapper når ' Android ”Logoet vises.

Slip afbryderen på Samsungs Boot-logo
- Enheden viser muligvis “ Installation System Opdateringer ' i et stykke tid.
- Brug Bind ned nøgle til navigere ned ad liste og fremhæv det ' Slet cache Skillevæg ' mulighed.
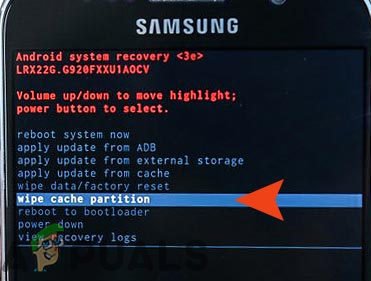
Fremhæv indstillingen Tør cache-partition og tryk på tænd / sluk-knappen
- Trykke det ' strøm ”Knap til Vælg det mulighed og vente for at processen skal være afsluttet.
- Naviger gennem listen med “ Bind ned ' knap og trykke ' Strøm ”-Knappen, når“ Genstart System nu ”Valgmulighed er fremhævet.
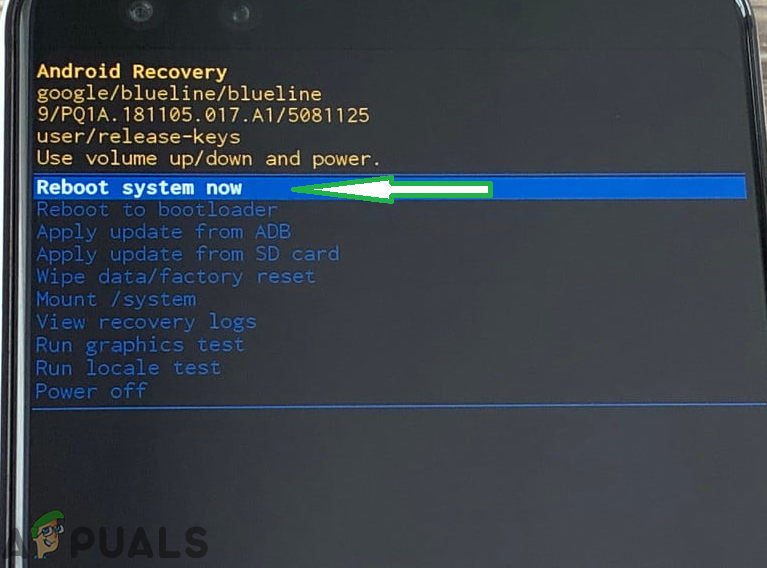
Fremhæv 'Reboot System Now' og tryk på 'Power' -knappen
- Telefonen vil nu være genstartet , kontrollere for at se, om problemet fortsætter.