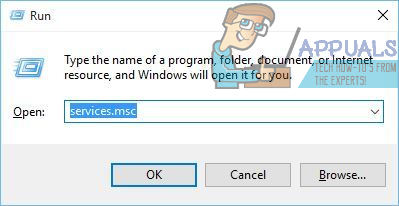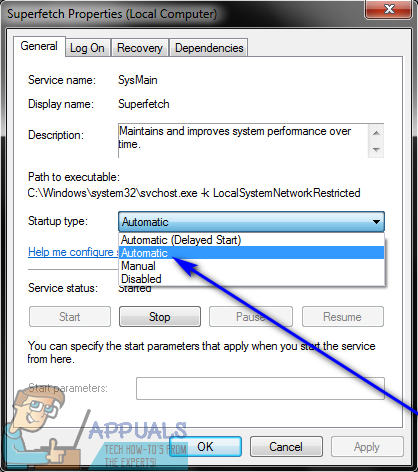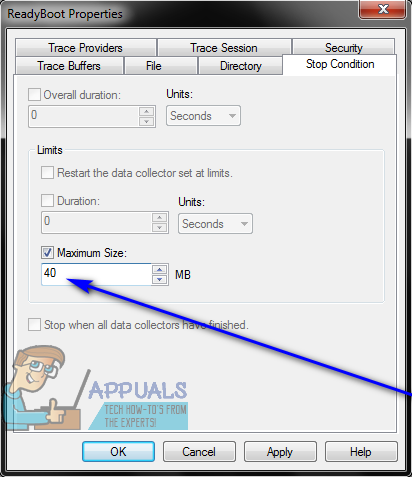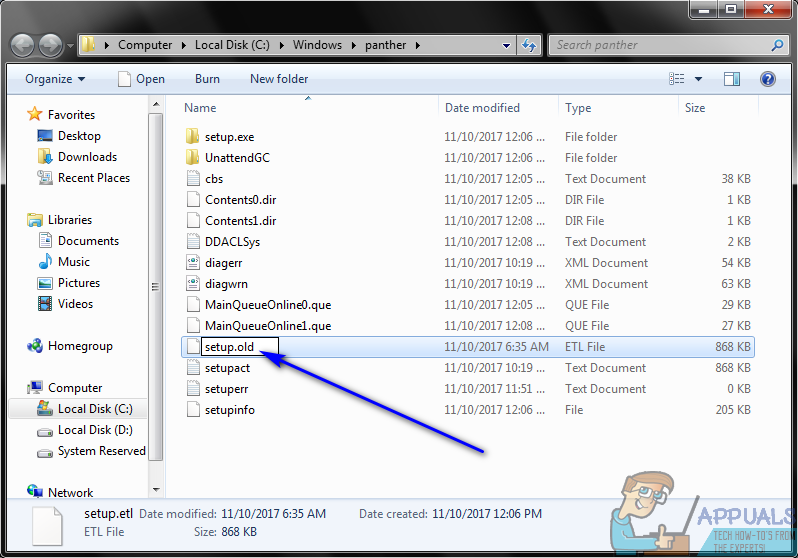Der findes et problem i Windows-operativsystemet, hvor en berørt bruger, efter at have brugt deres computer normalt i en kort periode, får deres skærm erstattet af en uigenkendelig, inkonsekvent, grå skærm. Når brugere, der er berørt af dette specifikke problem, åbner deres computers Begivenhedsfremviser for at se hvad der gik galt, ser de en eller flere lister over følgende fejlmeddelelse:
' Sessionen 'Circular Kernel Context Logger' stoppede på grund af følgende fejl: 0xc0000188 '
Gør endda en let mængde forskning på dette specifikke Begivenhedsfremviser fejlmeddelelse vil fremhæve det faktum, at det betragtes som en ret almindelig Windows-fejlmeddelelse og ikke er noget at være bekymret over. Det bliver dog ret bekymrende, når det parres med en berørt brugers skærm, der går ud og erstattes af en grå, fuldstændig uigenkendelig vittighed af en skærm, der gør deres computer næsten ubrugelig. Denne specifikke fejlmeddelelse og dette specifikke problem kan være forårsaget af en række forskellige ting, heriblandt den berørte brugers skærmdrivere, der ikke fungerer korrekt, den maksimale filstørrelse på Startsporingssporingssessioner er for lille og den berørte computers INDSTILLING.ETL fil er korrupt.
Mens dette specifikke problem først blev opdaget på Windows 7, kan det også påvirke versioner af Windows-operativsystemet, der blev udviklet og frigivet efter Windows 7. Heldigvis er der dog meget, en bruger, der er berørt af dette problem, kan gøre for at prøve at løse det . Følgende er de løsninger, der har vist sig at være de mest effektive, når det gælder bekæmpelse af dette problem:
Løsning 1: Sørg for, at Superfetch-tjenesten er aktiveret og kører
Du ser muligvis en horde af “ Sessionen 'Circular Kernel Context Logger' stoppede på grund af følgende fejl: 0xc0000188 ”Fejlmeddelelser på din computers Begivenhedsfremviser fordi en tjeneste kendt som Superfetch er af en eller anden grund handicappet eller på anden måde ikke kører på din computer. Hvis det er grunden til, at du oplever dette problem, er alt hvad du skal gøre for at slippe af med det og aldrig se denne grimme fejlmeddelelse igen, skal du sørge for at Superfetch service er ikke kun aktiveret men kører også. For at bruge denne løsning til at forsøge at løse dette problem skal du:
- Tryk på Windows-logo tast + R at åbne en Løb dialog.

- Type tjenester. msc ind i Løb dialog og tryk på Gå ind .
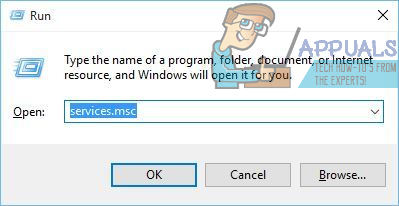
- I Tjenester manager, rul ned og find Superfetch service, skal du højreklikke på den og klikke på Ejendomme .
- Åbn rullemenuen foran Starttype: felt og klik på Automatisk for at vælge det.
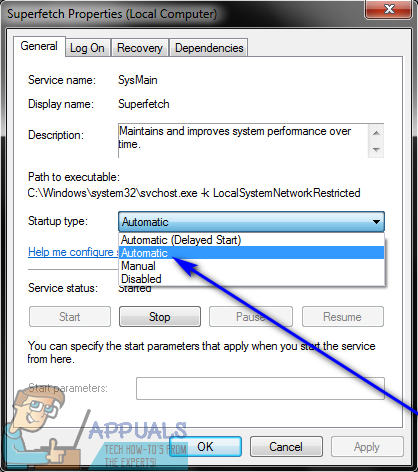
- Hvis tjenesten ikke allerede kørte, skal du klikke på Start at begynde at køre det. Hvis tjenesten allerede kørte, skal du blot springe dette trin over og gå videre til det næste.
- Klik på ansøge og derefter videre Okay .
- Luk Tjenester manager og genstart din computer.
Når computeren starter op, skal du fortsætte med at bruge den og kontrollere, om problemet stadig vedvarer.
Løsning 2: Øg den maksimale filstørrelse for start-hændelsessporingssessioner
Som nævnt før er en anden ganske almindelig årsag til, at Windows-brugere mister deres skærm og har “ Sessionen 'Circular Kernel Context Logger' stoppede på grund af følgende fejl: 0xc0000188 ”Fejlmeddelelser i deres Begivenhedsfremviser er størrelsen på Startsporingssporingssessioner ikke er tilstrækkelig. Hvis det er tilfældet, skal du blot øge den maksimale filstørrelse på Startsporingssporingssessioner skulle løse problemet for dig. For at gøre det skal du:
- Åbn Start-menu .
- Søge efter ' cmd '.
- Højreklik på søgeresultatet med titlen cmd og klik på Kør som administrator for at starte en forhøjet forekomst af Kommandoprompt der har administrative rettigheder.
- Skriv følgende i forhøjet Kommandoprompt og tryk på Gå ind :
perfmon
- Det Performance Monitor skal nu vises på din skærm. I venstre rude af Performance Monitor , dobbeltklik på Datasamler-sæt for at udvide det.
- Klik på Startsporingssporingssessioner under Datasamler-sæt .
- I højre rude i Performance Monitor , find ReadyBoot indtastning og dobbeltklik på den.
- Naviger til Stop tilstand fanen og udskift hvad der er i Maksimal størrelse felt med 40 .
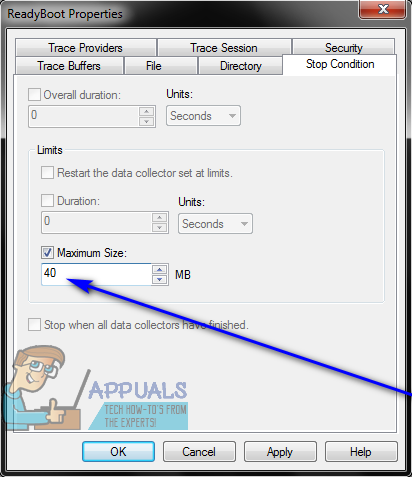
- Klik på ansøge og derefter videre Okay , luk Performance Monitor , luk forhøjet Kommandoprompt og genstart din computer.
Kontroller, om problemet er løst, når din computer starter op.
Løsning 3: Få din computer til at udskifte SETUP.ETL-filen med en ny kopi
Hvis ingen af løsningerne, der er anført og beskrevet ovenfor, har fungeret for dig, kan du stadig prøve et hagl Mary - tvinger din computer til at udskifte INDSTILLING.ETL fil med en ny kopi. En korrupt INDSTILLING.ETL filen kan i mange tilfælde også være tilfældet med dette problem, så at få din computer til at erstatte den nuværende INDSTILLING.ETL fil med en ny skal tage sig af enhver korruption eller anden skade påført den gamle fil. For at få din computer til at erstatte dens nuværende INDSTILLING.ETL fil med en ny, skal du:
- Tryk på Windows-logo tast + R at åbne en Løb dialog.

- Skriv følgende i Løb dialog og tryk på Gå ind :
% windir% panter
- I tilfælde af Windows Stifinder der dukker op på din skærm, skal du finde en fil med titlen Opsætning. etl , højreklik på det og klik på Omdøb .
- Omdøb filen til Opsætning. gammel og tryk på Gå ind for at bekræfte handlingen.
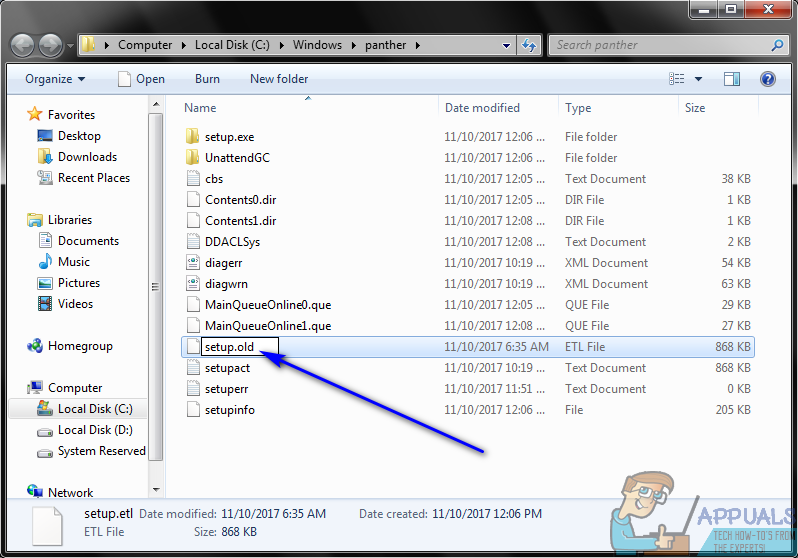
- Hvis du bliver spurgt, om du er sikker på at ændre filens udvidelse, skal du bekræfte ændringen.
- Genstart din computer. Når computeren starter op, opretter den automatisk en ny OPSÆTNING. ETL fil, med fuldstændig ignorering af den gamle, som du omdøbte. Når dette er gjort, skal du kontrollere, om denne løsning formåede at løse dette problem for dig.