Spotify er en svenskbaseret lydstreamingsplatform, der giver brugerne mere end 50 millioner sange og podcasts. Spotify giver også brugere en web-afspiller til browsere, så du ikke behøver at downloade applikationen. For nylig er der imidlertid kommet mange rapporter om brugere, der ikke er i stand til at streame lyd på Spotifys webservice. Brugerne kan ikke afspille nogen spor, og opdatering af siden løser ikke problemet.

Spotifys webafspiller-service
Hvad forhindrer Spotify Web Player i at arbejde?
Efter at have modtaget adskillige rapporter fra brugere, undersøgte vi problemet og skrev en guide, der løste problemet for de fleste af vores brugere. Vi har også sammensat en liste med årsager til, at fejlen udløses, og de er angivet som følger:
- Flere login: Nogle gange, hvis Spotify-kontoen er logget ind på mange enheder, forhindrer det dig i at streame musikken. Dette ser ud til at være et konstant problem med mange brugere, der har deres konto logget ind på flere enheder, selvom de andre enheder ikke bruger applikationen, mens de prøver at streame lyd på webafspilleren.
- Cookies og cache: Alle applikationer gemmer cache for at reducere applikationens indlæsningstider og give en jævnere oplevelse. På samme måde gemmer websteder cookies til de samme formål. Cachen og cookies kan dog blive ødelagt over tid og forårsage problemer med indlæsningsprocessen af webstedet.
- Safari-browser: Hvis du prøver at bruge Spotify-webafspilleren i Safari-browseren, fungerer det ikke. Fordi Spotify blev gjort ubrugelig i browseren efter mange opdateringer, der ikke længere understøtter browserens arkitektur.
Nu hvor du har en grundlæggende forståelse af problemets art, går vi videre mod løsningerne. Det anbefales, at du prøver disse løsninger i den specifikke rækkefølge, som de blev præsenteret i.
Løsning 1: Indlæser spor direkte
Nogle gange kan webafspilleren fejle under indlæsningsprocessen af hjemmesiden. En simpel løsning på dette er at forsøge at indlæse den sang, du prøver at afspille, ved at indsætte linket direkte i browseren. Derfor vil vi i dette trin kopiere sangens link og indsætte det for at åbne det direkte.
- Åben browseren og lancering det webafspiller service .
- Navigere til spore at du vil spille, og klik på tre prikker foran sangen og vælg “ Kopier sanglink '.
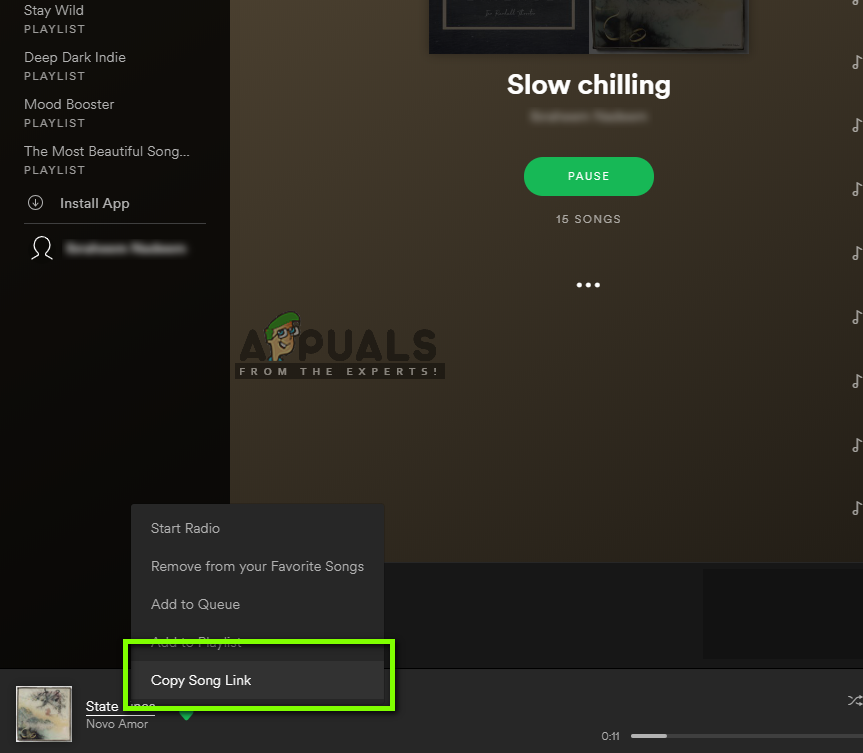
Kopiering af sanglink
- sæt ind dette link adresse bar i din browser og tryk på “ Gå ind '.
- Når siden er indlæst, skal du prøve at Spil sangen og kontrollere til se hvis problemet fortsætter.
Løsning 2: Opdatering af valgt enhed
Hvis kontoen er logget ind på flere enheder og også bruges på din mobiltelefon eller tablet, kan den nogle gange opleve problemer, mens du skifter fra den valgte streamingenhed. Derfor vil vi i dette trin geninitialisere udvælgelsesprocessen. For det:
- Åben det Web spiller på din computer.
- Tag fat i telefon eller tablet hvor kontoen er logget ind og åben det Spotify Ansøgning.
- Tryk på “ Indstillinger tandhjul ”Og vælg“ Enheder ' mulighed.
- Tryk på på den ' Dette telefon ”Mulighed på din mobil, vente i 2 minutter, og tryk derefter på “ Lytter på: Web Player (din browsers navn) ' mulighed.
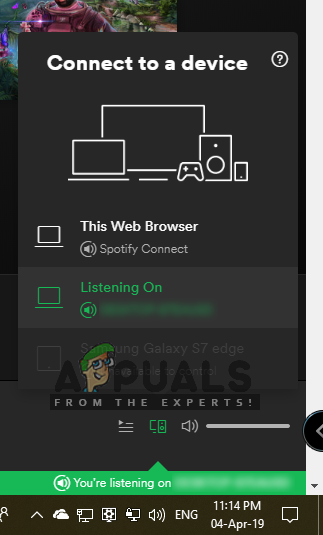
Vælg først indstillingen 'Denne telefon' og derefter indstillingen 'Webafspiller'.
- Navigere tilbage til webafspilleren i browseren og klik på “ Opret forbindelse ”Knappen nederst ret .
- Sørg for, at “ Denne webafspiller ”Er valgt fra listen.
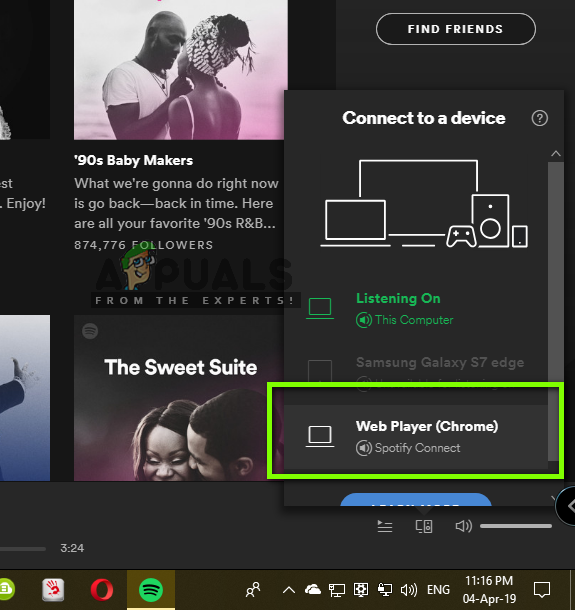
Sørg for, at indstillingen 'Denne webafspiller' er valgt i webafspilleren
- Forsøge at Spil lyden og kontrollere for at se om problemet fortsætter.
Løsning 3: Sletning af cache og cookies
Cachen og cookies kan blive ødelagt over tid og forårsage problemer med indlæsningsprocessen af webstedet. Derfor vil vi i dette trin slette cachen og cookien fra browseren. Processen varierer lidt afhængigt af den browser, du bruger.
Til Chrome:
- Tæt alle faner og åben en ny.
- Klik på på den menu knappen på top ret i browseren, og vælg “ Indstillinger ”Fra listen over valgmuligheder.
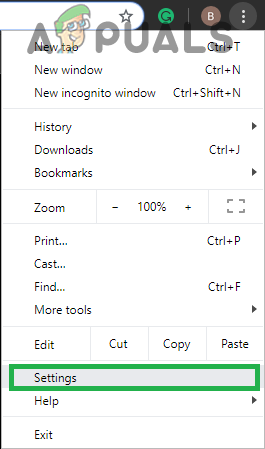
Klik på menuknappen og vælg Indstillinger
- Rul ned til bunden og klik på “ Fremskreden '.
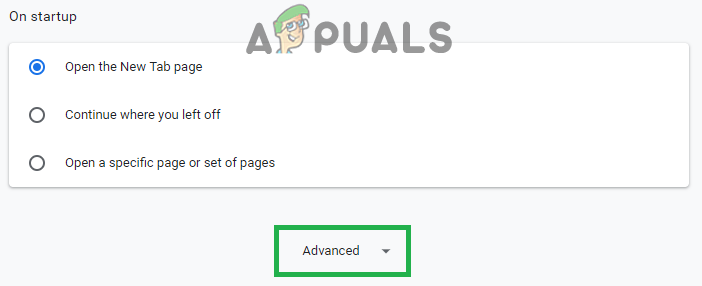
Rul ned og vælg 'Avanceret'
- Rul længere ned og klik på “ Slet browserdata ' under ' Privatliv og sikkerhed ' overskrift.
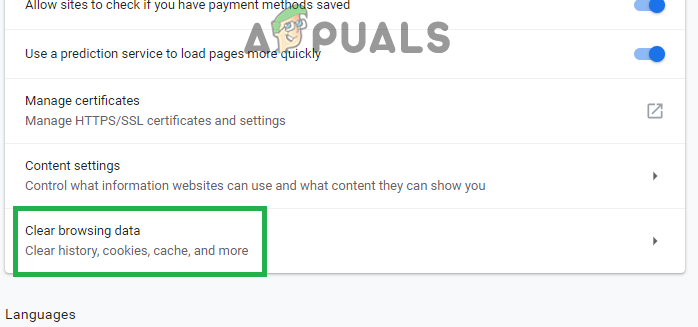
Klik på 'Ryd browserdata'
- Klik på ' Fremskreden ' Vælg ' Hele tiden' fra tidsintervallet, og kontroller de første fire muligheder.
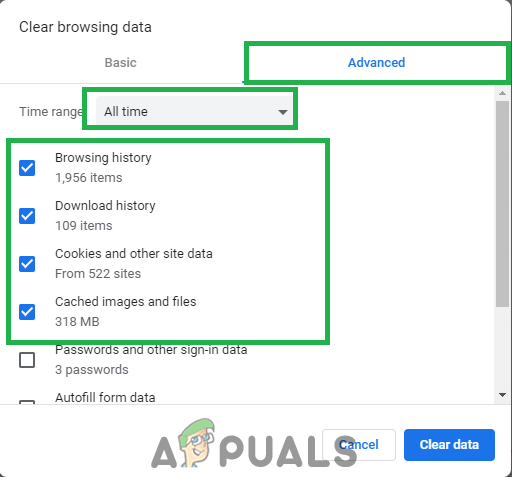
Ved at klikke på Avanceret, vælge 'All time' som rækkevidde og kontrollere de første fire muligheder
- Klik på ' Klar Data ”Og genstart din browser.
- Åben det Spotify websted og kontrollere for at se om problemet fortsætter.
Til Firefox:
- Åben det Firefox browser og lancering en ny fane.
- Klik på menu knappen på top ret hjørne og vælg “ Muligheder ”Fra listen.
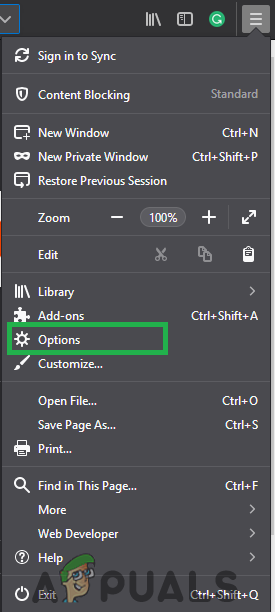
Klik på menuknappen og vælg “Valgmuligheder” på listen
- Klik på “ Privatliv og sikkerhed ”-Knappen på venstre rude og rul ned til “ Cookies & webstedsdata ' overskrift.
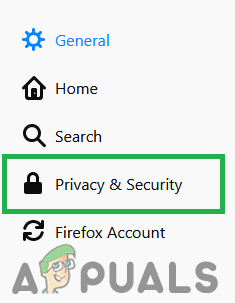
Valg af 'Privatliv og sikkerhed' fra venstre rude
- Klik på “ Slet data ”-Knappen og vælg“ Klar ”Valgmulighed, når meddelelsen, der viser det rum, der er optaget af cachen og cookies, vises.
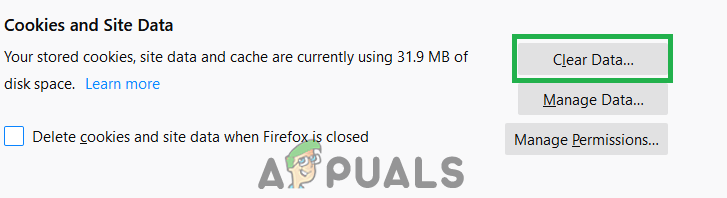
Klik på 'Ryd data' og vælg 'Ryd'
- Åben Spotify-webstedet prøve for at afspille lyd og kontrollere for at se om problemet fortsætter.
Til Microsoft Edge:
- Åben browseren og klik på menuknappen i øverste højre hjørne.
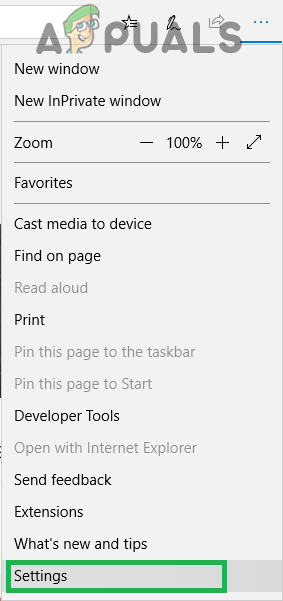
Klik på menuknappen og vælg 'Indstillinger' på listen.
- Vælg ' Indstillinger ”Fra listen over valgmuligheder, og rul ned til“ Slet browserdata ”-Fanen.
- Vælg det ' Vælg hvad der skal ryddes ”Knap og kontrollere de første fire muligheder.
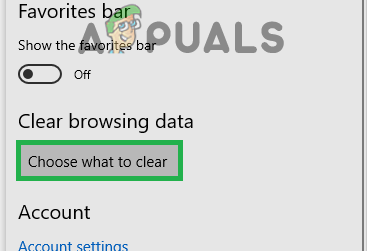
Rul ned og klik på 'vælg, hvad der skal ryddes'
- Klik på ' Klar ”Og genstart browseren.
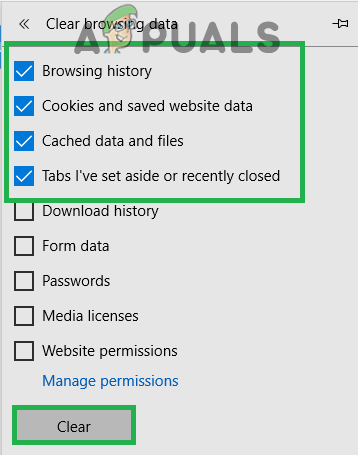
Sørg for, at disse indstillinger er markeret, og vælg 'Ryd'
- Åben Spotify-webstedet Spil lyden og kontrollere for at se om problemet fortsætter.
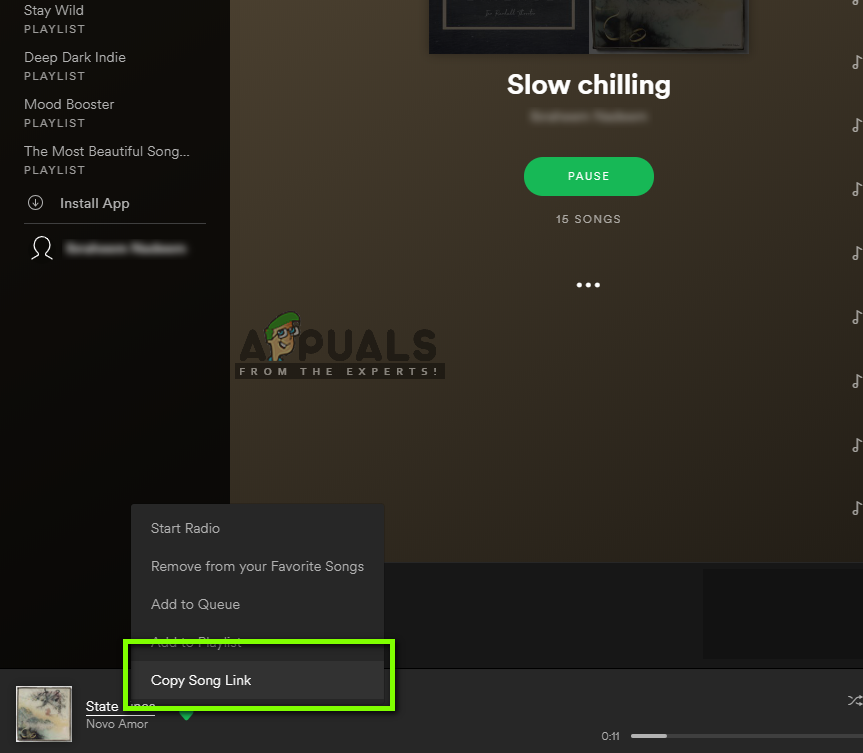
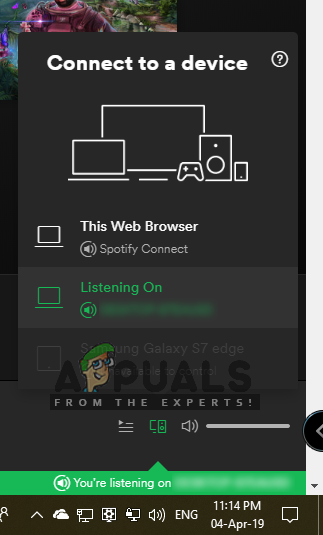
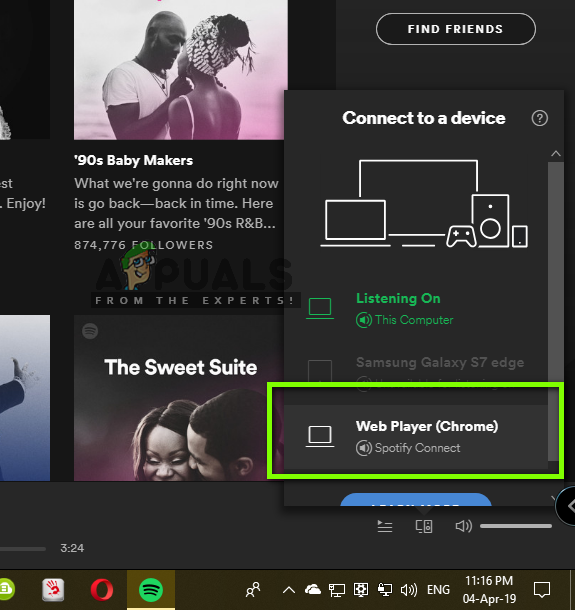
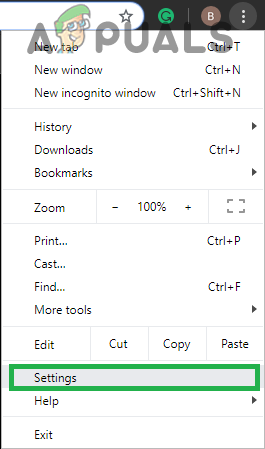
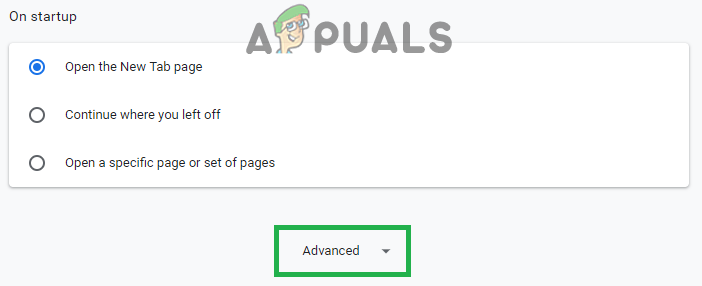
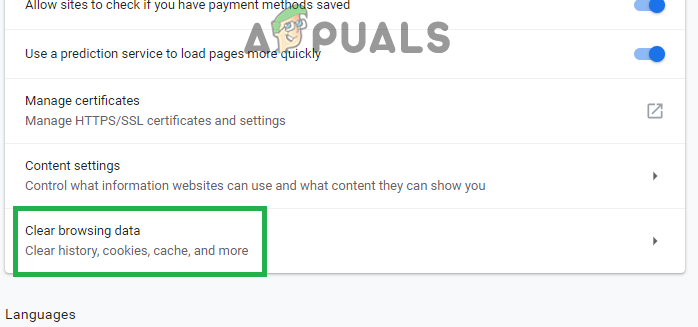
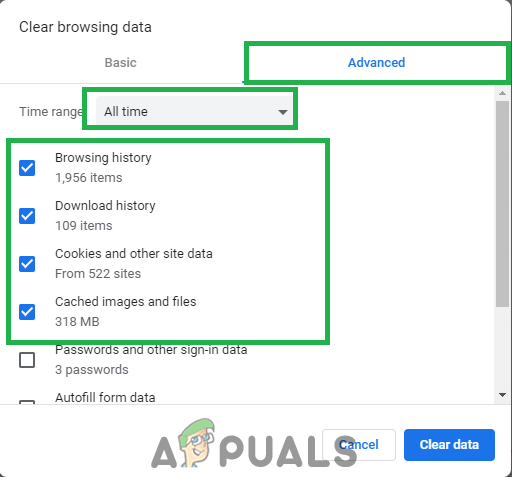
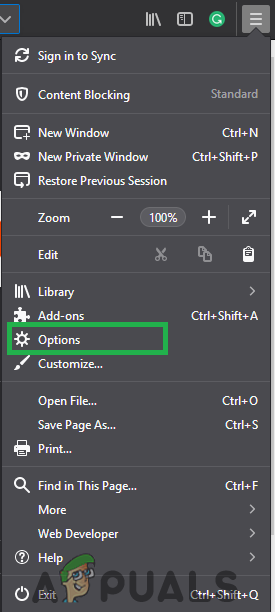
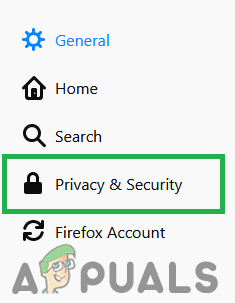
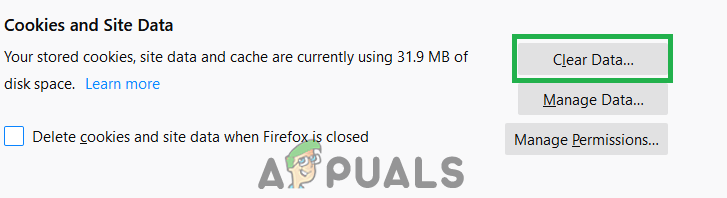
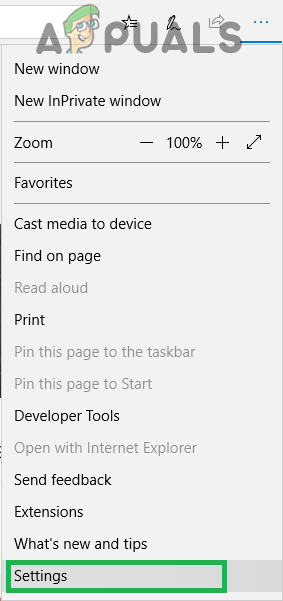
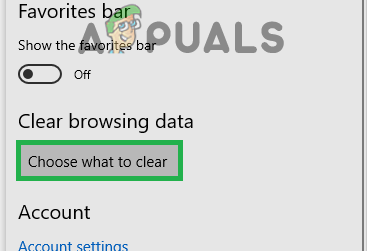
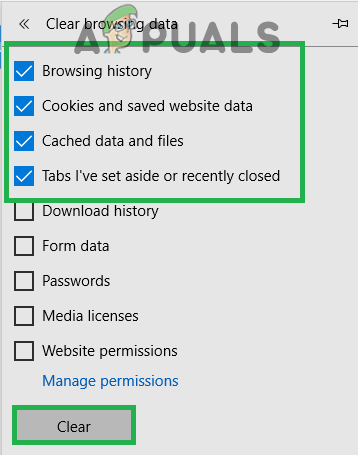















![[FIX] Microsoft Office-aktiveringsfejl 0X4004F00C](https://jf-balio.pt/img/how-tos/96/microsoft-office-activation-error-0x4004f00c.png)







![[FIX] Slynge-tv fungerer ikke](https://jf-balio.pt/img/how-tos/30/sling-tv-not-working.png)