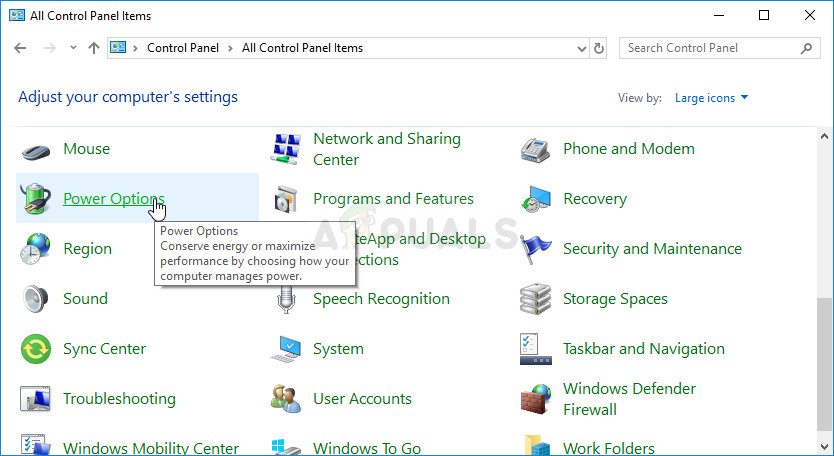
Åbning af strømindstillinger i Kontrolpanel
- Vælg den strømplan, du bruger i øjeblikket (normalt Balanceret eller Strømsparer), og klik på Skift planindstillinger Klik på i det nye vindue, der åbnes Skift avancerede strømindstillinger .
- I dette vindue skal du klikke på den lille plusknap ved siden af Harddisk post på listen for at udvide den. Gør det samme for Sluk for harddisken efter Skift indstillingsindstillingen til Aldrig ved at klikke på den.
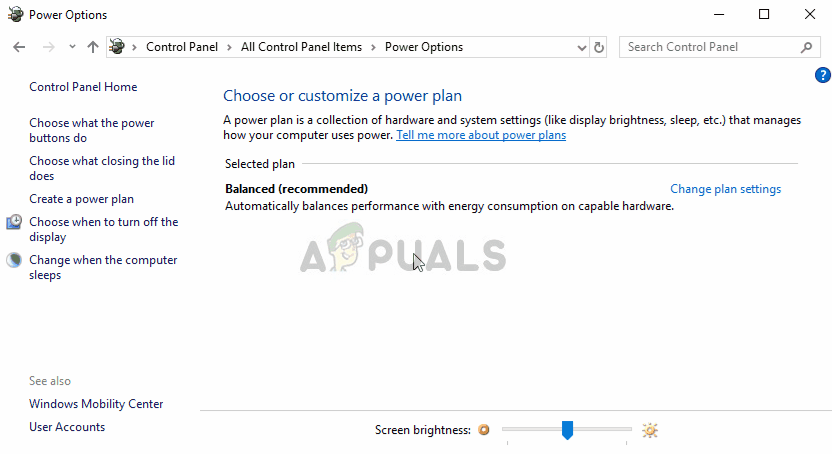
Indstiller harddisken til aldrig at slukke
- Gør det samme for alle aktive batteriplaner, da din computer undertiden automatisk skifter mellem dem. Kontroller, om den kode 38 vises stadig på din computer.
Løsning 4: Kør fejlfindingsværktøjet til hardware og enheder
Denne fejlfinding er standarddelen af Windows fejlfindingspakke inde i Kontrolpanel. Da Enhedshåndtering ikke tilbyder fejlfinding inden for enhedens egenskaber, er denne sandsynligvis den mest nyttige, du kan prøve for at få arbejdet gjort. Dette har hjulpet mange mennesker, og vi håber, det også hjælper dig.
- Start op Kontrolpanel ved at søge efter hjælpeprogrammet i Start-knappen eller ved at klikke på knappen Søg (Cortana) i venstre del af proceslinjen (nederst til venstre på skærmen.
- Du kan også bruge Windows-nøgle + R nøglekombination, hvor du skal skrive “ control.exe ”Og klik på Kør, som også åbner Kontrolpanel direkte.
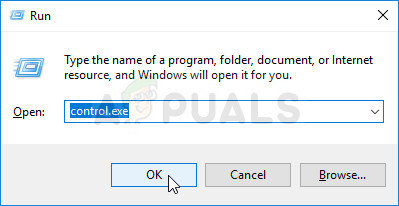
Kører kontrolpanel
- Når kontrolpanelet åbnes, skal du ændre visningen til Kategori og klikke på Se enheder og printere under Hardware og lyd for at åbne dette afsnit.
- Find den problematiske enhed under det centrale afsnit, venstreklik på den en gang og klik på Fejlfinding knappen i topmenuen. Hvis du ikke finder din problematiske enhed, skal du klikke på computerens ikon.
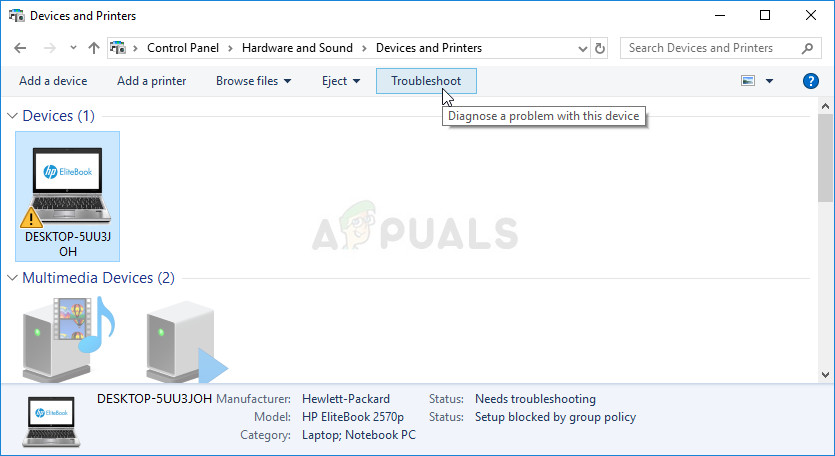
Fejlfinding af en problematisk enhed
- Vent på, at fejlfinderen er færdig med at prøve at opdage og løse problemet, og følg instruktionerne på skærmen for at give det mulighed for at løse problemet. Kontroller, om “ Windows kan ikke indlæse enhedsdriveren til denne hardware, fordi en tidligere forekomst af enhedsdriveren stadig er i hukommelsen (kode 38) ” fejl vises stadig.
Løsning 5: Rens boot
Ren opstart for at kunne opdage en tjeneste eller en proces, der starter op med din computer, er bestemt den førende løsning. Nogle andre tjenester eller programmer er simpelthen problematiske, og dette kan hjælpe dig med at finde ud af dem.
- Brug Windows + R tastekombination på dit tastatur. Skriv 'i dialogboksen' Kør ' msconfig ' og klik på 'OK'.
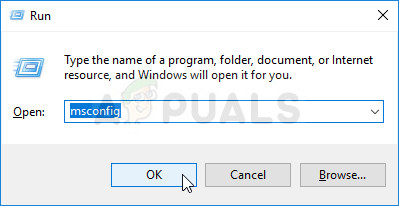
Kører MSCONFIG
- Under fanen Generelt i det samme vindue skal du klikke for at vælge Selektiv opstart , og klik derefter på for at rydde Indlæs startelementer afkrydsningsfelt for at sikre, at det ikke er markeret.
- Klik på fanen Tjenester for at vælge Skjul alle Microsoft-tjenester afkrydsningsfelt, og klik derefter på ‘ Slå alt fra '.
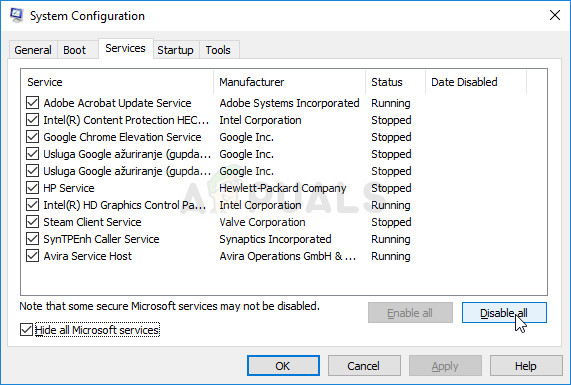
Deaktivering af start af alle ikke-Microsoft-tjenester
- På fanen Startup skal du klikke på ‘ Åbn Jobliste ' . I vinduet Jobliste under fanen Start, skal du højreklikke på hvert startelement, der er aktiveret, og vælge ' Deaktiver ' .

Deaktivering af startelementer i Jobliste
- Herefter skal du aktivere Startup-emnerne en efter en og genstarte din computer. Derefter skal du kontrollere, om fejlen vises igen.
- Når du har fundet den problematiske opstartsart eller tjeneste, kan du foretage handlinger for at løse problemet. Hvis det er et program, kan du geninstallere det eller reparation Hvis det er en tjeneste, kan du deaktiver det osv.
























