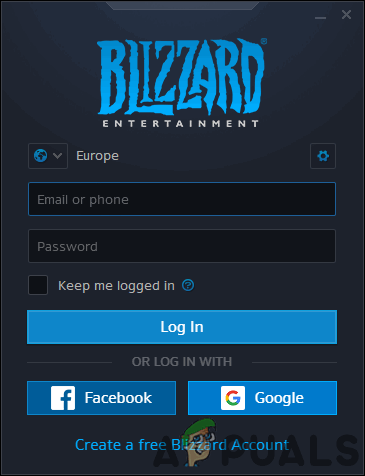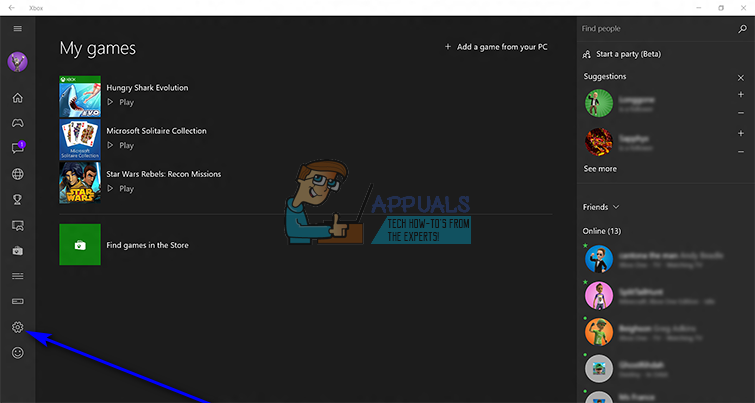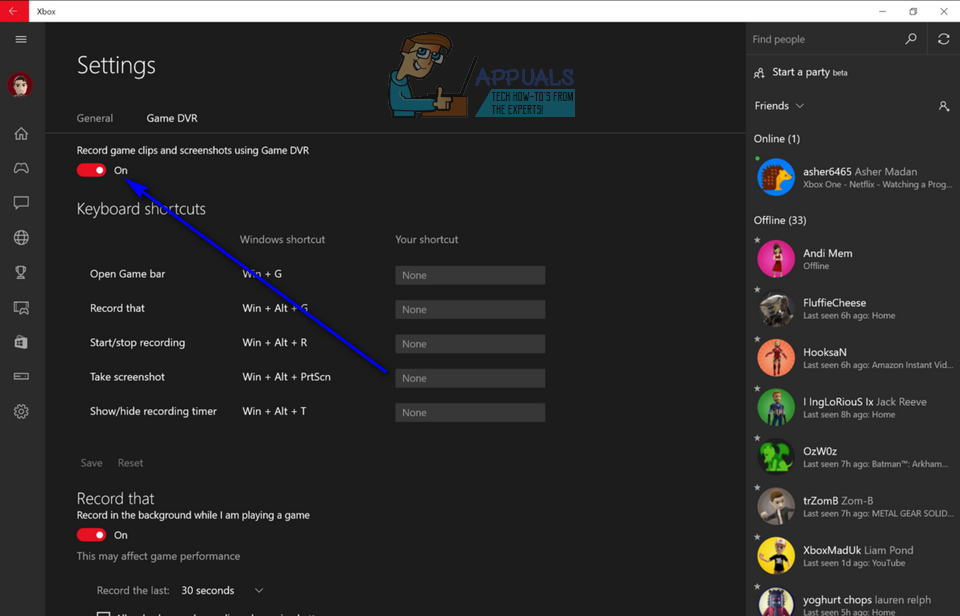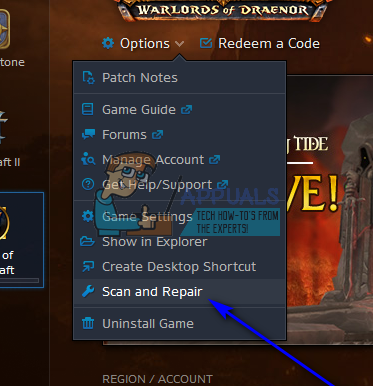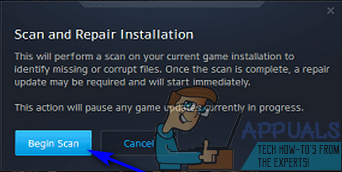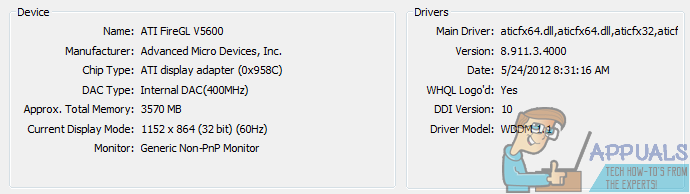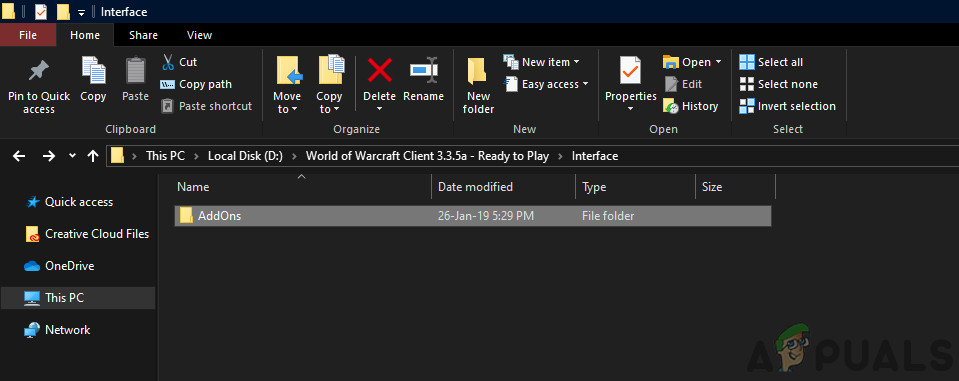World of Warcraft er et af de mest succesfulde online-rollespil til massivt multiplayer, der nogensinde er oprettet. Imidlertid, bare fordi World of Warcraft (eller WoW, som det let kaldes) er yderst vellykket og populært betyder ikke, at spillet er perfekt. Problemer, fejl og problemer er lige så voldsomme med World of Warcraft som med alle andre massivt multiplayer-titler, de er faktisk mere almindelige end den gennemsnitlige person ville tro, at de overvejer, hvor massiv en WoW-titel er. Fejl 132 er en af de mange generiske fejlkoder, som WoW-spillere nogle gange kan støde på, mens de spiller spillet.

Fejlmeddelelsen forbundet med fejl 132 vises efter World of Warcraft spontant går ned og siger grundlæggende, at spillet styrtede ned på grund af en kritisk fejl, der involverede en fatal undtagelse. Der er over et halvt dusin mulige årsager til fejl 132 - disse spænder fra forældede tilføjelser og beskadigede filer til inkompatible eller forældede drivere og relativt mere alvorlige hardwareproblemer. Hvis du er blevet offer for fejl 132, mens du spiller World of Warcraft, er følgende dog nogle af de mest effektive løsninger, som du kan bruge til at slippe af med fejl 132 og komme tilbage online:
Løsning 1: Kør en SFC-scanning
Korrupte systemfiler har været kendt for at føre til, at WoW går ned på afspillere ud af de blå, og berørte spillere ser fejl 132. Hvis du har korrupte systemfiler på din computer, er en SFC-scanning nøjagtigt det, du har brug for - en SFC-scanning vender din computer ind på udkig efter korrupte eller på anden måde beskadigede systemfiler og enten reparere dem eller erstatte dem med cachelagrede kopier. For at køre en SFC-scanning på Windows 10 skal du blot følge denne vejledning .
Løsning 2: Nulstil WoWs brugergrænseflade
Nulstilling af World of Warcraft's brugergrænseflade tilbage til standardtilstanden er svaret på en bådmængde af fejl og problemer, som spillere i spillet er tilbøjelige til at trække på, inklusive fejl 132. For at nulstille WoWs brugergrænseflade skal du:
- Tæt World of Warcraft og sørg for, at du er helt ude af det.
- Inden du fortsætter, afinstallere eventuelle tilføjelsesadministratorer, du har (f.eks Forbandelse klient eller WoWmatrix ), så de ikke forhindrer dig i at gøre, hvad der er nødvendigt, og ikke automatisk tilføjer de tilføjelsesprogrammer, du fjerner.
- Start Kamp. net desktop applikation.
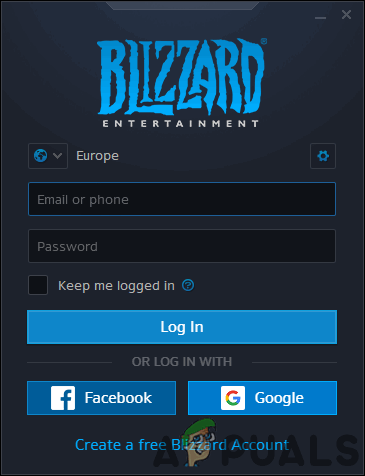
Log ind med vores Battle.net-konto
- Klik på Muligheder > Vis i Stifinder . Dette vil i et nyt tilfælde af Windows Stifinder , tager dig til hvor Kamp. net og alle de spil, du har på det, er installeret på din computer.
- Åbn World of Warcraft folder.
- Find Cache , Interface og WTF mapper, og højreklik på hver af dem en efter en, klik på Omdøb og omdøbe dem til CacheOld , InterfaceOld og WTFOld henholdsvis.
- Start World of Warcraft . WoW vil kontrollere for de tre mapper, men da du har omdøbt hver af dem, vil spillet se, at de ikke længere er der og vil genopbygge dem fra bunden, hvilket effektivt nulstiller WoWs brugergrænseflade. Det kan tage noget tid at genopbygge alle tre mapper fra bunden, så vær ikke overrasket, hvis det tager WoW længere tid end normalt at starte op.
Løsning 3: Deaktiver Xbox Game DVR
For et par opdateringer siden indstillede Microsoft Xbox-applikationerne Spil-DVR mulighed for at aktiveret som standard for alle Windows 10-brugere. Mens Xbox Spil-DVR kan være et nyttigt værktøj for nogle få Windows 10-brugere, det er en gener eller en trussel for de fleste, da det har tendens til at rode rundt med nogle af de mest populære videospiltitler på pc og er især kendt for at have en negativ indvirkning på ramme. Xbox Spil-DVR er en yderst almindelig årsag til WoWs fejl 132. Heldigvis, hvis du ser fejl 132 på grund af Spil-DVR skal du blot slukke for funktionen i Xbox-appen skulle løse problemet for dig. For at deaktivere Spil-DVR , du skal:
- Start Xbox app.
- Hvis Windows ikke automatisk logger dig på Xbox app, log ind manuelt.
- Klik på Indstillinger ikon (repræsenteret af et tandhjul) i bunden af venstre rude.
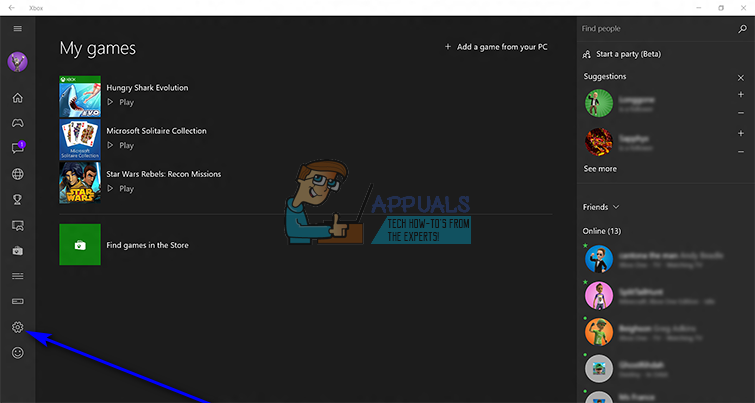
- Skift til Spil-DVR fanen.
- Brug skiften til Optag spilklip og skærmbilleder ved hjælp af Game DVR mulighed for at dreje det af og effektivt deaktiver Xbox Spil-DVR .
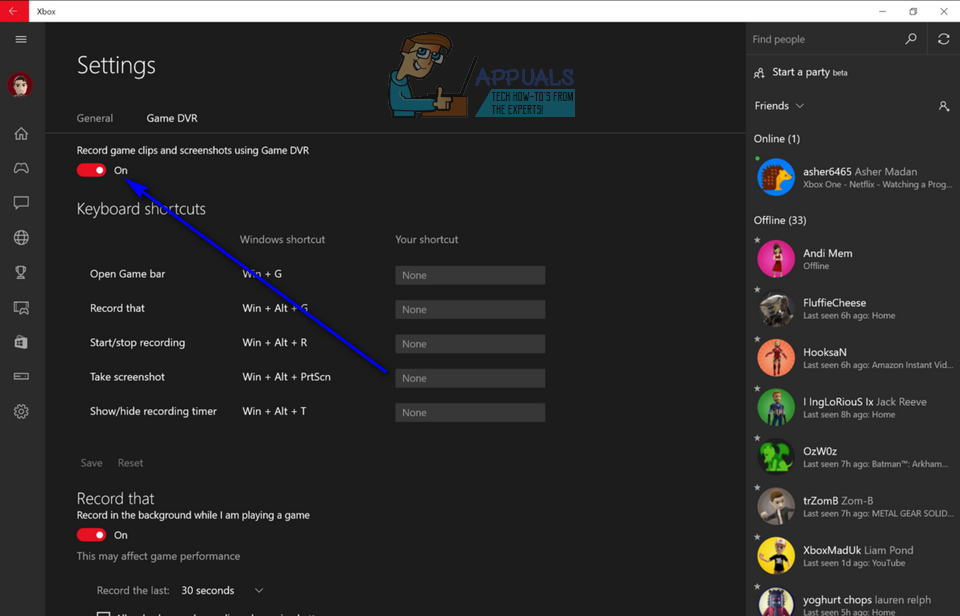
Enkelt gang Spil-DVR er blevet deaktiveret, start WoW og kontroller, om problemet er løst. Mens det er sandt, at Spil-DVR 'S Baggrundsoptagelse funktion er næsten altid den sande skyldige i tilfælde, hvor problemet skyldes Xbox Spil-DVR , det er bedst at dreje Spil-DVR slukkes helt for at sikre, at det ikke ødelægger andre spil eller andre aspekter af WoW.
Løsning 4: Reparer World of Warcraft ved hjælp af Battle.net-klienten
- Start Kamp. net desktop applikation.
- Klik på ikonet for World of Warcraft .
- Klik på Muligheder under spilets titel.
- I den resulterende kontekstmenu skal du finde og klikke på Scan og reparer .
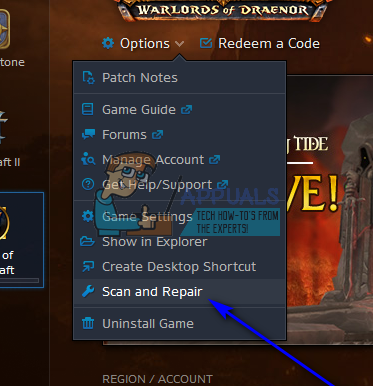
- Klik på Start scanningen .
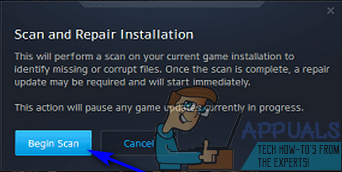
- Vent på Kamp. net klient til at scanne din WoW-installation og alle dens spilfiler for manglende eller ødelagte elementer og udføre de reparationer, der kræves.
- Når processen er afsluttet, skal du starte World of Warcraft og kontroller for at se om fejl 132 ikke er mere.
Løsning 5: Se efter opdateret driversoftware til din GPU
Sidst men bestemt ikke mindst er en anden førende årsag til World of Warcraft-fejl 132 forældet grafikkort chauffører. Uanset hvilket spil du spiller, eller om du har problemer, anbefales det altid at have din GPU's driversoftware opdateret og alle nye patches installeret, så snart de frigives. For at sikre, at forældede grafikdrivere ikke er det, der forårsager dig al denne WoW-relaterede smerte, skal du blot kontrollere for nyere grafikdrivere til din GPU og downloade og installere alle tilgængelige.
- Tryk på Windows-logo tast + R at åbne en Løb dialog.
- Type dxdiag ind i Løb dialog og tryk på Gå ind at starte Diagnosticeringsværktøj til DirectX .
- Naviger til Skærm fanen.
- Her i Skærm fanen i Diagnosticeringsværktøj til DirectX , finder du det fulde navn på din computers GPU og navnet på dens producent i Enhed sektion samt den aktuelle version af dine grafikdrivere i Chauffører afsnit. Sørg for at notere alle disse tre ting.
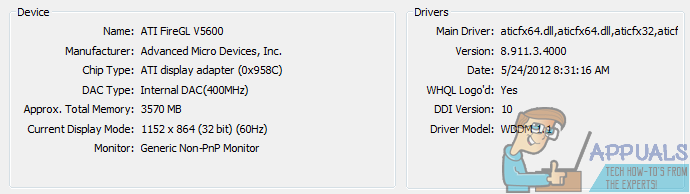
- Gør din vej til Downloads eller Support sektion på producentens officielle hjemmeside, søg efter drivere til din specifikke grafikkortmodel og operativsystemkombination, og se om der er nogen nyere drivere end den version, du aktuelt har installeret på din computer.
- Hvis der findes nyere drivere til din GPU- og OS-kombination, Hent og installere dem, og når det er gjort, skal du kontrollere, om det får jobbet gjort. Hvis du finder ud af, at dine grafikdrivere er opdaterede, er denne løsning simpelthen ikke noget for dig.
Løsning 6: Deaktivering af tilføjelser
Tilføjelser er en del af kernens spiloplevelse i World of Warcraft. De ændrer hele gameplayet i spillet og giver værdifuld statistik til spilleren til ham raid eller fangehuller. Tilføjelser er udviklet af tredjepartsudviklere, der frigiver hyppige opdateringer.
Hvis der er et tilfælde, hvor de tilføjelsesprogrammer, du bruger, på en eller anden måde er korrupte eller forældede, kan de kollidere med hovedspilmotoren, når WoW starter og forårsage fejlmeddelelsen. Her deaktiverer vi disse tilføjelser ved at flytte dem til en anden placering.
- Trykke Windows + E. for at starte Windows Stifinder. Naviger nu til følgende mapper:
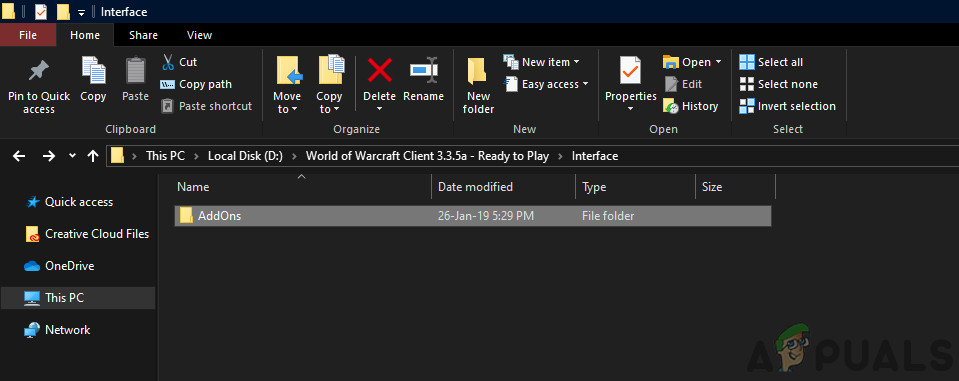
World of Warcraft-tilføjelser
For nyere versioner:
% World of Warcraft _retail_ Interface AddOns
For ældre versioner:
% World of Warcraft Interface AddOns
- Vælg disse tilføjelser, og klip dem ind på et andet sted væk fra spilfilerne. Genstart din computer og start spillet. Se om problemet er løst for godt.