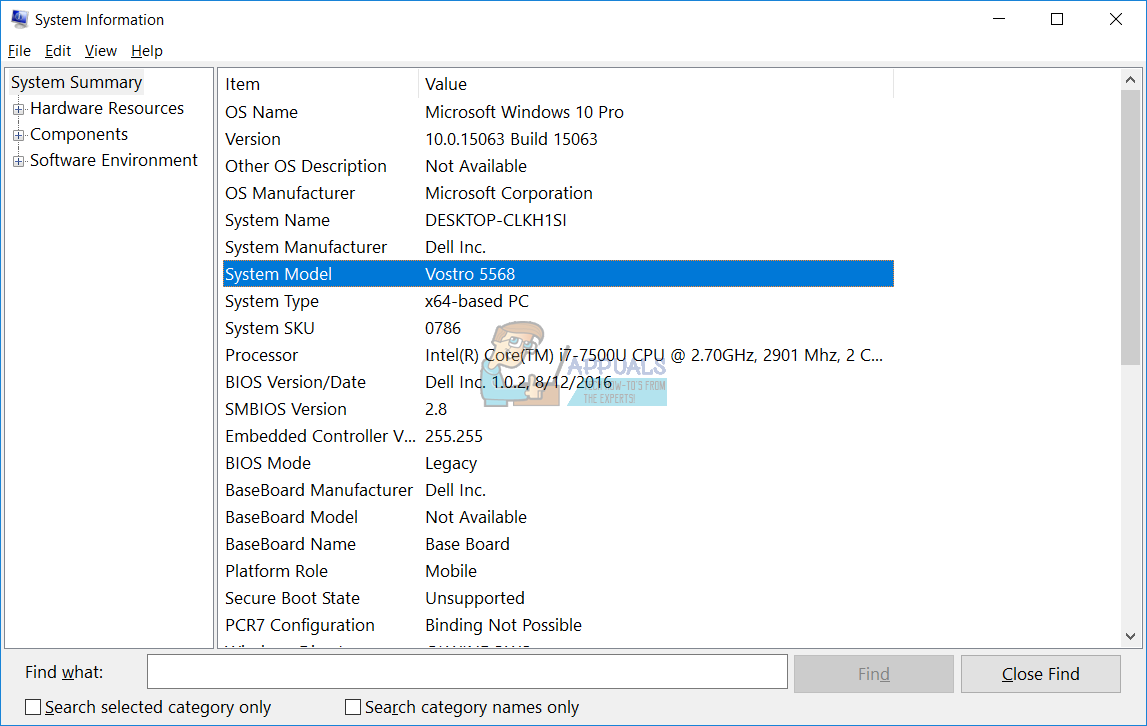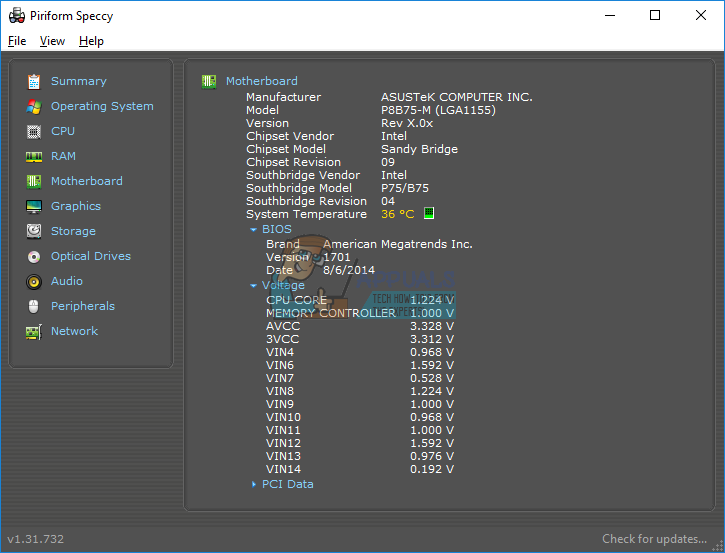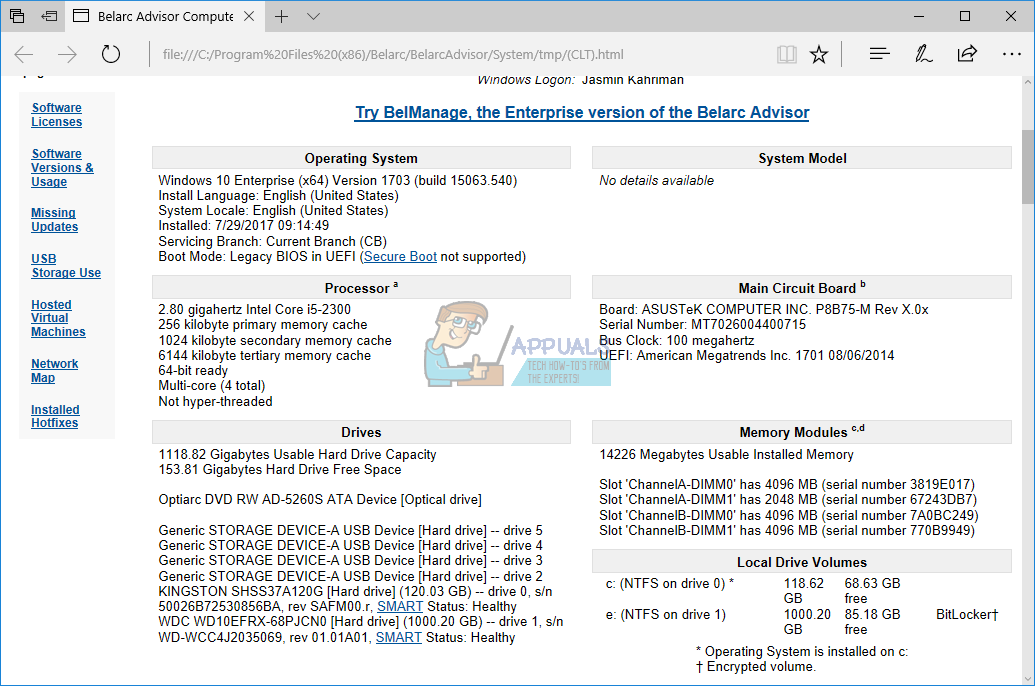Jeg lærte i skolen, at bundkort er hjertet i en maskine. Hvis hjertet ikke fungerer korrekt, kan andre komponenter ikke køre hjertet. Baseret på det er bundkortet de afgørende hardwarekomponenter på din maskine. Som menneske har hvert bundkort sit eget navn kaldet modelnavn.
Der er forskellige værktøjer, som kan hjælpe dig med at finde bundkortmodel. En af de nemmeste metoder er at bruge værktøjer, der allerede er integreret i Windows. Der er også tredjepartsværktøjer, der hjælper dig med at bestemme bundkortmodellen.
Hvorfor skal du have bundkortmodel? Hvis du geninstallerede dit operativsystem, skal du installere bundkortdrivere. Du kan ikke gøre det, hvis du ikke kender din bundkortmodel. Hvis du også vil opgradere dit bundkort, skal du kontrollere, at understøtter bundkort opgradering af hardwarekomponenter. Dernæst, hvis dit bundkort stoppede med at fungere på grund af hardwareproblemer, skal du udskifte det, men før det skal du kende bundkortnummeret.
Vi repræsenterer dig seks forskellige værktøjer, herunder Command Prompt, System Information, Speccy, CPU-Z, Belarc Advisor og Spiceworks. Disse værktøjer bruges mest af slutbrugere og it-administratorer. Når du har læst artiklen, behøver du ikke søge efter et andet værktøj på Internettet.
Alle værktøjer er kompatible med operativsystemer fra Windows XP til Windows 10 og fra Windows Server 2003 til Windows Server 2016.
Metode 1: Brug kommandoprompt
Den nemmeste metode til at gøre noget på Windows er ved hjælp af applikationer eller værktøj, der er integreret i Windows. Det betyder, at du ikke behøver at downloade og køre nogle applikationer og værktøjer fra Internettet. En af dem er stærk Kommandoprompt som vi brugte så mange gange i tidligere artikler. I denne metode viser vi dig, hvordan du finder bundkortmodel ved hjælp af kommandoprompt på Windows 10 Pro. Til testformål bruger vi bundkort P8B75-M fremstillet af ASUS.
- Holde Windows-logo og tryk på R
- Type cmd og tryk på Gå ind at åbne Kommandoprompt
- Type wmic baseboard få produkt, producent, version, serienummer og tryk på Gå ind.

- Tæt Kommandoprompt
Metode 2: Brug systemoplysninger (msinfo32)
I denne metode viser vi dig, hvordan du bestemmer computer- eller notebook-bundkort ved hjælp af værktøj Systemoplysninger som også er integreret i Windows. Systemoplysninger er tilgængelige siden Windows 98 indtil nu. Bortset fra oplysninger om dit bundkort kan du finde så mange detaljer om dine hardwarekomponenter og operativsystem. Der er få måder, hvorpå du kan køre systeminformation, men vi viser dig en metode, der er kompatibel for alle operativsystemer. I denne metode bruger vi notesbog Dell Vostro 5568 og Windows 10 Pro .
- Holde Windows-logo og tryk på R
- Type msinfo32 og tryk på Gå ind at åbne Systemoplysninger
- Vælg Systemoversigt
- På den venstre side af vinduet, under Vare navigere til System Model
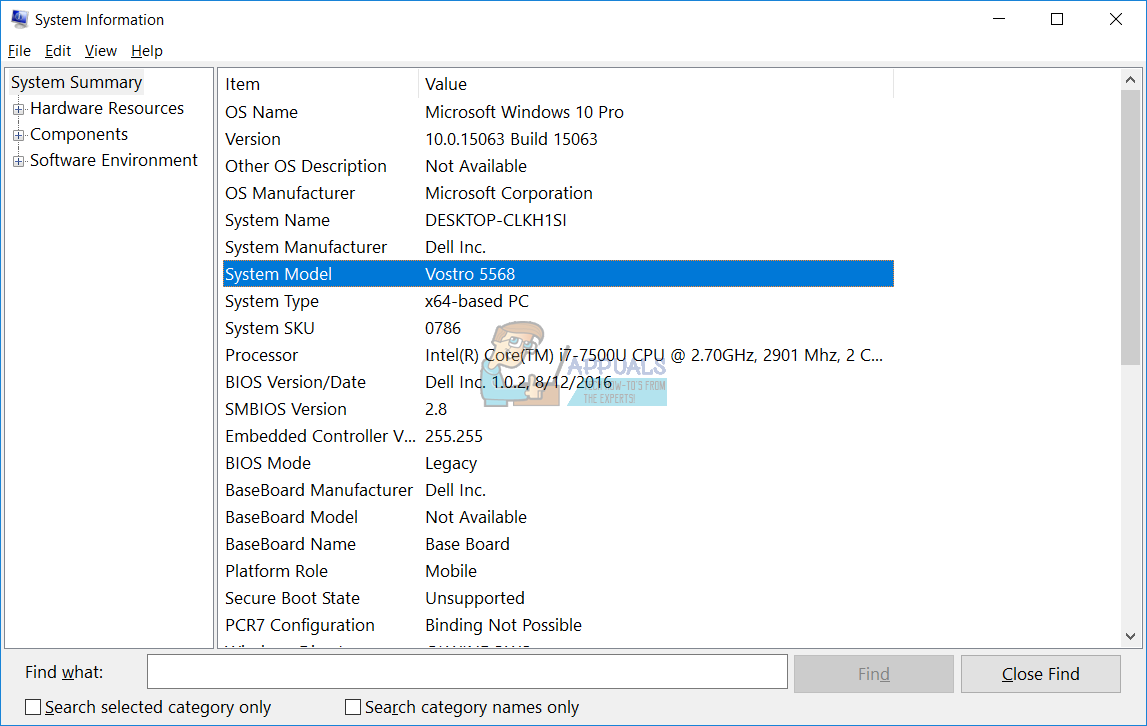
- Tæt Systemoplysninger
Metode 3: Brug Speccy
Speccy er tredjepartssoftwaren udviklet af firmaet Piriform. Den indeholder oplysninger om din computer eller notebook. Bortset fra bundkortmodellen kan du finde alle detaljer om din maskine. Dette værktøj er ikke integreret i Windows, og du skal downloade det fra Internettet. Hvis du vil lære mere om Speccy, skal du kontrollere dette LINK . Til testformål bruger vi bundkort P8B75-M fremstillet af ASUS.
- Åben Internetbrowser (Google Chrome, Mozilla Firefox, Edge eller andet)
- Hent Speccy fra dette LINK
- Installere og løb Speccy
- På den højre side i vinduet vælg Bundkort .
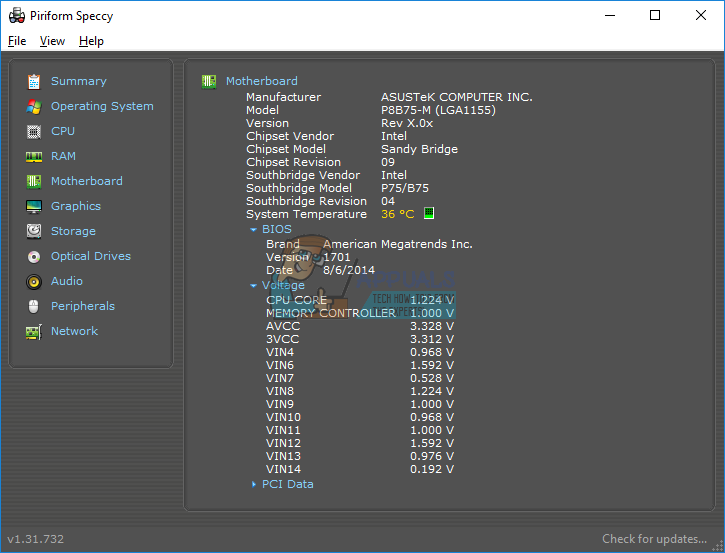
- Tæt Speccy
Metode 4: Brug CPU-Z
Næsten alle brugere har hørt om CPU-Z-værktøjet. CPU-Z er en freeware-software, der samler information om din maskine. Hvis du vil lære mere om CPU-Z, skal du kontrollere dette LINK . Til testformål bruger vi bundkort P8B75-M fremstillet af ASUS.
- Åben Internetbrowser (Google Chrome, Mozilla Firefox, Edge eller andet)
- Hent CPU-Z fra dette LINK
- Installere og løb CPU-Z
- Vælge Hovedkort

- Tæt CPU-Z
Metode 5: Brug Belarc Advisor
Belarc Advisor er kraftfuld software, der giver dig meget flere detaljer end Speccy og CPU-Z. Hvis du vil lære mere information, og hvad denne software tilbyder dig, bedes du kontrollere dette LINK. Til testformål bruger vi bundkort P8B75-M fremstillet af ASUS.
- Åben Internetbrowser (Google Chrome, Mozilla Firefox, Edge og andet)
- Hent Belarc rådgiver fra dette LINK
- Installere og løb Belarc rådgiver
- På den højre side af windows, tjek venligst Systemmodel hvor du kan finde detaljer om din maskine.
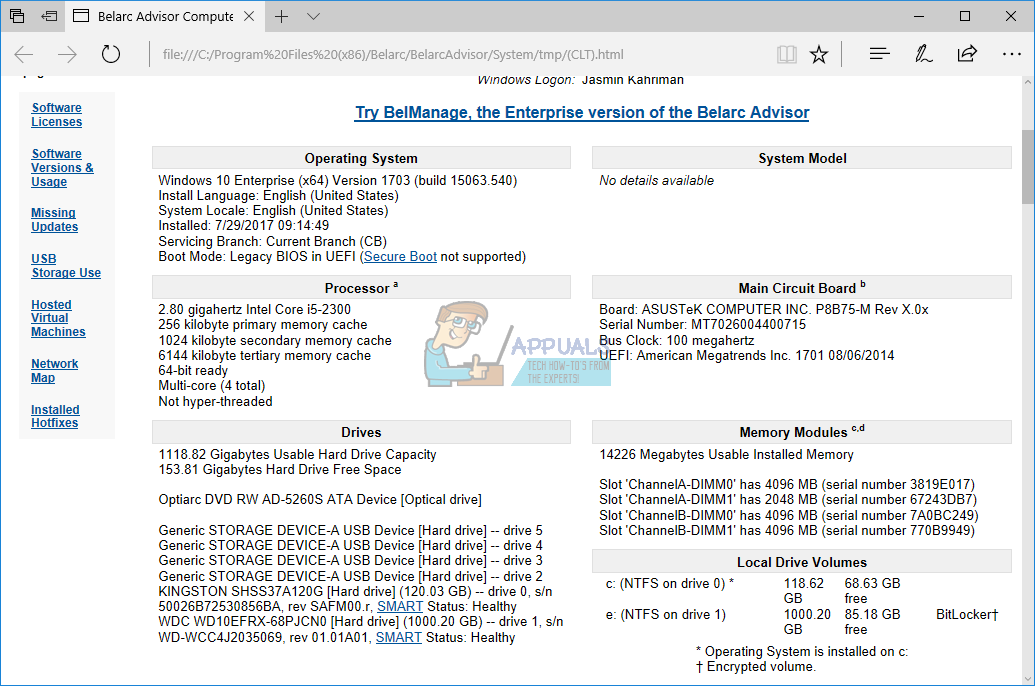
- Tæt Belarc rådgiver
Metode 6: Brug Spiceworks Inventory
Hvis du bruger flere computere eller notesbøger i dit hjem eller forretningsmiljø, og du vil finde bundkortmodeller på alle maskiner, bliver du nødt til at bruge software, der leverer centraliseret opgørelse. Dette er ikke muligt ved hjælp af Speccy, CPU-Z eller Belarc Advisor. Ved at bruge dem mister du så meget tid, fordi du bliver nødt til at installere software på hver maskine og kontrollere bundkortmodellen. Bare rolig, du behøver ikke gøre det. Der er mange andre applikationer tilgængelige på it-markedet, som vil hjælpe dig med at foretage en oversigt over din infrastruktur fra en maskine. En af dem er Spiceworks Inventory værktøj. Vi anbefaler dig at åbne Spiceworks-webstedet om dette LINK , hvor du kan downloade og lære mere om dette produkt.
Metode 7: Åbn computer- eller notebook-kufferten
Den nemmeste metode til at finde bundkortmodel er at gøre det via software eller nogle værktøjer. Men hvad hvis din maskine ikke fungerer, og du ikke kan køre nogen af de tidligere værktøjer og applikationer? I så fald skal du åbne computerkassen og kontrollere bundkortnummeret. I de fleste tilfælde stempler leverandører som Asus, Gigabyte, MSI, Asrock modelnavnet på bundkortet. Hvis du ikke har erfaring med at arbejde med computerkassen, anbefaler vi dig at læse bruger- og servicemanualer, som du kan downloade på leverandørens websted (computernavn eller computerhylster). Også, hvis du vil åbne etui til notebook, anbefaler vi dig at læse bruger- og servicemanualer.
Metode 8: Besøg leverandørs websted
Hvis du ikke ønsker at åbne computerkasse eller notebook-taske, er der en anden metode, der hjælper dig med at finde systemkortmodel. Forestil dig, at du bruger en bærbar HP 2000-2b19WM, og at du vil købe et nyt bundkort. Vi anbefaler dig at åbne leverandørens websted og finde det korrekte PDF-dokument om din maskine. I dette tilfælde skal du åbne dette LINK og Vejledning til vedligeholdelse og service på dette LINK . Den samme procedure gælder for brandcomputere.
4 minutter læst