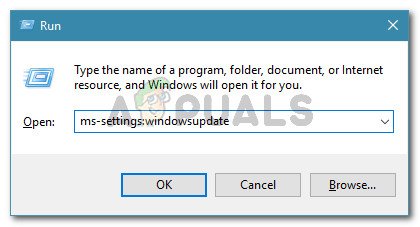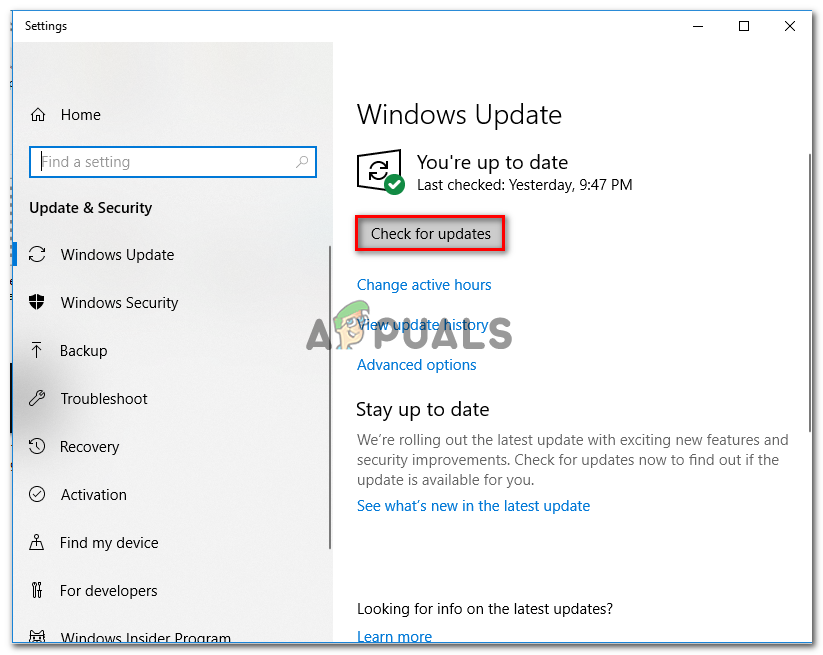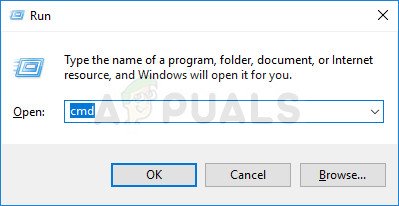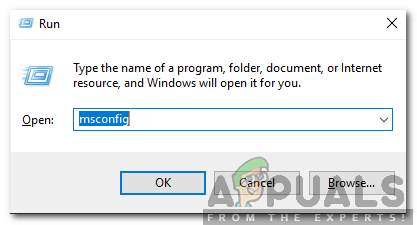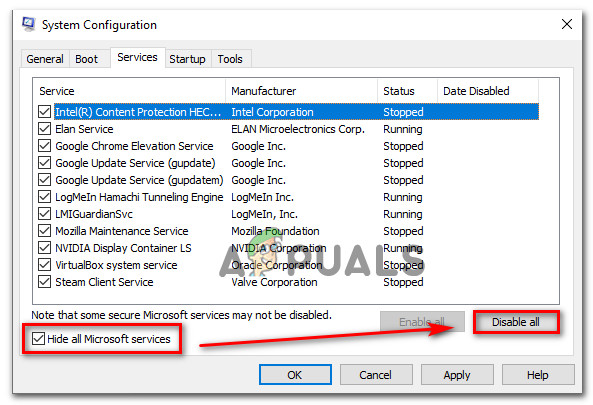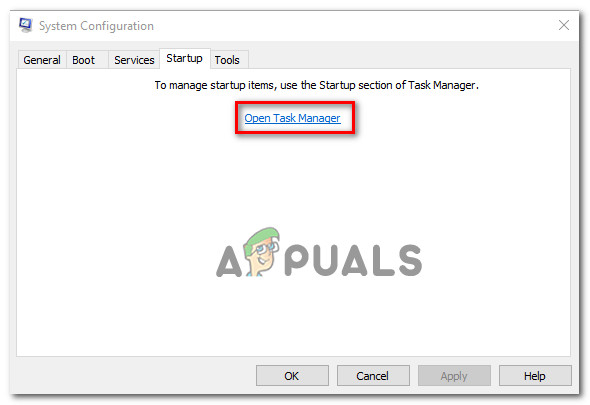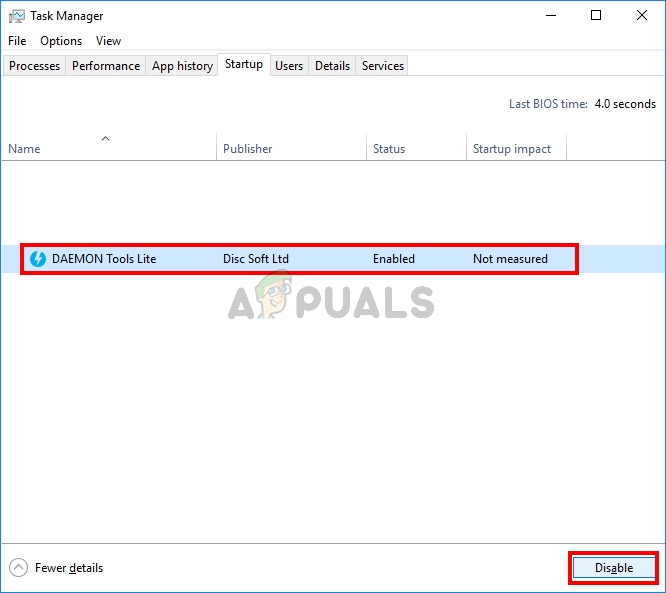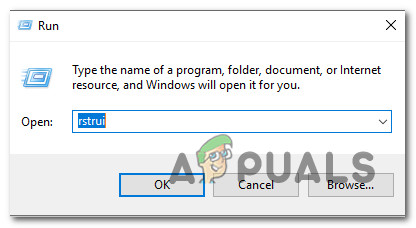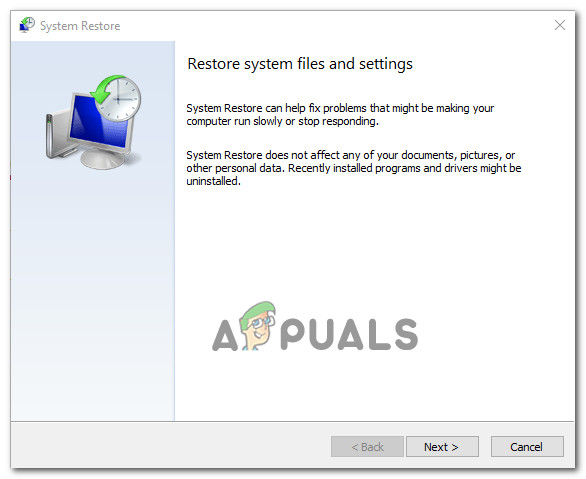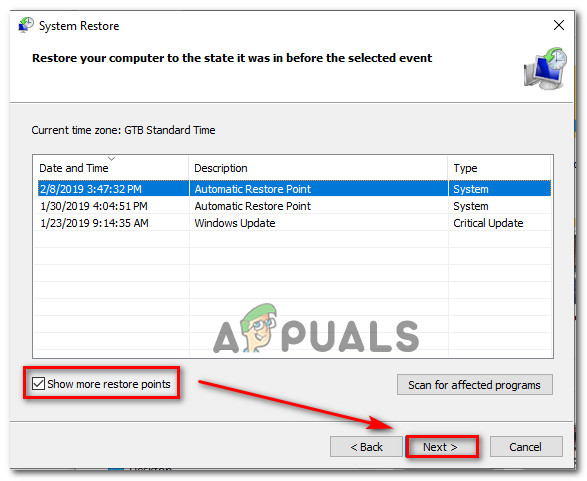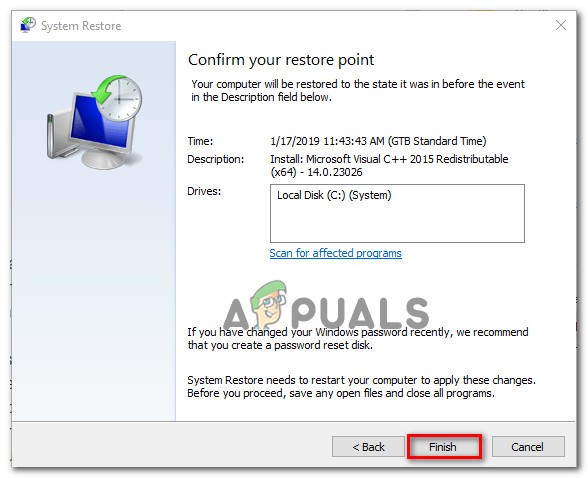Flere Windows-brugere har set BSOD-kritiske nedbrud med fejlkoden 0x1000007e. De mest berørte brugere rapporterer, at problemet for dem synes at forekomme tilfældigt uden nogen tilsyneladende udløser. Hvad der er endnu mere irriterende er, at de støder på det kritiske nedbrud kun få minutter efter, at de starter deres pc. Som det viser sig, er problemet ikke eksklusivt for en bestemt Windows-version, da det findes på Windows 7, Windows 8.1 og Windows 10.

Fejlkode 0x1000007e på Windows
Hvad forårsager fejlkoden 0x1000007e?
Vi undersøgte denne særlige fejlkode ved at undersøge forskellige brugerrapporter og analysere de forskellige rettelser, der anbefales af andre brugere, der også stødte på dette problem. Som det viser sig, kan flere forskellige årsager udløse 0x1000007e fejl . Her er en liste over synder, der kan være ansvarlige for tilfældige BSOD'er:
- Silverlight-versionen er forældet - Som det viser sig, kan dette særlige nedbrud opstå på grund af en alvorligt forældet Silverlight-version. Heldigvis har Microsoft frigivet et hotfix til problemet, der løser problemet ved at installere den nyeste stabile version. For at drage fordel af rettelsen skal du installere hver afventende opdatering, da den er inkluderet i en af de kumulative opdateringer.
- Tredjeparts AV-konflikt - Ifølge forskellige brugerrapporter kan dette problem også opstå på grund af en konflikt mellem en overbeskyttende antivirussuite og en kerneproces. I situationer som denne er den nemmeste måde at løse problemet på at flytte væk fra AV-pakken, der forårsager problemet, og vende tilbage til standardsikkerhedspakken (Windows Defender).
- Systemfilkorruption - Et andet potentielt scenarie, hvor denne fejlkode opstår, er korruption i systemfiler. Hvis visse Windows påvirkes af korruption, kan det ende med at udløse generel system ustabilitet, som muligvis udløser BSOD'er af denne art. I dette tilfælde skal du være i stand til at løse problemet ved at køre et par hjælpeprogrammer, der er i stand til at løse OS-korruptionsproblemer (DISM og SFC).
- 3. parts serviceinterferens - Det er også muligt, at en slags opstartstjeneste eller -proces forstyrrer en operativsystemkomponent, som ender med at gå ned på systemet, når visse omstændigheder er opfyldt. Hvis dette scenarie er anvendeligt, kan du løse problemet ved at opnå en ren opstartstilstand og identificere den proces, der forårsager problemet.
- Underliggende systemfilkorruption - I nogle sjældne tilfælde er korruption, der opstår ved at udløse denne fejlkode, så alvorlig, at den ikke kan løses konventionelt. I situationer som denne er den eneste bæredygtige løsning at nulstille hver OS-komponent eller vende dem tilbage til et sundt tidspunkt. For at gøre dette kan du enten bruge et levedygtigt systemgendannelsespunkt, eller du kan gå til en reparationsinstallation eller ren installation.
- Hardware-relaterede problemer - Flere brugere har bekræftet, at denne særlige fejlkode også kan forekomme på grund af nogle hardwareproblemer, der bidrager til systemets generelle ustabilitet. I dette tilfælde er den eneste bæredygtige løsning at teste de forskellige komponenter for at finde ud af de skyldige eller at tage din pc direkte til en certificeret tekniker.
Hvis du i øjeblikket kæmper for at finde en måde, der løser problemet 0x1000007e fejl og giver dig mulighed for at bruge din computer normalt uden de irriterende BSOD'er, vil denne artikel give dig strategier til fejlfinding. Nedenunder finder du et udvalg af reparationsstrategier, der er bekræftet at være effektive af andre berørte brugere, der befinder sig i en lignende situation.
For de bedste resultater anbefaler vi, at du følger nedenstående potentielle rettelser i samme rækkefølge, som vi arrangerede dem i (via effektivitet og vanskeligheder). Til sidst vil du snuble over en metode, der vil være anvendelig uanset scenariet, hvor du støder på problemet.
Lad os begynde!
Metode 1: Installer hver afventende Windows Update
Som det viser sig, kolliderer en særlig grund, der forårsager BSOD, med 0x1000007e fejlkode er et scenarie, hvor den nyeste Silverlight-version ikke er installeret på den berørte maskine. Dette er underligt i betragtning af at Silverlight er på vej ud, da ny teknologi langsomt erstatter det, men det ser ud til, at Microsoft allerede har frigivet en opdatering, der løser en ustabilitet forårsaget af en ældre version.
For at drage fordel af løsningen skal du installere hver afventende opdatering, som Windows har stillet op til dig (kritisk og ikke-kritisk).
Flere brugere, der også stødte på dette problem, har rapporteret, at problemet blev løst, efter at de havde installeret hver afventende opdatering og genstartet deres computer.
Her er en hurtig guide til installation af hver afventende opdatering på din Windows-computer:
Bemærk: Denne vejledning fungerer, uanset hvilken Windows-version du bruger.
- Trykke Windows-tast + R at åbne en Løb dialog boks. Skriv derefter “ ms-indstillinger: windowsupdate ” inde i tekstboksen, og tryk på Gå ind at åbne op for Windows opdatering fanen i Indstillinger app.
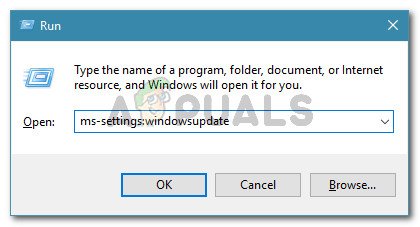
Kør dialog: ms-indstillinger: windowsupdate
Bemærk: Hvis du ikke bruger Windows 10, skal du skrive “Wuapp” i stedet for ' ms-indstillinger: windowsupdate ”.
- Når du er inde i Windows opdatering skærmbilledet, gå over til højre rude og klik på Søg efter opdateringer , følg derefter vejledningen på skærmen for at installere hver afventende opdatering.
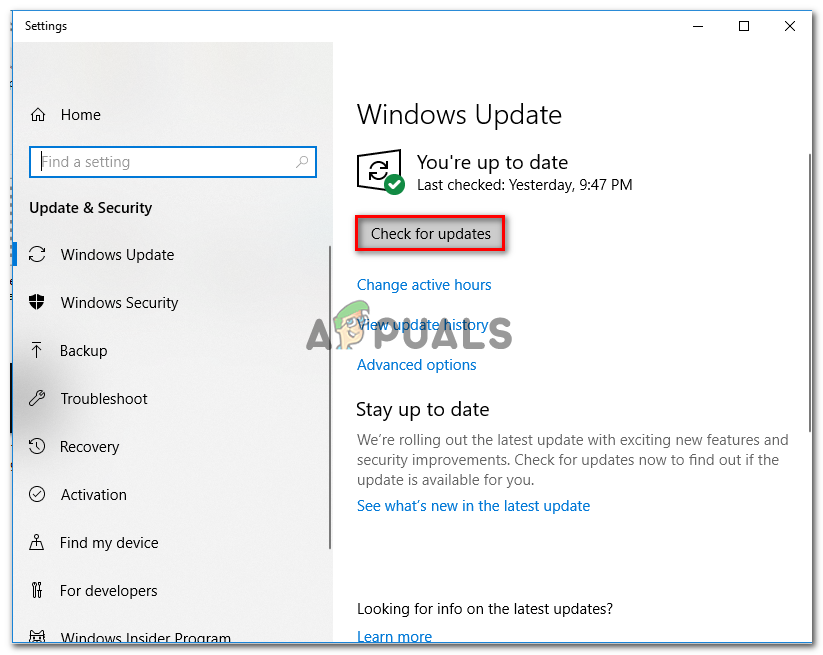
Installation af hver afventende Windows-opdatering
Bemærk: Hvis du under proceduren med installation af de afventende opdateringer bliver bedt om at genstarte, skal du gøre det, men sørg for at vende tilbage til den samme skærm ved næste opstartssekvens for at sikre, at du installerer hver opdatering.
- Når hver Windows-opdatering er installeret, skal du genstarte din computer igen og se, om problemet er løst ved at se efter en 0x1000007e BSOD når den næste opstartssekvens er afsluttet.
Hvis den samme kritiske fejl stadig forekommer, skal du gå ned til den næste metode nedenfor.
Metode 2: Afinstallation af tredjeparts sikkerhedspakke (hvis relevant)
Som det viser sig, er 0x1000007e fejl kan også opstå på grund af en konflikt mellem en tredjeparts sikkerhedspakke og en kerneproces. Vi har formået at identificere flere brugerrapporter, der beskylder Comodo AV for dette problem, men der kan være andre suiter, der udløser den samme adfærd.
Hvis dette scenarie er anvendeligt, og du bruger en tredjeparts sikkerhedssuite, skal du deaktivere realtidsbeskyttelsen af dit antivirusprogram og se, om problemet holder op med at opstå. Men for at sikre, at din tredjeparts AV-suite ikke spiller nogen rolle i de irriterende BSOD'er, skal du afinstallere sikkerhedsprogrammet og fjerne eventuelle restfiler.
Men først skal du starte med at deaktivere realtidsbeskyttelsen - Denne procedure er forskellig på tværs af de forskellige tredjeparts AV-suiter, men du er typisk i stand til at gøre det via den dedikerede proceslinjemenu.

Deaktivering af realtidsbeskyttelse på Avast Antivirus
Lad realtidsbeskyttelsen være deaktiveret i et stykke tid, og se om problemet stadig opstår. Hvis det er tilfældet, skal du prøve at afinstallere sikkerhedsprogrammet helt og fjerne eventuelle restfiler, der stadig kan forårsage dette problem. Hvis du beslutter at gå denne rute, skal du følge denne artikel ( her ) for trinvise instruktioner om afinstallation af tredjeparts sikkerhedssuiter og fjernelse af alle restfiler.
Hvis denne metode ikke var anvendelig, eller hvis du har gjort dette, og det kritiske BSOD-nedbrud stadig forekommer, skal du gå ned til den næste metode nedenfor.
Metode 3: Løsning af systemfilkorruption
I de fleste dokumenterede tilfælde er 0x1000007e fejl opstår på grund af en form for systemfilkorruption, der ender med at gå ned på en kritisk komponent, der igen udløser ustabilitet i systemet. Nogle berørte brugere, der befandt sig i en lignende situation, har rapporteret, at de endelig formåede at tage sig af problemet ved at køre en række hjælpeprogrammer, der er i stand til at rette logiske fejl og systemfilkorruption.
Vi anbefaler at undgå at bruge tredjepartsløsninger og holde sig til de reparationsværktøjer, der tilbydes af Microsoft - DISM og SFC. Begge DISM (Deployment Image Servicing and Management) og SFC (systemfilkontrol) er udstyret til at håndtere beskadigede systemfiler, men de udfører denne opgave forskelligt.
DISM er et mere moderne værktøj, der er afhængig af WU (Windows Update) -komponenten til at erstatte beskadigede forekomster med sunde kopier, mens SFC ikke har brug for en internetforbindelse, da den bruger et lokalt gemt arkiv til at håndtere beskadigede systemfiler.
VIGTIG: Vi anbefaler stærkt, at du kører begge værktøjer for at sikre dig, at du maksimerer dine chancer for at løse dit systemfilproblem.
Her er en hurtig guide til at køre begge scanninger for at løse systemfilkorruption og løse 0x1000007e fejl:
- Trykke Windows-tast + R for at åbne en dialogboks Kør. Skriv derefter “Cmd” inde i tekstboksen, og tryk på Ctrl + Skift + Enter for at åbne en kommandoprompt med administratoradgang. Når du ser UAC (Brugerkontoprompt) , klik Ja at give administrativ adgang.
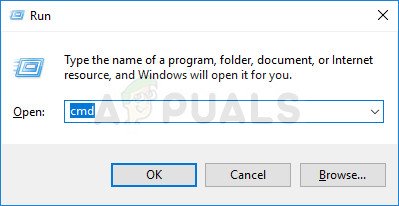
Kører kommandoprompt
- Når det lykkes dig at komme ind i den forhøjede kommandoprompt, skal du skrive følgende kommando og trykke på Enter for at starte en SFC-scanning:
sfc / scannow
Bemærk: Når du har startet denne proces, skal du IKKE afbryde den (ved at lukke CMD-vinduet eller genstarte computeren), før operationen er afsluttet. Dette kan medføre yderligere logiske fejl, der kan forårsage yderligere problemer på din pc.
- Når SFC-scanningen er afsluttet, skal du lukke det forhøjede CMD-vindue og genstarte computeren. Vent til dit OS er fuldt indlæst under næste opstart, og følg derefter trin 1 igen for at åbne en anden forhøjet CMD. Når du har gjort dette, skal du skrive følgende kommandoer og trykke på Enter efter hver kommando for at starte en DISM-scanning:
Dism.exe / online / oprydningsbillede / scanhealth Dism.exe / online / oprydningsbillede / gendan sundhed
Bemærk: Inden du starter DISM-scanningen, skal du sørge for at have en stabil forbindelse til Internettet, ellers kan værktøjet ikke downloade de nye kopier, der er nødvendige for at erstatte korruption. Den første kommando (scanhealth) scanner for uoverensstemmelser, mens den anden (gendan sundhed) løser enhver form for korruption, der findes.
- Når DISM-scanningen er afsluttet, skal du genstarte din computer igen og se om problemet er løst ved næste systemstart.
Hvis du stadig støder på tilfældige BSOD-nedbrud med 0x1000007e fejl, gå ned til næste metode nedenfor.
Metode 4: Opnå en ren boot-tilstand
Hvis du har udført de skridt, der er passende til at rense dit system fri for korruption, og du stadig støder på 0x1000007e fejl , en slags tredjeparts service eller proces forstyrrer sandsynligvis en OS-komponent, som ender med at gå ned på systemet under visse omstændigheder.
Nogle berørte brugere har bebrejdet en tredjeparts sikkerhedssuite, mens andre har valgt en partitioneringssoftware, der forårsager dette problem. Da vi umuligt ikke kan dække alle applikationer, der muligvis udløser dette 0x1000007e BSOD, det bedste tiltag ville være at konfigurere din computer til at starte i en ren starttilstand.
Dette forhindrer enhver tredjeparts opstartstjeneste eller proces i at køre, hvilket effektivt forhindrer et BSOD-nedbrud forårsaget af tredjeparts interferens. Hvis nedbruddet ikke opstår, mens dit system renser, er det klart, at et tredjepartsprogram tidligere forårsagede de irriterende BSOD'er.
Følg instruktionerne nedenfor for at opnå en ren opstartstilstand og derefter identificere det tredjepartsprogram, der forårsagede 0x1000007e fejl :
- Åbn en Løb dialogboks ved at trykke på Windows-tast + R . Skriv derefter “Msconfig” og tryk på Gå ind at åbne op for System konfiguration menu. Når du først er ved UAC (Brugerkontoprompt) , klik Ja at give administrative rettigheder.
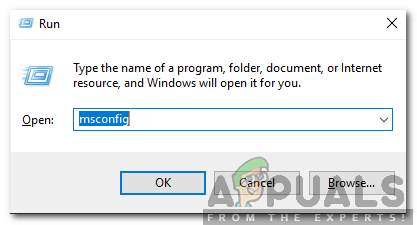
Skriv msconfig i et kør-felt og tryk på Enter
- Når du formår at komme ind i System konfiguration klik på vinduet Tjenester fanen øverst i menuen, og marker derefter det felt, der er knyttet til “ Skjul alle Microsoft-tjenester ' mulighed. Når du har gjort dette, fjernes alle Windows-tjenester fra listen, hvilket forhindrer dig i at fejlagtigt deaktivere en Windows-tjeneste.
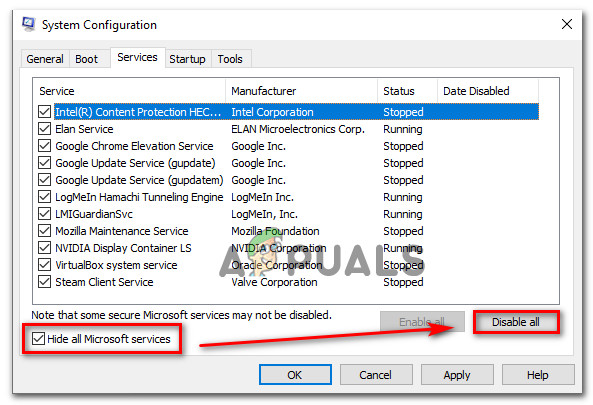
Deaktivering af alle startelementer, der ikke er fra Microsoft
- Når alle Windows-tjenester er udelukket fra listen, skal du klikke på Slå alt fra knap for effektivt at forhindre, at tredjeparts tjenester bliver kaldt til handling ved næste maskinstart.
- Når du er færdig med dette, skal du vælge Start op fanen og klik på Åbn Jobliste fra den nyligt viste menu.
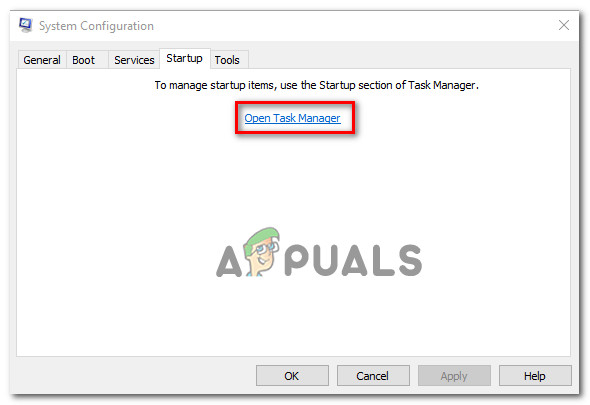
Åbning af vinduet Startup items via Task Manager
- Når du er inde på fanen Startup i Task Manager, skal du systematisk vælge hver opstartstjeneste og derefter klikke på Deaktiver knappen nederst på skærmen. Denne procedure vil sikre, at der ikke kaldes nogen opstartstjeneste ved næste systemstart.
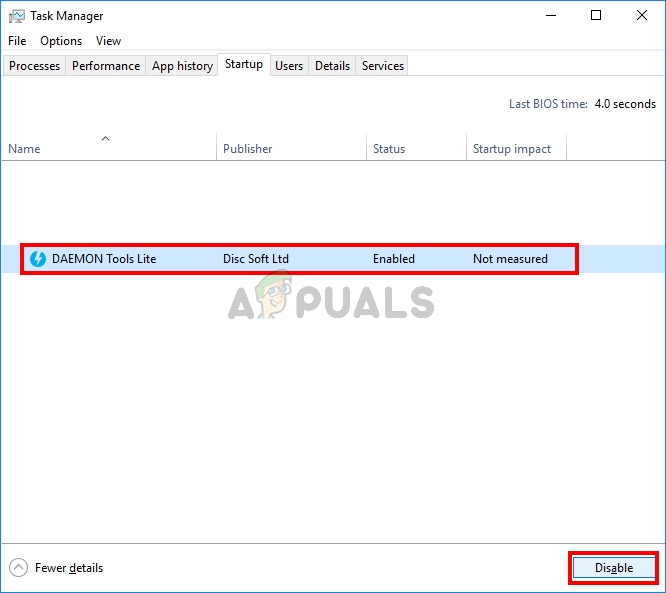
Deaktivering af apps fra opstart
- Når du er færdig med ovenstående trin, har du effektivt deaktiveret alle tjenester eller processer, der kan bidrage til 0x1000007e BSOD. Alt, hvad der er tilbage at gøre nu, er at drage fordel af den rene starttilstand ved at genstarte din computer.
- Ved næste opstart starter din computer direkte i en ren starttilstand, som giver dig mulighed for at se, om en tredjeparts service eller proces faktisk forårsagede problemet.
- Hvis nedbruddet ikke længere sker, når du er i ren opstart, skal du omvendt konstruere trinene ovenfor og genaktivere de tidligere deaktiverede tjenester en efter en kombineret med tilfældig genstart, indtil du finder ud af, hvilken vare der er ansvarlig for nedbruddet. Når du har fundet det, skal du lade det være deaktiveret for at undgå yderligere problemer af denne art.
Hvis du har fulgt instruktionerne ovenfor, og du har bekræftet, at problemet ikke opstår på grund af en tredjeparts service eller proces, skal du gå ned til næste metode nedenfor.
Metode 5: Brug af systemgendannelse
Hvis ingen af metoderne ovenfor har tilladt dig at slippe af med det irriterende 0x1000007e BSOD'er og problemet først startede for nylig, kan du muligvis løse problemet hurtigt ved at bruge Systemgendannelsesværktøjet til at gendanne din computer tilbage til et sundt punkt, når de omstændigheder, der kender årsagen til problemet, ikke eksisterede.
Systemgendannelsesværktøjet bruger et øjebliksbillede til at gendanne maskiner til den nøjagtige tilstand, det var i det foregående tidspunkt. Windows opretter som standard nye snapshots ved hver vigtig begivenhed (appinstallation, større opdatering osv., Så hvis du ikke har ændret standardadfærden, skal du have masser af snapshots at vælge imellem.
Men inden du begynder at bruge Systemgendannelse til at gendanne din computertilstand til et tidligere tidspunkt, skal du huske på, at alle ændringer, der er foretaget efter snapshot blev oprettet, går tabt. Dette betyder, at enhver appinstallation, etablerede brugerpræferencer og alt andet, der håndhæves i løbet af denne tid, tilbageføres.
Hvis du beslutter dig for at prøve at rette op på 0x1000007e fejl ved at foretage en systemgendannelse er her en trinvis vejledning gennem det hele:
- Åbn en Løb dialogboks ved at trykke på Windows-tast + R . Indtast i tekstfeltet 'Rstrui' og tryk på Gå ind at åbne op for Systemgendannelse guiden.
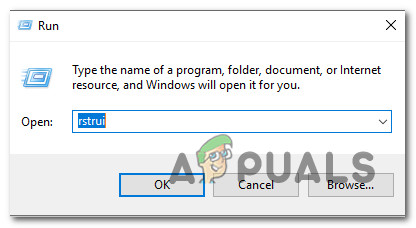
Åbning af systemgendannelsesguiden via kør-boksen
- Når du er inde i Systemgendannelse guiden, klik Næste ved den første meddelelse for at gå videre til næste menu.
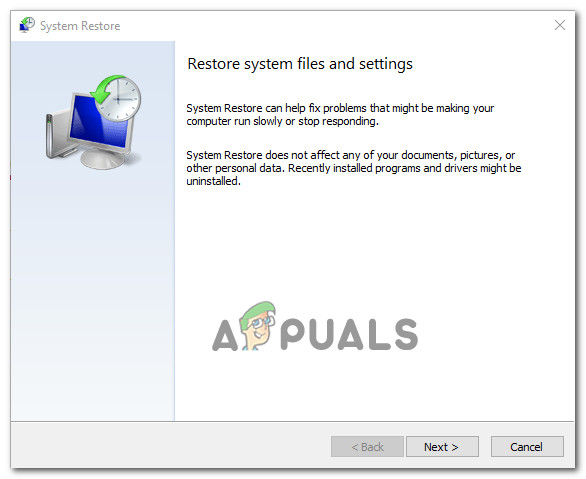
Kom forbi startskærmen i Systemgendannelse
- Fortsæt derefter med at vælge et gendannelsespunkt, der er dateret før det irriterende synes 0x1000007e fejl og klik Næste for at gå videre til den endelige menu.
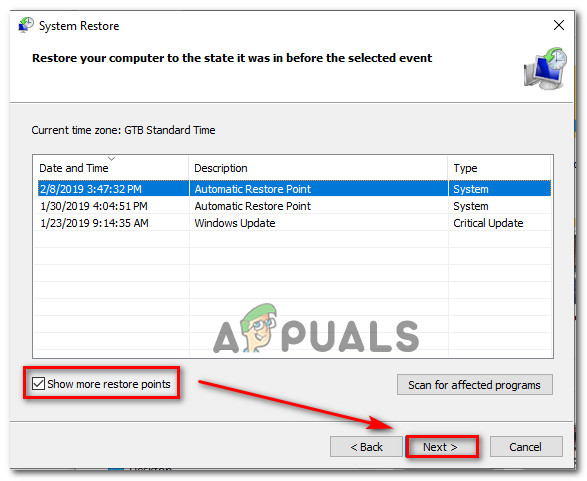
Gendannelse af dit system til et tidligere tidspunkt
Bemærk: Alle ændringer, du har foretaget efter, at snapshotet blev oprettet, går tabt, hvis du går videre til næste trin.
- Klik på for at starte gendannelsesprocessen Afslut, klik derefter på Ja ved bekræftelsesprompten for at starte gendannelsesprocessen.
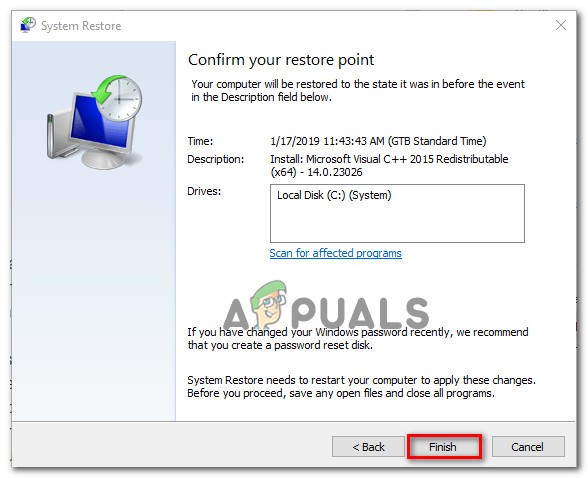
Start af systemgendannelsesprocessen
- Efter flere sekunder genstarter computeren, og den nye tilstand håndhæves ved næste systemstart. Når den gamle stat er håndhævet, se om det samme 0x1000007e fejl forekommer stadig.
Hvis du stadig oplever tilfældige BSOD'er, selv efter du har brugt Systemgendannelse, skal du gå ned til næste metode nedenfor.
Metode 6: Udførelse af en reparation / ren installation
Hvis ingen af nedenstående metoder har tilladt dig at løse BSOD-nedbrud, der peger mod 0x1000007e fejl, er det klart, at dit system lider af et underliggende problem, der ikke kan løses konventionelt. I dette tilfælde er den eneste bæredygtige løsning, der behandler problemet i hvert scenarie, hvor problemet opstår på grund af en softwarekomponent, at nulstille hver OS-komponent.
Flere Windows-brugere, der befandt sig i et lignende scenario, har rapporteret, at de endelig formåede at løse problemet enten ved at gå til en ren installation eller ved at udføre en reparation på stedet (reparationsinstallation) .
TIL reparationsinstallation (reparation på stedet) er en længere procedure med den største fordel, at den giver dig mulighed for at gemme alle dine data inklusive applikationer, spil, brugerindstillinger og personlige medier.
På den anden side er en ren installation er enkel og effektiv, men vær forberedt på et totalt datatab, medmindre du ikke sikkerhedskopierer dine data, før du starter denne procedure. Alle dine personlige filer (personlige medier, applikationer, spil, brugerindstillinger osv.) Går tabt efter en ren installation.
Hvis du har udført en af procedurerne ovenfor, og du stadig har den samme slags BSOD-nedbrud, kan du konkludere, at problemet opstår på grund af en hardwarekomponent. I dette tilfælde er den ideelle måde at løse problemet på at føre din pc til en certificeret tekniker.
10 minutter læst