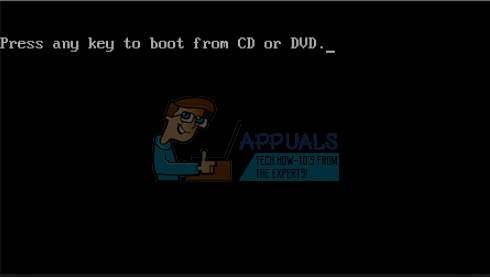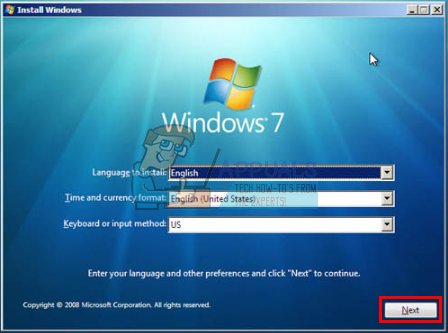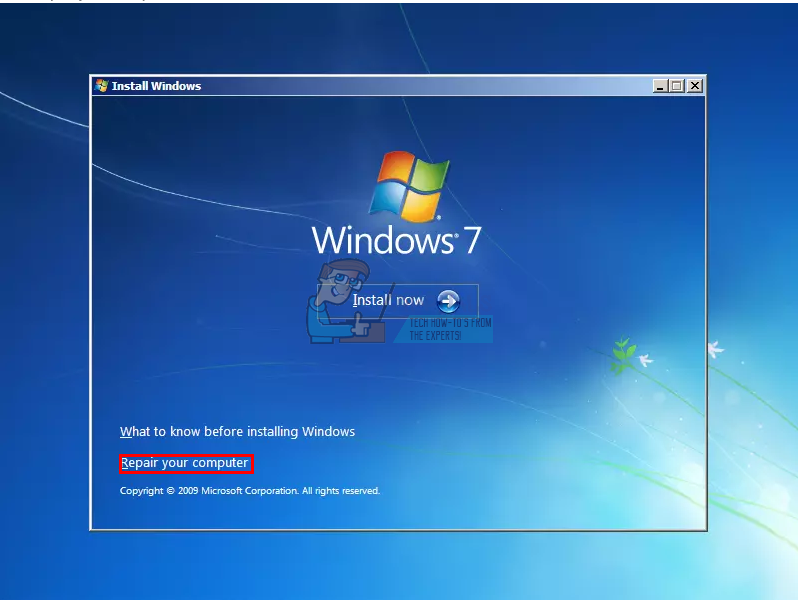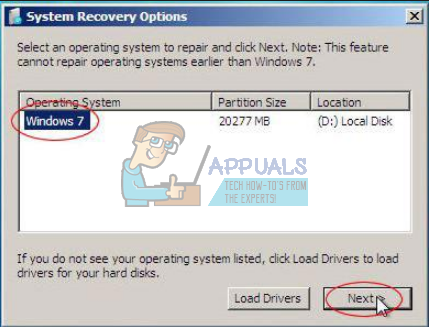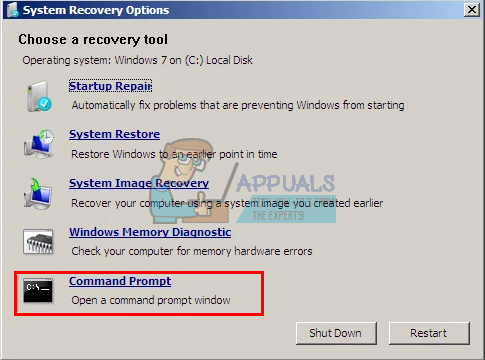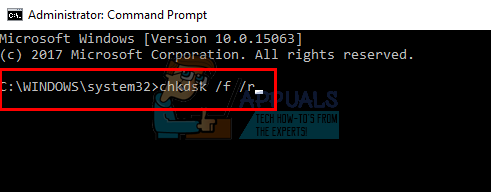MSG: Harddisk 1 - Selvtest mislykket status 79 eller Msg: Harddisk 0 - S / N WX51E43XWS20, kort selvtest mislykkedes
Den givne kode og meddelelse kan bruges af Dells tekniske support til at diagnosticere problemet. Vil du fortsætte med at teste?
Denne fejl vil kaste din pc i en uendelig løkke ved opstartsreparation. Så hvad betyder denne fejl? Og hvad er løsningerne på det? Denne artikel vil løse dette problem og give forsøg på at løse det.
Fejl 2000-0142
For at sige det enkelt betyder denne fejl, at ePSA ikke med succes kunne læse information fra harddisken. I forlængelse heraf starter din computer ikke eller har problemer med at starte, fordi det ikke er pålideligt at hente oplysninger fra disken. Windows vil dog forsøge en systemstartreparation til ingen nytte. Her er et par af de forskellige årsager til, at du måske bringer denne fejlmeddelelse op på din Dell-computer:
- Defekt eller forkert justeret kabler i din computers tilfælde, ved at forbinde din harddisk til bundkortet.
- Korrupte data eller MBR (Master Boot Record) på harddisken, hvilket får enheden til at gå ned.
- Enhedsfejl i form af mekanisk beskadigelse af harddisken. Overophedning og mekaniske banker kan føre til skæve plader, ødelagte læserhoveder og ødelagte spindler. Dette betyder, at dine data ikke kan læses korrekt, derfor er problemet.
Hvis du får denne fejl, betyder det, at dit drev er dødt, eller at det er ved at dø, og fejl er overhængende. Det er altafgørende, at du sikkerhedskopierer dine data i afventning af fuldstændig fejl. Du kan forsøge at genoplive disken med de første 2 metoder nedenfor, så du kan trække vigtige data fra den. Husk, at hvis metoden fungerer, skal du udskifte harddisken, fordi disse harddiske 95% af tiden ikke kan vare længere end en uge efter denne fejl.
Metode 1: Udfør en diskkontrol i kommandoprompten ved hjælp af en installationsdisk til Windows
Master Boot Record indeholder oplysninger om placeringen af dit operativsystem og kernen. Dette fortæller din computer, hvorfra OS skal indlæses. I tilfælde af en korrupt MBR vil denne metode forsøge at gendanne korrupte data. Hvis det fungerer for dig, anbefaler vi, at du sikkerhedskopierer dine data til en ny disk, da den fejl, du oplevede, indikerer overhængende diskfejl. Du skal bruge en Windows-disk (Win 7) til denne metode. Du kan finde vores guide til oprettelse af en Windows 10-disk https://appuals.com/how-to-create-windows-10-bootable-usb-using-rufus/ eller en Windows 7-disk https://appuals.com/create-windows-bootable-usb-or-dvd/ .
- Sæt Windows 7 installationsdisken i diskdrevet, og start derefter computeren.
- Tryk på en tast, når du bliver bedt om det (eller tryk på F8 ved opstart, og vælg DVD-drev fra startmenuen).
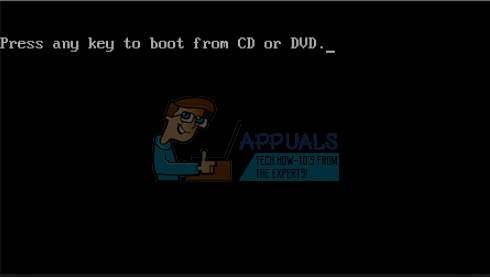
- Vælg et sprog, et tidspunkt, en valuta, et tastatur eller en indtastningsmetode, og klik derefter på Næste.
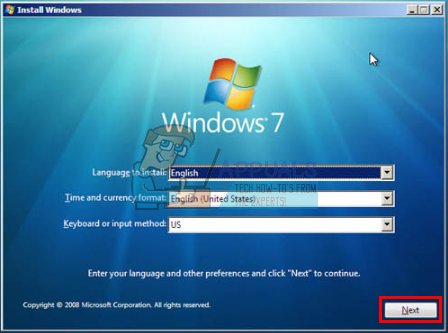
- Klik på Reparer din computer.
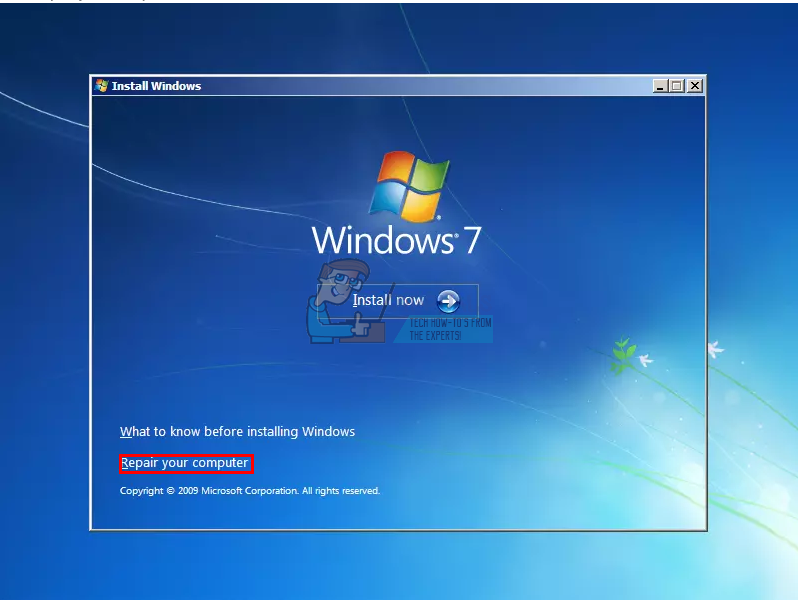
- Klik på det operativsystem, du vil reparere, og klik derefter på Næste.
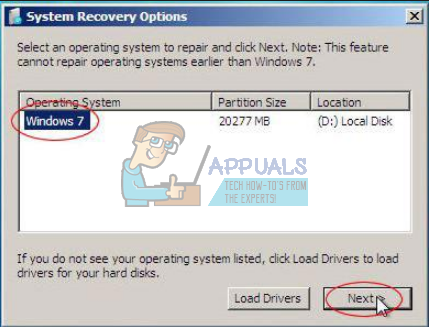
- Klik på Kommandoprompt i dialogboksen Systemgendannelsesindstillinger.
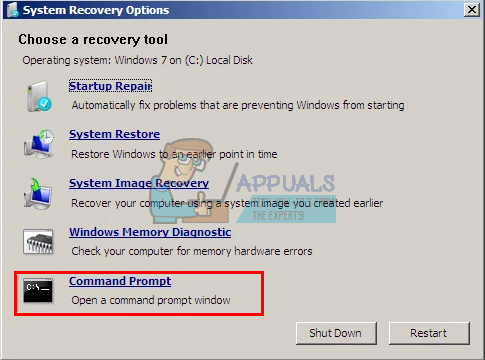
- Type Chkdsk / f / r eller kommando, og tryk på enter for at rette dårlige sektorer og reparere korrupte data.
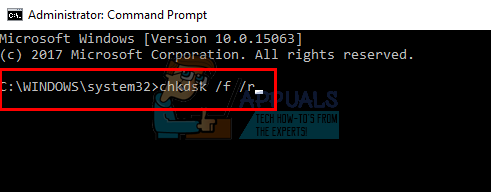
Metode 2: Geninstaller Windows
Denne metode retter også korrupte Windows-filer eller korrupte eller manglende MBR-data. Gå https://appuals.com/how-to-clean-install-windows-10/ for en vejledning i, hvordan du rengør installation af Windows 10. Hvis du foretrækker det, kan du installere Windows 8 eller Windows 7. Hvis dette fungerer for dig, anbefaler vi at tage backup af dine data, da den fejl, du oplevede, indikerer overhængende diskfejl.
Metode 3: Udskift harddisken
Hvis metode 1 og 2 ikke fungerede på nogen måde, har din disk oplevet permanent fejl og skal udskiftes. Se på SSD (Solid State Drives) i stedet for HDD (Hard Disk Drive) for at undgå denne skuffelse i fremtiden. Da harddiske bruger roterende plader og bevægelige hoveder, er de mere tilbøjelige til at mislykkes. Dette sker normalt efter 3-5 års brug.
Hvis systemet er under garanti, skal du kontakte Dell support med fejlen, og de udskifter drevet. Din producentgaranti dækker normalt en defekt harddisk.
Metode 4: Slave den fejlagtige harddisk, og prøv at gendanne data
Du kan stadig prøve at gendanne dine data, hvis din disk mislykkedes, metode 1 og 2. Der er ingen garanti. Du skal bruge en ekstern USB HDD-konverter til et par dollars (10 $). Du kan også forbinde det som et sekundært drev (ikke det primære, der har operativsystemet) til en anden computer. Desktop-pc'er leverer normalt ekstra kabler til tilslutning af et andet SATA-drev. Brug begge metoder til at prøve at læse din disk. Hvis det kun er din MBR-sektor eller Windows-filer, der var beskadiget, vil du opdage, at du stadig kan være i stand til at læse din HDD og få adgang til dine data. 

Dataeksperter kan være i stand til at hente dine oplysninger ved at ændre læsehovederne eller tage dit fad på fungerende læsehoveder. Uanset hvad er dette en præcisionsproces, der koster dig en masse penge, så sørg for, at de data, du gemmer, er pengene værd.
4 minutter læst