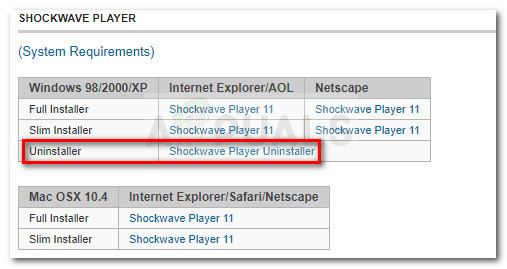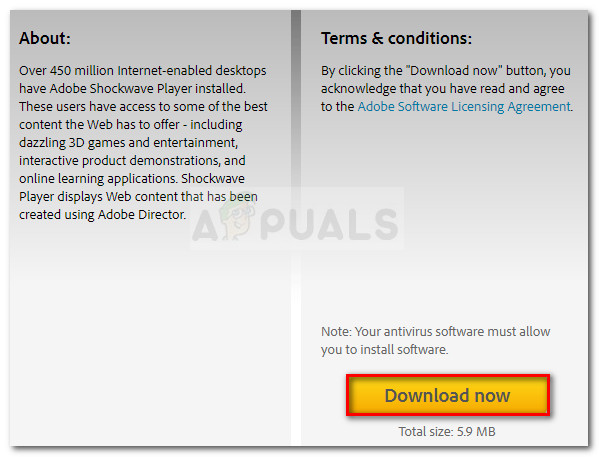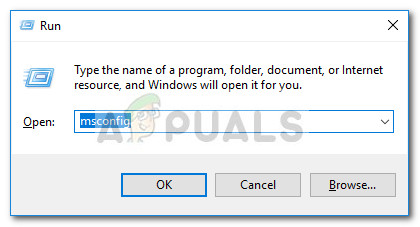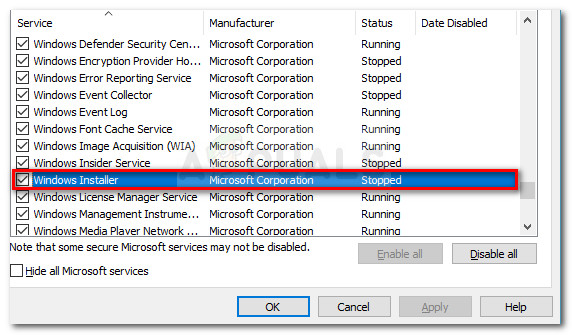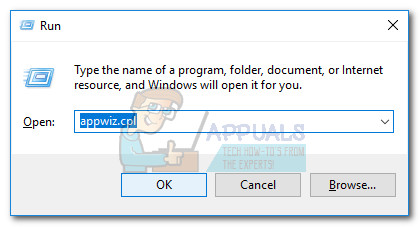Det Fejl 2753 filen er ikke markeret til installation opstår typisk, når brugeren forsøger at installere eller afinstallere bestemte applikationer. For det meste rapporteres fejlen med Adobe-applikationer (Illustrator, Shockwave, Flash Player osv.), Men der er også mange rapporterede tilfælde med Corel Draw og Pinnacle Studio.

Hvad forårsager Fejl 2753 filen er ikke markeret for installationsproblem?
Efter at have undersøgt problemet og set på forskellige scenarier, hvor fejlen 2753 er opstået, oprettede vi en liste med potentielle faktorer, der kan forårsage problemet:
- Adobe Shockwave er forkert installeret - Denne fejl kan opstå, hvis Showckwave-installationen blev stoppet midt i installationsprocessen. I dette tilfælde er løsningen at bruge afinstallationsprogrammet Shockwave. (Metode 1)
- Fejlmeddelelsen kan også være forårsaget af en beskadiget InstallShield-mappe - Dette rapporteres typisk at forekomme med Corel og Pinnacle Studio-installationer. I dette tilfælde er løsningen at slette InstallShield-mappen og aktivere Windows Installer-tjenesten. (Metode 2)
Sådan løses fejl 2753, filen er ikke markeret til installationsproblem
Hvis du leder efter en løsning, der giver dig mulighed for at omgå denne særlige fejl, giver denne artikel dig en liste over fejlfindingstrin. Nedenfor har du en samling af metoder, der vil gælde for forskellige scenarier, der vil udløse Fejl 2753 filen er ikke markeret til installation problem.
Metoderne nedenfor blev bekræftet til at fungere af brugere, der kæmper med den samme slags fejlmeddelelse. For at sikre de bedst mulige resultater skal du starte med den første metode (hvis den er relevant) og følge resten af dem i rækkefølge, indtil du snubler over en løsning, der er effektiv til at få problemet løst.
Metode 1: Geninstaller Shockwave korrekt
Det Fejl 2753 fejl opstår typisk, når brugeren forsøger at bruge Adobe Shockwave, efter at den blev installeret forkert. Problemet rapporteres også at forekomme, når brugeren forsøger at installere Shockwave igen fra den officielle download-side.
Bemærk: Husk, at denne metode kun er bekræftet, at den fungerer med ældre Windows-versioner (Windows XP, Windows 7 og Windows 8.1).
Andre brugere i en lignende situation har rapporteret, at problemet blev løst, efter at de brugte Shockwaves afinstallationsprogram til at fjerne en restkomponent og derefter geninstallere det korrekt. Her er en hurtig guide til afinstallation og geninstallation af shockwave korrekt for at omgå 2753-fejlen:
- Besøg dette officielle Adobe-link ( her ). Rul derefter ned til Shockwave-afspiller, og download Uninstaller
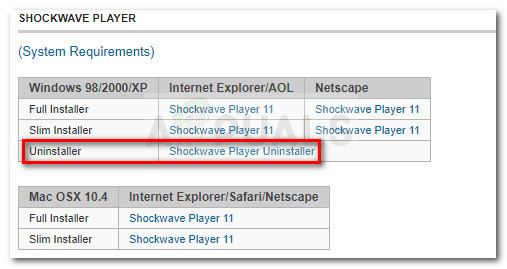
- Åbn sw_uninstaller.exe og fuldfør afinstallationen af Shockwave ved at følge vejledningen på skærmen.
- Når afinstallationen er afsluttet, skal du genstarte din computer.
- Besøg dette link ved næste opstart ( her ) og download den senest tilgængelige version af Adobe Shockwave ved at klikke på Hent nu knap.
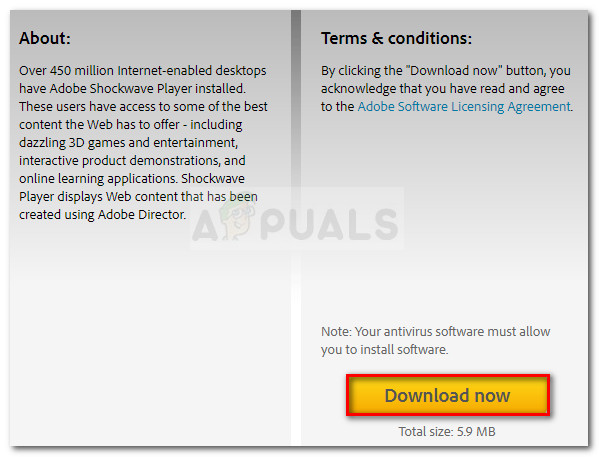
- Når Shockwave er installeret, skal du genstarte din computer igen. Ved næste opstart kan du teste for at se, om Shockwave Player fungerer korrekt ved hjælp af dette link ( her ).
Hvis problemet skyldes en afbrudt Shockwave-installation, skal du ikke længere støde på Fejl 2753 fejl. Hvis denne metode ikke var anvendelig, eller hvis du støder på et andet problem, skal du fortsætte med den næste metode nedenfor.
Metode 2: Reparation af den beskadigede InstallShield-mappe (hvis relevant)
Et par brugere, der stødte på Fejl 2753 filen er ikke markeret til installation problem, når du prøver at installere Corel Draw eller et lignende program fra den samme Pinnacle Studio-suite, har formået at få løst problemet efter at have løst en korruptionsforekomst forårsaget af InstallShield-mappen.
Her er en hurtig nedkørsel med de nødvendige trin til at løse problemet og afslutte installationen uden Fejl 2753 filen er ikke markeret til installation fejl:
- Lige efter fejlen vises, skal du lukke fejlmeddelelsen og navigere til en af følgende placeringer: C: Programmer Pinnacle eller C: Program Files (x86) Pinnacle .
- Slet Studio12 eller Studio14 , afhængigt af hvilken version du prøver at installere.
- Gå derefter til C: Programmer Almindelige filer og slet den navngivne mappe InstallShield .
- Tryk derefter på Windows-tast + R for at åbne en dialogboks Kør. Skriv derefter “ msconfig ”Og tryk på Gå ind at åbne op for System konfiguration vindue.
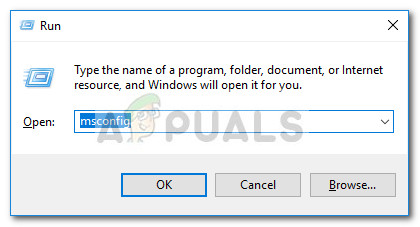
Kør dialog: msconfig
- Inde i System konfiguration vindue, gå til fanen Tjenester og sørg for, at Windows Installer-tjenesten er aktiveret. Hvis det er deaktiveret, skal du aktivere det ved at markere afkrydsningsfeltet, der er knyttet til det.
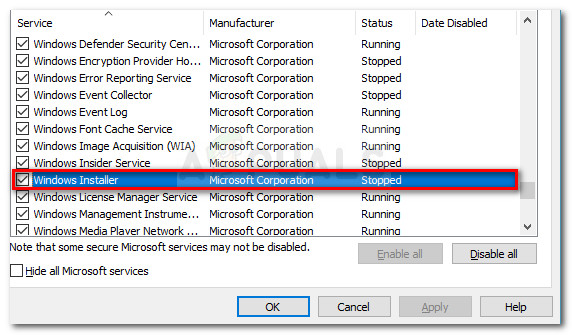
Sørg for, at Windows Installer-tjenesten er aktiveret
- Når Windows Installer-tjenesten er aktiveret, skal du klikke på Anvend for at gemme ændringerne og derefter genstarte din computer.
- Ved næste opstart skal du ikke have noget problem med at installere Studio eller et bestemt program fra pakken.
Metode 3: Løsning af ArcGIS Desktop-opgraderingsfejl
Hvis du prøver at opgradere ArcGIS til Desktop-software og Fejl 2753 filen er ikke markeret til installation fejl forhindrer dig i at gennemføre processen, er der en procedure, der giver dig mulighed for at omgå problemet.
Som det viser sig, skyldes fejlen en ufuldstændig afinstallation af den tidligere ArcGIS for Desktop-version. Hvis dette sker, efterlader det visse filer og registreringsdatabasenøgler, der ikke kan erstattes af den nyere ArcGIS-version.
Andre brugere i en lignende situation har formået at få løst problemet ved at følge en enkel, men effektiv løsning. Her er hvad du skal gøre:
- Trykke Windows-tast + R for at åbne en dialogboks Kør. Skriv derefter “ appwiz.cpl ”Og tryk på Gå ind at åbne op Programmer og funktioner .
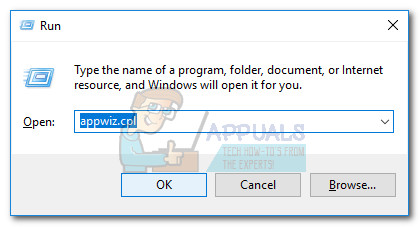
Kør dialog: appwiz.cpl
- Inde Programmer og funktioner , find og afinstaller den aktuelle ArcGIS-version, som du har installeret. Hvis du har yderligere ArcGIS produkter , afinstaller dem også.
- Når du har afinstalleret alle ArcGIS-produkter, skal du navigere til C: / Programfiler (X86) / Almindelige filer og slet ArcGIS-mappe .
- Trykke Windows-tast + R for at åbne en anden dialogboks Kør. Denne gang skal du skrive “ regedit ”Og tryk på Gå ind at åbne op for Registreringseditor hjælpeprogram. Hvis bedt af UAC (brugerkontokontrol), vælg Ja for at give administrative rettigheder.

Kør dialog: regedit
- Brug venstre rude i Registreringseditor til at navigere til følgende registreringsdatabasenøgle:
HKEY_CURRENT_USER Software ESRI
- Højreklik på ESRI tast og vælg Omdøb . Omdøb nøglen ESRI_old og gem ændringerne ved at trykke på Gå ind .
- Luk Registreringseditor, og genstart computeren.
- Ved næste opstart skal du geninstallere ArcGIS-produktet. Du skal være i stand til at gennemføre installationen uden at blive generet af Fejl 2753 filen er ikke markeret til installation fejl.
Hvis denne metode ikke var anvendelig, skal du fortsætte nedad med den næste metode nedenfor.
Metode 4: Løsning af en mislykket Adobe Flash Player-opgradering (hvis relevant)
Det Fejl 2753 filen er ikke markeret til installation fejl opstår også under visse scenarier, når brugeren forsøger at opgradere til den nyeste Flash Player.
Flere brugere har rapporteret, at de lykkedes at løse problemet ved at slette flere Installer-registreringsdatabasenøgler. Her er en hurtig guide til sletning af de to installatortaster, der er ansvarlige for at skabe dette problem:
- Trykke Windows-tast + R at åbne en Løb dialog boks. Skriv derefter “regedit”, og tryk på Gå ind for at åbne Registreringseditor. Hvis bedt af UAC (brugerkontokontrol), vælge Ja at give administratorrettigheder.

Kør dialog: regedit
- Inde i registreringseditoren skal du bruge den venstre rude til at navigere for at navigere til følgende placering
HKEY_CLASSES_ROOT Installer Products 1924FBDFBDD7C5C41B8233A264FCF8AF
- Højreklik derefter på 1924FBDFBDD7C5C41B8233A264FCF8AF og klik på Slet for at slippe af med det.
- Brug derefter venstre rude igen til at navigere til følgende placering og slette 5100A42EF37C75B48BFDE58BD4E26958 nøgle:
HKEY_CLASSES_ROOT Installer Products 5100A42EF37C75B48BFDE58BD4E26958
- Genstart din computer og se om Flash Player-opgraderingen er vellykket ved næste opstart.
Metode 5: Løsning af en mislykket Acrobat DC-installation
Hvis du ser Fejl 2753 filen er ikke markeret til installation fejl, når du prøver at installere Acrobat DC, skyldes det sandsynligvis nogle få gamle resterende filer, der forhindrer nogle nye filer i at blive kopieret.
Flere brugere, der beskæftiger sig med den samme slags problemer, har formået at få løst problemet ved hjælp af Adobe Reader og Acrobat Cleaner-værktøjet til at fjerne de resterende filer. Her er en hurtig guide til at omgå fejlen ved hjælp af Adobe Reader og Acrobat Cleaner Tool :
- Besøg dette link ( her ) og download Adobe Reader og Acrobat Cleaner Tool .
- Åbn værktøjet, og følg vejledningen på skærmen for at sikre, at eventuelle resterende filer fjernes.
- Genstart din computer.
- Ved næste opstart skal du geninstallere Adobe DC ved hjælp af dette link ( her ) og se om proceduren er gennemført med succes.