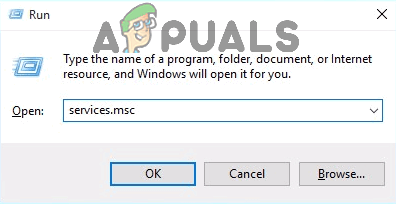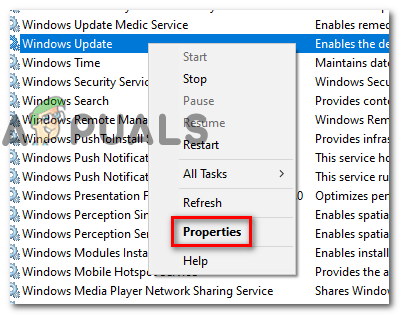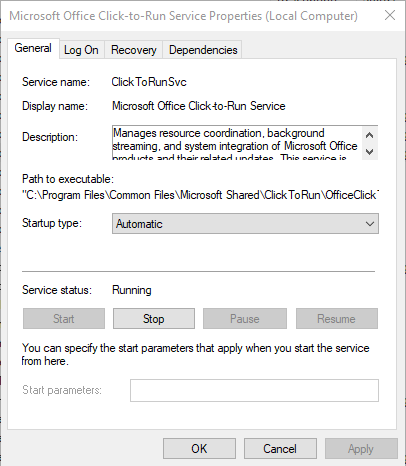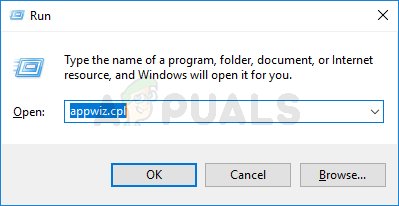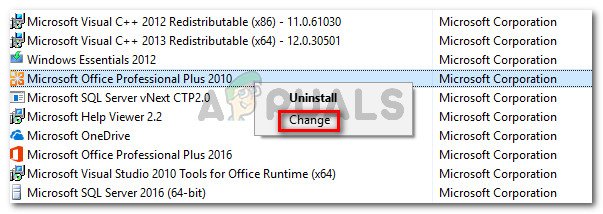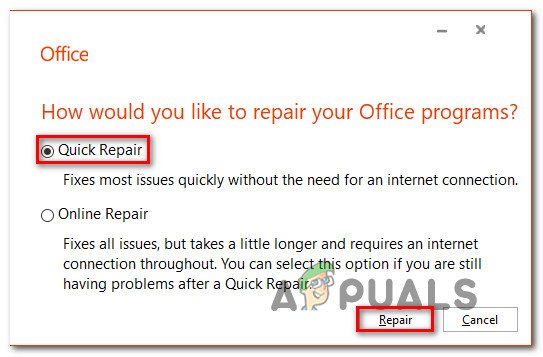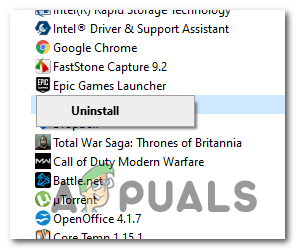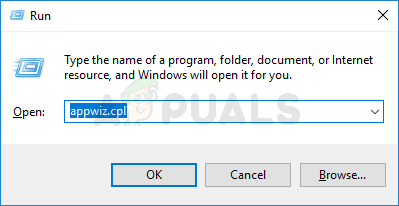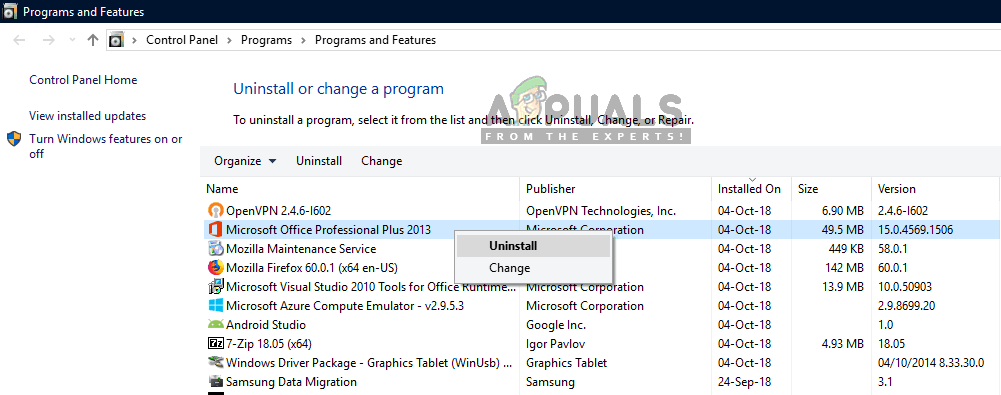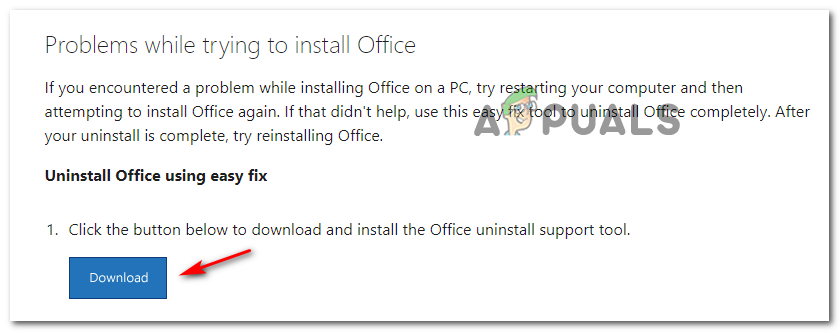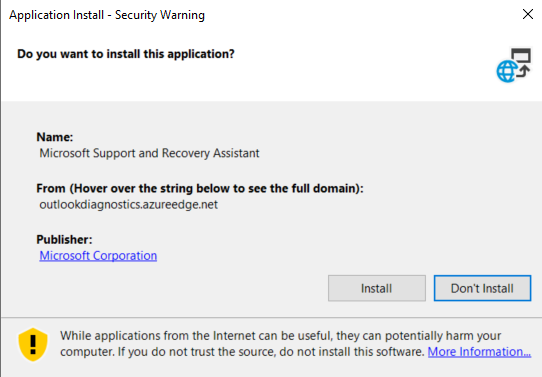Nogle Windows-brugere støder på fejlkode: 0x426-0x0 (ERROR_SERVICE_NOT_ACTIVE) hver gang de forsøger at åbne et program fra Microsoft Office-pakken. Dette problem rapporteres at forekomme i Windows 7, Windows 8.1 og Windows 10.

Microsoft fejlkode 0x426-0x0
Efter undersøgelse af dette særlige problem viser det sig, at 0x426-0x0 fejlkode med Microsoft Office kan forekomme på grund af flere årsager. Her er en liste over potentielle synder:
- Deaktiveret Click-to-Run-tjeneste - En af de mest almindelige årsager, der vil udløse denne fejlkode, er et scenarie, hvor den primære Microsoft Office Click-to-Run-service er deaktiveret fra skærmbilledet Tjenester. I dette tilfælde kan du løse problemet ved at aktivere tjenesten og indstille status til Automatisk fra skærmbilledet Tjenester.
- Korrupt installation af Office - Ifølge nogle berørte brugere kan dette problem også opstå på grund af en ødelagt Office-installation. Det kan enten være relateret til filkorruption, eller det kan være rodfæstet i en post i registreringsdatabasen. I dette tilfælde skal du være i stand til at løse problemet ved hjælp af funktionen til automatisk reparation af Microsoft Office.
- AVG TuneUp interferens - Som det viser sig, er der flere forskellige tredjepartsværktøjer (oftest AVG TuneUp), der vides at interferere med flere Office-applikationer (især programmer fra Office365-pakken). I dette tilfælde skal afinstallation af det modstridende optimeringsprogram løse problemet helt.
- Modstridende gammel kontorinstallation - Hvis din Windows-installation i øjeblikket indeholder flere Office-installationer, kan du forvente konflikter mellem bestemte programgentagelser, især hvis de ender med at dele registreringsdatabase-filer. I dette tilfælde er den eneste måde at rette op på at afinstallere den ældre Kontorinstallation .
Metode 1: Aktivering af Click-to-Run-tjenesten
Hvis du ser denne fejlkode komme op, når du prøver et program fra Office-pakken, skal du først sørge for, at den relevante tjeneste, der håndterer dette (Microsoft Office Click-to-Run) har tilladelse til at køre.
I de fleste tilfælde har brugere, der stødte på 0x426-0x0-fejlkoden, rapporteret, at i deres tilfælde opstod problemet, fordi Klik for at køre tjenesten blev deaktiveret fra Tjenester skærm.
Hvis dette scenarie er anvendeligt, kan du løse problemet ved at åbne skærmbilledet Tjenester og indstille status for Microsoft Office Klik for at køre service til Automatisk. Her er en hurtig guide til, hvordan du gør dette:
- Åbn en Løb dialogboks ved at trykke på Windows-tast + R . Skriv derefter ' services.msc 'Inde i tekstfeltet, og tryk på Gå ind at åbne op for Tjenester hjælpeprogram. Når du ser UAC (brugerkontokontrol) hurtig, klik Ja tog rant administrative privileges.
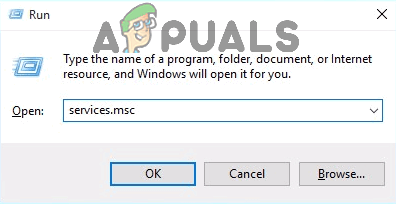
Skriv “services.msc” i dialogboksen Kør, og tryk på Enter
- Klik på på i skærmbilledet Tjenester Tjenester (lokalt) fanen fra venstre sektion på skærmen, flyt derefter over til højre sektion, og rul ned gennem listen over tjenester, indtil du får øje på Microsoft Office Click-to-Run-service.
- Når du ser det, skal du højreklikke på den korrekte tjeneste og klikke på Ejendomme fra den nyligt viste kontekstmenu.
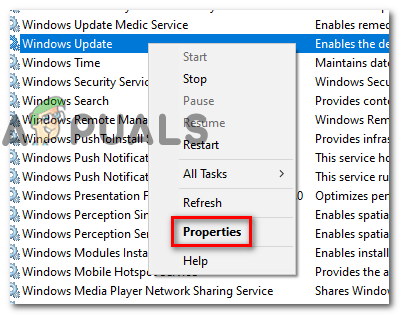
Adgang til skærmbilledet Egenskaber for Windows Update-tjenesten
- Når du er inde i skærmbilledet Egenskaber, skal du vælge generel fanen og undersøge, om Starttype er indstillet til Handicappet. Hvis det er tilfældet, skal du ændre det til Automatisk ved at bruge den tilhørende rullemenu.
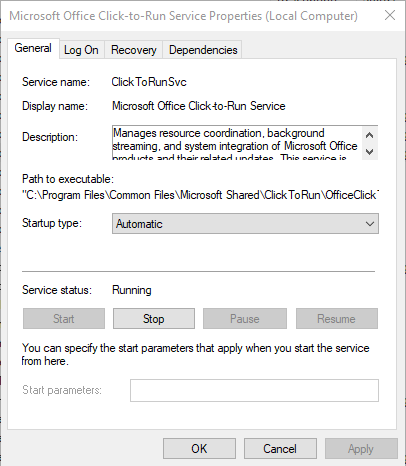
Tvinger Microsoft Office Click-to-Run-tjenesten til at starte
Bemærk: Hvis Servicestatus vises i øjeblikket som Holdt op, klik på Start for at starte tjenesten.
- Når du har sikret, at Microsoft Office Click-to-Run-tjenesten er aktiveret og konfigureret til at starte ved hver systemstart, skal du genstarte din computer og gentage den handling, der tidligere forårsagede 0x426-0x0 fejl kode.
Hvis det samme problem stadig opstår, skal du gå ned til den næste potentielle løsning nedenfor.
Metode 2: Reparation af Office-installationen
Som nogle berørte brugere har bekræftet, kan dette problem opstå på grund af en ødelagt Office-installation. Det kan enten være relateret til nogle filer, som alle dine applikationer deler, eller det kan være rodfæstet i en post i registreringsdatabasen.
Dette problem rapporteres typisk at forekomme i situationer, hvor en AV (eller en anden type scanning) endte karantæne i nogle filer tilhører Microsoft Office-pakken, eller hvis der var en uventet afbrydelse, mens Office-programmerne blev installeret eller opdateret.
Hvis et af de ovenfor beskrevne scenarier ser ud til at være relevant, skal du kunne løse problemet ved at reparere Office-installationen sammen med alle tilknyttede registreringsdatabase-filer.
Her er en hurtig guide til at starte en komplet Microsoft Office reparation via Program og funktioner menu:
- Åbn en Løb dialogboks ved at trykke på Windows-tast + R . Skriv derefter 'Appwiz.cpl' inde i tekstboksen, og tryk på Gå ind at åbne op for Programmer og funktioner menu.
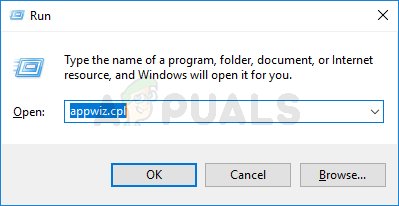
Skriv appwiz.cpl, og tryk på Enter for at åbne listen over installerede programmer
- Når du er inde i Programmer og funktioner menu, rul ned gennem listen over installerede applikationer og find din Kontorinstallation .
- Når du formår at finde den, skal du højreklikke på Microsoft Office og vælg Lave om fra den nyligt viste kontekstmenu.
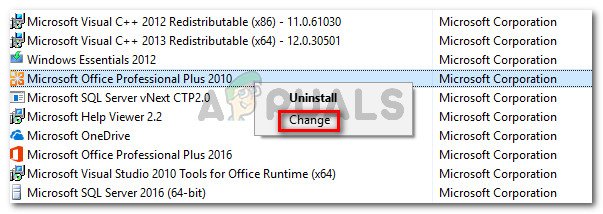
Adgang til reparationsmenuen til Microsoft Office-installationen
- Når du kommer til næste skærmbillede, skal du vælge Online reparationsmulighed, og sørg for, at din internetforbindelse er stabil. Når du har bekræftet handlingen, skal du vente på, at den er afsluttet uden at lukke vinduet.
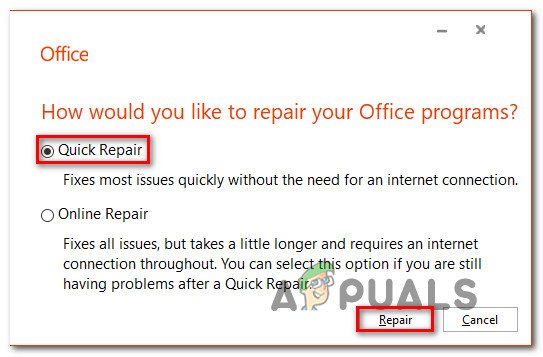
Reparation af kontorinstallationen
- Når processen er afsluttet, skal du genstarte din computer og vente på, at den næste opstart er afsluttet. Når din computer er startet op igen, skal du starte Office-applikationen, der tidligere mislykkedes igen, og se om problemet nu er løst.
Hvis du stadig ender med at se den samme 0x426-0x0-fejlkode, skal du gå ned til den næste potentielle løsning nedenfor.
Metode 3: Afinstallation af AVG TuneUp (hvis relevant)
Som nogle berørte brugere har rapporteret, er dette problem ofte forårsaget af et tredjepartsværktøj frigivet af AVG kaldet AVG TuneUp Tool. Ifølge nogle berørte brugere har dette vedligeholdelses-tredjepartsværktøj potentialet til at forstyrre en hel del Office-programmer ved at manipulere med arvecachede data.
Hvis dette scenarie er anvendeligt, og du har AVG Tune Up (eller et tilsvarende værktøj ) installeret på dit system, skal du være i stand til at løse dette problem ved at afinstallere det problematiske tredjepartsværktøj og genstarte din computer.
Her er en hurtig guide til, hvordan du gør dette:
- Trykke Windows-tast + R at åbne en Løb dialog boks. Skriv derefter 'Appwiz.cpl' inde i tekstboksen, og tryk på Gå ind at åbne op for Programmer og filer menu.
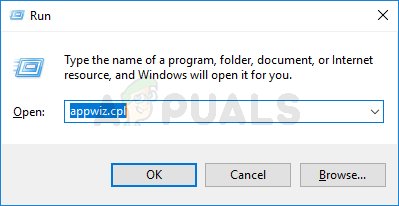
Skriv appwiz.cpl, og tryk på Enter for at åbne listen over installerede programmer
- Når du er inde i Programmer og funktioner menu, rul ned gennem listen over installerede applikationer og find AVG Tune Up-hjælpeprogrammet (eller det tilsvarende hjælpeprogram, du vil afinstallere).
- Når du ser det, skal du højreklikke på det og vælge Afinstaller fra den nyligt viste kontekstmenu.
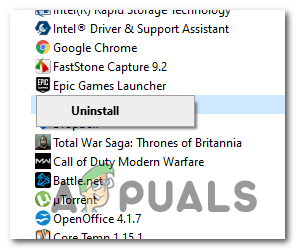
Afinstaller det problematiske program i Programmer og funktioner
- Følg derefter afinstallationsprompten for at slippe af med det problematiske tredjepartsværktøj, genstart derefter din computer og se om problemet blev løst ved næste opstart.
Hvis den samme fejlkode 0x426-0x0 stadig vises, når du forsøger at åbne et Office-program, skal du gå ned til den næste mulige løsning nedenfor.
Metode 4: Afinstallation af gamle Office-installationer
Ifølge nogle berørte brugere har bekræftet, kan fejlkoden 0x426-0x0 også forekomme, når du har 2 modstridende Office-versioner, der forsøger at bruge de samme registreringsdatabasenøgler. Fejlen opstår typisk, når du prøver at åbne en Office-app, der bruger de samme registreringsdatabase-filer som en ældre installation.
Hvis dette scenarie er anvendeligt, skal du være i stand til at løse dette problem ved at fjerne alle gamle Office-installationsfiler, som du ikke længere har brug for, og du har mistanke om, at du kan bidrage til, at denne fejlkode vises.
Mange berørte brugere, der havde at gøre med dette problem, har bekræftet, at de endelig var i stand til at løse problemet efter afinstallation og fjernelse af eventuelle restfiler, der muligvis udløste fejlkoden 0x426-0x0.
Her er en hurtig guide til, hvordan du gør dette:
- Trykke Windows-tast + R at åbne en Løb dialog boks. Indtast i tekstfeltet 'Appwiz.cpl' og tryk på Gå ind at åbne op for Programmer og funktioner vindue.
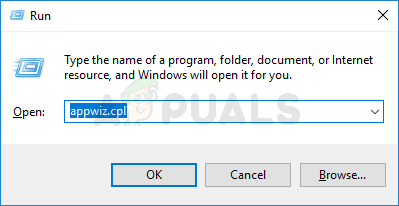
Skriv appwiz.cpl og tryk Enter for at åbne siden med installerede programmer
- Når du er inde i Apps og funktioner vindue, rul ned gennem listen over installerede applikationer, og find den gamle kontorinstallation, som du har mistanke om kan være i konflikt med den nyere Office-version. Når du formår at finde den, skal du højreklikke på den og vælge Afinstaller fra den nyligt viste kontekstmenu.
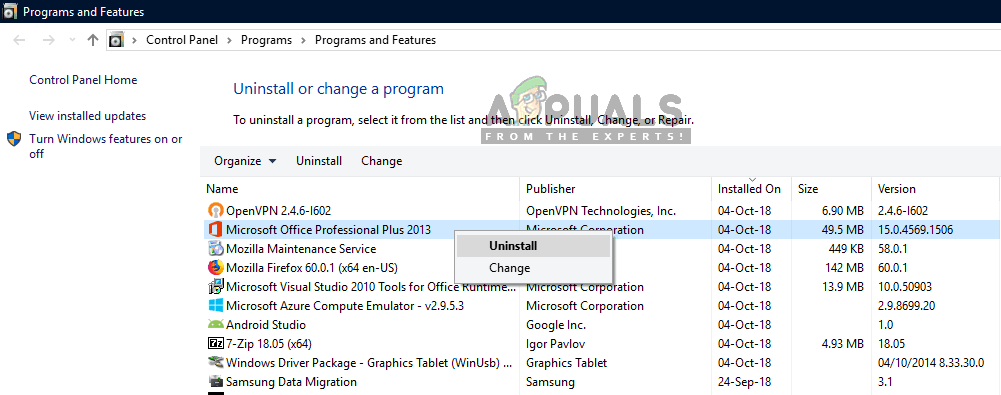
Afinstallation af Microsoft Office-poster i Kontrolpanel
Bemærk: Hvis du ikke kan finde poster fra din gamle kontorinstallation, skal du springe dette trin over og gå direkte til trin 4.
- Inden for afinstallationsskærmen skal du følge prompten for at fuldføre afinstallationstrinnene, og genstart derefter din computer manuelt, hvis du ikke automatisk bliver bedt om at gøre det.
- Når den næste opstart er afsluttet, skal du få adgang til Office-fejlfindingsside fra enhver browser, rul derefter ned til Problemer under forsøg på at installere Office afsnit. Når du er inde, skal du klikke på Hent knappen, og vent, indtil SetupProd_OffScrub.exe filen er downloadet.
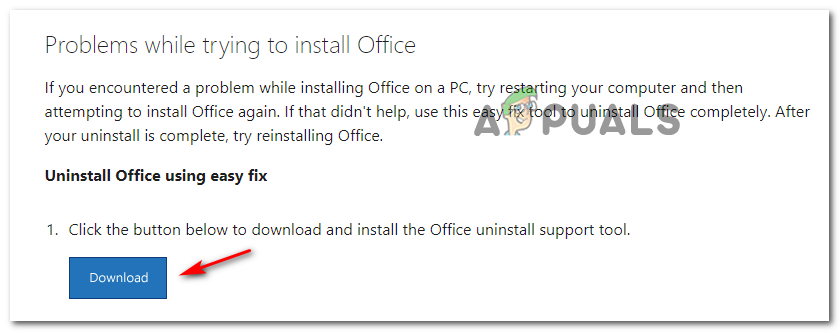
Download af hjælpeprogrammet SetupProd_OffScrub.exe
- Når den eksekverbare fil er downloadet, skal du dobbeltklikke på SetupProd_OffScrub.exe og klik på Installere, følg derefter vejledningen på skærmen for at fjerne eventuelle Office-relaterede restfiler, end der stadig kan forårsage denne adfærd.
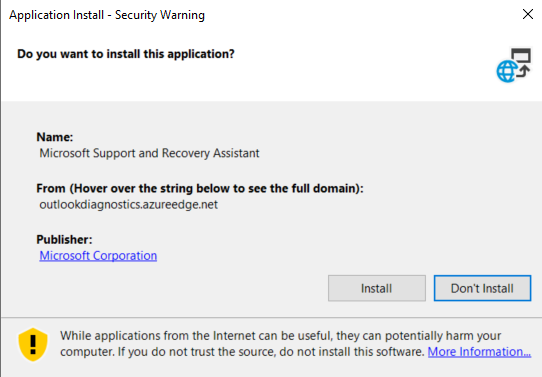
Installation af SetupProd_OffScrub.exe
- Når skrubningsproceduren er afsluttet, skal du genstarte computeren og vente på, at den næste computerstart er afsluttet.
- Når den næste opstart er afsluttet, skal du åbne Office-applikationen igen og se om fejlkoden 0x426-0x0 nu er løst.