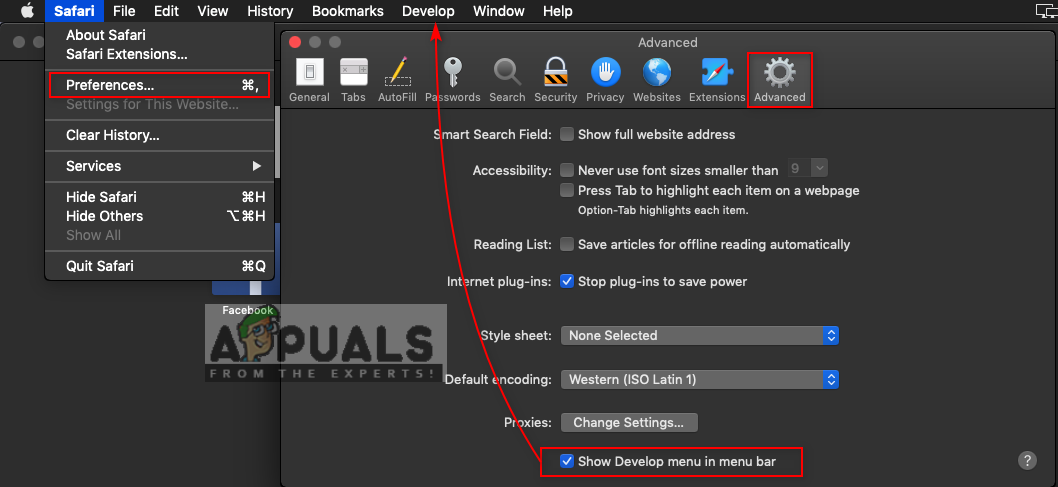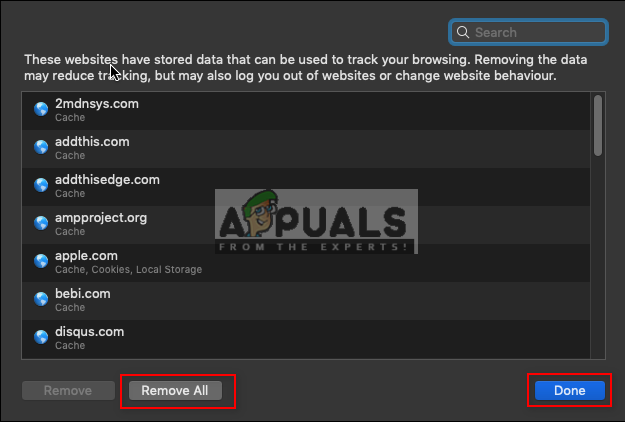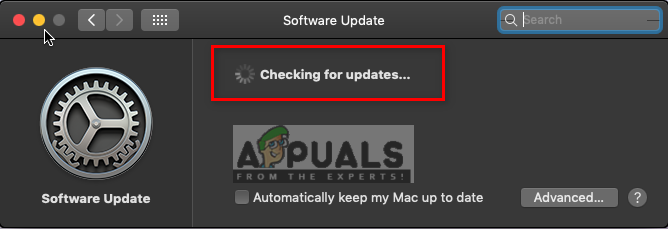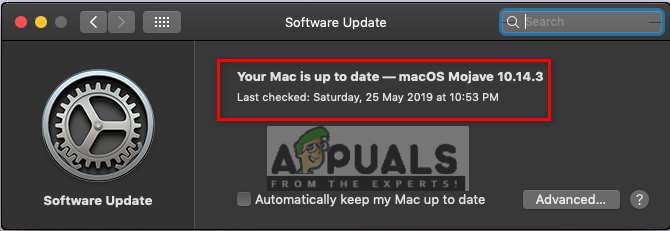Safari er en standardwebbrowser til macOS og iOS-baserede enheder, og den var tilgængelig for Windows tidligere. Det er baseret på WebKit-motoren, som er ansvarlig for alle slags funktioner. Safari er bedst kendt for sin enkle og minimalistiske grænseflade. Imidlertid rapporterer flere brugere om de klikede links, der ikke ændrer farve fra blå til lilla. Nogle gange, når de lukker Safari og starter det tilbage, vises linkene muligvis med ændret farve, men når du bruger tilbage-knappen, er den tilbage til blå.

Klikede links ændrer ikke farve
Hvad er årsagen til, at Safari ikke husker klikkede websteder?
Vi undersøgte dette særlige problem ved at se på forskellige brugerrapporter og reparationsstrategier, der ofte blev brugt til fejlfinding og løsning af problemet ved, at brugere befandt sig i en lignende situation. Baseret på vores undersøgelser er der flere forskellige scenarier, der vides at udløse denne særlige fejlmeddelelse:
- Cachedata er korrupte - Safari-browsers cache-data kan blive ødelagte eller korrupte, hvorfor flere funktioner holder op med at fungere. Flere brugere, der befandt sig i en lignende situation, lykkedes at løse problemet efter fjernelse af gamle cachedata.
- Browserindstillinger er ikke konfigureret - Som det viser sig, kan dette problem også forekomme, hvis den bestemte mulighed er valgt i browserindstillingen, der får linkene til ikke at ændre farve.
- En forældet version af browseren - Et andet potentielt tilfælde, hvor denne fejl opstår, er når du bruger en meget forældet browser. Forældede applikationer genererer mange fejl og nedbrud.
Nu hvor du har en grundlæggende forståelse af problemets art, går vi videre mod metoderne. Sørg for at implementere disse i den specifikke rækkefølge, som de er anført i, for at forhindre eventuelle konflikter.
Metode 1: Genstart Safari-browseren
En simpel genstart kan slippe af med de fleste ikke-alvorlige problemer. Der er en chance for, at Safari ikke blev startet korrekt med alle backend-filer. Genstart skal være den første metode, du skal prøve for ethvert applikationsproblem.
- Hvornår Safari er åben, skal du højreklikke på Safari browser i docken og vælg Afslut

Afslutter Safari-browseren
- Eller du kan også tvang afslutte ved at trykke på Kommando + Option + Esc tasterne sammen for at åbne et kraftstop-vindue
- Vælg Safari browser og klik på Tvunget stop . Start Safari browser igen ved at klikke på genvejen i docken.

Tving til at stoppe Safari-browseren
Metode 2: Ændring af Safari-browserindstillinger
I denne metode ændrer vi indstillingerne til Safari-browseren. Bytprocesser på navigationsindstillingen kan være synderen for at forårsage dette problem for brugerne. Denne mulighed bruges til midlertidigt at bytte en proces ud af hukommelsen til en bagagerum og derefter bytte tilbage i hukommelsen for fortsat udførelse. Følg nedenstående trin for at deaktivere denne mulighed:
- Åben Safari browser ved at klikke på Safari-ikonet i docken
- Klik på Safari menu i menulinjen øverst og vælg Præferencer i genvejsmenuen.
- Klik derefter på Fremskreden og vælg indstillingen “ Vis menuen Udvikl i menulinjen “; en udviklingsmulighed vises i menulinjen
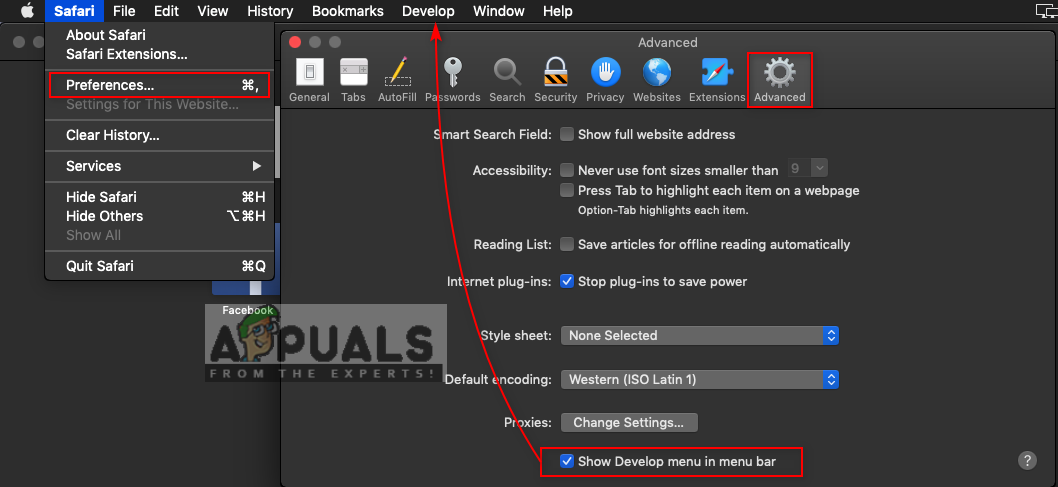
Aktivering af menuen Udvikl i Safari-indstillinger
- Klik på Udvikle , vælg Eksperimentel funktion og fravælg Byt processer ved navigation

Fjern markering af swap-processer ved navigation
- Nu husker Safari de klikede eller besøgte links.
Metode 3: Fjernelse af Safari Cache-data
Safari-browsere bruger cachelagrede data til at gemme og huske siderne, søgningerne og al brug af brugeren. Men disse filer kan blive korrupte og forårsage problemet med ikke at gemme data eller indlæse tidligere data i stedet for nye. Mange rapporterede, at rydning af cachedata løser de fleste problemer relateret til Safari-browseren.
- Åben Safari browser ved at klikke på Safari-ikonet i docken
- Klik på Safari menu i menulinjen øverst og vælg Præferencer i genvejsmenuen
- Klik nu på Privatliv og klik derefter på Administrer webstedsdata

Åbning af cache-data i Safari-indstillinger
- Et vindue vises, klik Fjern alt knappen nederst. Et handlingsbekræftelsesvindue vises, og klik derefter på Fjern nu
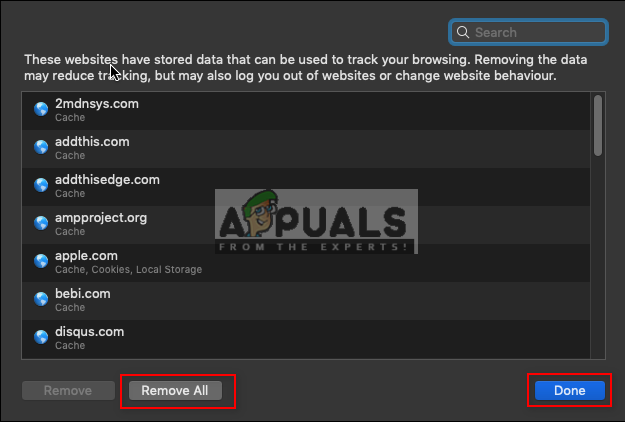
Fjernelse af cachedata til Safari
- Gå nu til Fremskreden mulighed i Præferencer og aktiver “ Vis menuen Udvikl i menulinjen '

Aktivering af menuen Udvikle
- Klik på Udvikle menu i menulinjen øverst og vælg Tomme cacher

Indstilling for tomme cacher
- Prøv nu at bruge Safari og kontroller, om alt er stabilt.
Metode 4: Kontrol af Safari-browserversion
De fleste af applikationsproblemerne vises på grund af en forældet version. De forældede filer uden at få nogen opdatering bliver en byrde for den applikation og kan være årsagen til flere problemer. Det er bedst at holde dit system altid opdateret. For det meste holder macOS systemet opdateret, men du kan også manuelt kontrollere, om det er opdateret eller ikke ved at følge nedenstående trin:
Bemærk : Når systemopdatering siger, at din Mac er opdateret, betyder det, at alle applikationer inklusive safari er opdaterede.
- Klik på Æble logo i menulinjen øverst og vælg Systemindstillinger i genvejsmenuen, og klik derefter på Systemopdatering

Åbning mulighed for systemopdatering til macOS
- Det begynder at søge efter de nye opdateringer
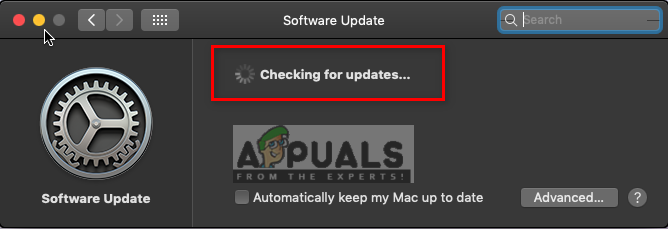
Søger efter nye opdateringer
- Sørg for at opdatere tilgængelige opdateringer og få denne besked, når du søger igen
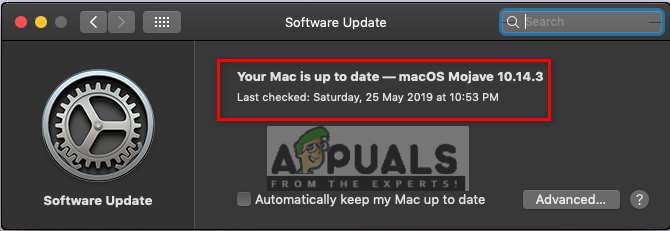
Alt er opdateret