Avast antivirus er et af de bedste gratis antivirusvalg for brugere, der ikke ønsker at bruge penge, men som ønsker kvalitetsbeskyttelse, det bedste de kan få. Det er populært, og det fungerer meget godt, men der er nogle fejl, der har generet brugerne i et stykke tid, såsom Avast-opdateringen 'Ukendt fejl'.

Avast-opdatering 'Ukendt fejl'
Vi har udarbejdet flere arbejdsmetoder til dette problem, så sørg for at tjekke dem ud og prøve dem en efter en, inden du giver op. Fejlen vises, når du prøver at opdatere virusdefinitioner eller selve værktøjerne.
Hvad forårsager den ukendte Avast-opdateringsfejl?
Problemet skyldes normalt DNS-indstillinger, der skal ændres. Det er meget muligt, at den DNS-adresse, der blev erhvervet automatisk, ikke er god nok, og vi foreslår, at du skifter til en Google-adresse.
Det kan også være din firewall, der blokerer opdateringen fra at oprette forbindelse til internettet, så sørg for at tillade det igennem uanset hvilket antivirus du bruger. Nulstilling af Internet Explorer-indstillinger fungerer muligvis også for dig!
Løsning 1: Skift den DNS, du bruger, til Googles
DNS-indstillinger er en af de vigtigste internetforbindelsesindstillinger, du kan tilpasse vedrørende din netværksforbindelse. DNS-adressen hentes automatisk som standard, men du kan altid indtaste den adresse, du vil bruge.
Vi anbefaler, at du bruger den Google DNS-adresse, der er tilgængelig til gratis brug, og som har hjulpet mange brugere med at løse Avast-opdateringen 'Ukendt fejl'.
- Brug Windows + R-nøglekombinationen, som straks skal åbne dialogboksen Kør, hvor du skal skrive ‘ncpa.cpl’ i bjælken og trykke på OK for at åbne indstillingen for internetforbindelsesindstillinger i Kontrolpanel.
- Den samme proces kan også opnås manuelt ved hjælp af Kontrolpanel. Skift visningen ved at indstille øverst til højre i vinduet til Kategori, og klik på Netværk og internet øverst i vinduet. Klik på knappen Netværk og deling for at åbne den. Prøv at finde knappen Skift adapterindstillinger i menuen til venstre, og klik på den.

Kørsel af netværksindstillinger i Kontrolpanel
- Nu hvor internetforbindelsesvinduet er åbent ved hjælp af en hvilken som helst forklaret instruktion ovenfor, skal du dobbeltklikke på din aktive netværksadapter og klikke på knappen Egenskaber nedenfor, hvis du har administratortilladelser.
- Find elementet Internetprotokol version 4 (TCP / IPv4) på listen. Tryk på den for at vælge den, og klik på knappen Egenskaber nedenfor.

Ændring af DNS-adresse
- Bliv på fanen Generelt, og skift alternativknappen i vinduet Egenskaber til 'Brug følgende DNS-serveradresser', hvis den var indstillet til noget andet.
- Indstil Foretrukken DNS-server til at være 8.8.8.8 og den alternative DNS-server til at være 8.8.4.4 for at kunne bruge Google DNS-adressen.
- Hold indstillingen 'Valider indstillinger ved afslutning' markeret, og klik på OK for at anvende ændringerne med det samme. Kontroller, om Avast-opdateringen 'Ukendt fejl' stadig vises!
Løsning 2: Nulstil Internet Explorer-indstillinger
Du tror måske, at denne metode sandsynligvis ikke gælder for dig, men det gør det, uanset om du bruger Internet Explorer eller ej. Internet Explorer-indstillingerne er relateret til alle proxy-, DNS- og forbindelsesindstillinger, der skal nulstilles for at forhindre, at Avast-opdateringen 'Ukendt fejl' vises på din computer igen.
- Åbn Internet Explorer på din computer ved at søge efter den på skrivebordet blandt genveje eller Start-menuen ved at binde dens navn. Klik på Gear-ikonet i øverste højre hjørne. Fra menuen, der åbnes, skal du klikke på Internetindstillinger for at åbne en liste over relaterede forbindelsesindstillinger.

Internetindstillinger i Internet Explorer
- Hvis du af en eller anden grund ikke har adgang til Internet explorer, skal du åbne Kontrolpanel ved at søge efter det i Start-menuen eller ved hjælp af Windows-tast + R-tastekombinationen, skrive 'control.exe' i kørelinjen og klikke på OK for at køre Kontrolpanel.
- I Kontrolpanel skal du vælge at se som: Kategori øverst til højre og klikke på knappen Netværk og internet for at åbne dette afsnit. I det nye vindue skal du klikke på Internetindstillinger for at navigere til den samme skærm, som du ville gjort, hvis du åbnede Internet Explorer.

Internetindstillinger i Kontrolpanel
- Naviger til fanen Avanceret, og klik på Nulstil under Nulstil Internet Explorer-indstillinger.
- Marker afkrydsningsfeltet ud for Slet personlige indstillinger, hvis du ikke er ligeglad med de filer, som Internet Explorer har efterladt. Det anbefales kun at markere dette felt, hvis du slet ikke bruger Internet Explorer.
- Sørg for at klikke på knappen Nulstil igen, og vent på, at processen er færdig. Kontroller, om fejlen stadig vises, når Avast opdateres.
Løsning 3: Tilføj en firewallundtagelse til Updater
Opdateringsprogrammet til Avast har sin egen eksekverbare, og det anbefales at tillade det i din firewall. Hvis du bruger en tredjeparts firewall, kan du følge de nødvendige trin for at tilføje et program igennem. De skal være tilgængelige på dets websted. Sådan gør du det for Windows Defender:
- Start kontrolpanelet ved at søge efter dette værktøj i Start-knappen eller ved at klikke på knappen Søg eller den cirkulære Cortana-knap til venstre på din proceslinje.
- Når kontrolpanelet er åbnet, skal du ændre visningen til store eller små ikoner og navigere til bunden for at finde Windows Defender Firewall-indstillingen.

Windows Defender Firewall i Kontrolpanel
- Klik på Windows Defender Firewall og klik på Tillad og app eller funktion gennem Windows Firewall-indstilling fra listen over venstre indstillinger. En liste over installerede apps skal åbnes. Naviger til, hvor du installerede Avast >> setup >> instup.exe. Vælg denne eksekverbare fil.
- Klik på OK, og genstart computeren, inden du prøver opdateringsprocessen igen for at se, om Avast-opdateringen 'Ukendt fejl' stadig vises!
Løsning 4: Udfør en ren installation af Avast
Der er næsten ingen problemer, der ikke kan løses med en simpel ren installation, der sletter alle filer, registreringsdatabase poster og rester med et specielt hjælpeprogram lavet af Avast specielt til sådanne formål. Denne metode er meget nyttig, og du bør bestemt bruge den som en sidste udvej, når du modtager denne fejl.
- Download den nyeste version af Avast-installationssuiten ved at klikke og åbne denne link og klikke på knappen Download gratis antivirus midt på hjemmesiden.
- Du skal også downloade Avast Uninstall Utility fra dette link da du har brug for det med det samme for at slippe af med resterende filer.
- Afbryd forbindelsen til internettet, når du har downloadet disse filer, og start i fejlsikret tilstand ved at følge de instruktioner, vi har udarbejdet i dette artikel . Dette trin er ikke obligatorisk, men det vil give bedre resultater.
- Kør Avast Uninstall Utility og søg efter den mappe, hvor du har installeret Avast. Hvis du installerede den i standardmappen (Program Files), kan du lade den være. Naviger gennem File Explorer, indtil du finder den rigtige mappe.
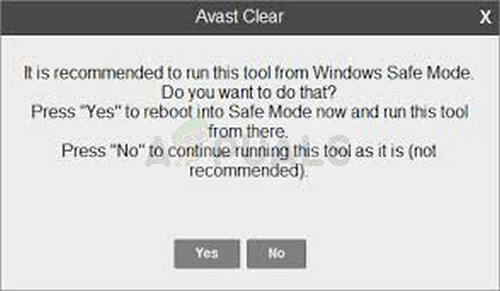
Avast Avinstallationsværktøj
- Klik på fjernelsesmuligheden, og genstart computeren ved at starte i normal opstart. Kontroller, om opdateringen er gået tilbage til normal!
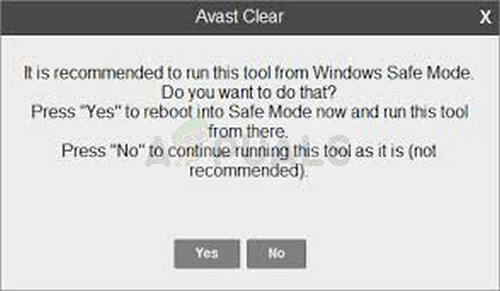



















![[Fix] 0X803F800B Fejl ved start af et Xbox One-spil](https://jf-balio.pt/img/how-tos/44/0x803f800b-error-when-launching-xbox-one-game.png)

