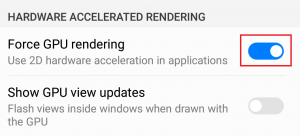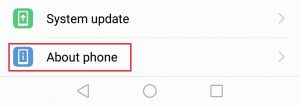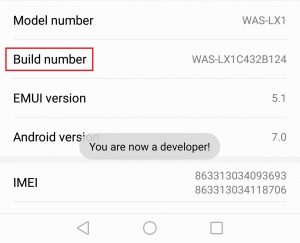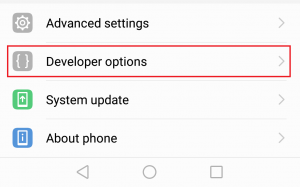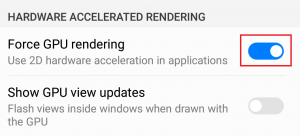Hvornår GPU-gengivelse gjort det til Android, var det mildt sagt upålideligt. Det er officielt formål, hvad der skal forbedre ydeevnen for apps, men dengang vidste mange grafiske brugergrænseflader ikke, hvordan de skulle arbejde med GPU-gengivelse. I nogle tilfælde var det endnu langsommere end softwaregengivelse.
Over tid, især efter at Android 4.0 kom sammen, blev GPU mere pålidelig og blev langsomt standard for de fleste apps. Nu har de mest opdaterede apps GPU-gengivelse kodet i deres builds.
Men inden vi går i bunden af, hvordan og hvornår vi skal aktivere denne mulighed, skal vi finde ud af, hvordan det fungerer.
Hvad er GPU-gengivelse?
GPU'en er Grafikbehandlingsenhed . Grundlæggende ligner det meget CPU'en, men i stedet for at foretage beregninger og udføre opgaver relateret til operativsystemet og hardware håndterer GPU den grafiske information. Med andre ord sætter det ting på skærmen, som dine øjne kan se.
Mens CPU'en er perfekt i stand til at håndtere grafiske instruktioner, tager det tid at gøre andre vigtige ting for systemet, hvilket kan føre til forsinkelse. Endnu mere gør den måde, hvorpå CPU'er er designet, dem ret ineffektive ved behandling af grafiske data sammenlignet med GPU'er, der er programmeret til at håndtere grafisk information.
Det er her GPU-gengivelse kommer - det tager den grafiske behandlingsdel væk fra CPU'en, hvilket frigør den til vigtigere opgaver. Da GPU er meget bedre med grafiske data, er slutresultatet bedre ydelse for både CPU og GPU.
Hvornår skal man tvinge GPU-gengivelse
Aktivering af denne indstilling aflæsser vinduskomponenter som tekst, knapper og 2d-grafikberegninger til GPU'en. Dette får din enhed til at gøre brugergrænseflade-animationer bedre og føle sig mindre laggy. Mens du helt sikkert opnår en jævnere oplevelse og bedre billedhastighed i 2d-applikationer, ender det muligvis, at din enhed bruger mere batteri. GPU'er er kendt for at forbruge mere strøm end CPU'er, så forvent at se en 10-15% reduktion i batterilevetiden, hvis du altid lader den være tændt.
Tvinger GPU gengivelse giver helt sikkert mening på enheder med en svagere CPU. Hvis din enhed er noget mindre end en firekerne, vil jeg anbefale, at du altid lader den være tændt.
Men husk at GPU-gengivelse kun er effektiv med 2d-applikationer. Store spil ved hjælp af 3D-grafik kan have dårligere billedhastigheder med Tving GPU-gengivelse aktiveret. Det gode er, at de fleste Android-versioner ikke forstyrrer 3D-apps og kun tvinger GPU-gengivelse til 2d-apps, der ikke bruger det som standard.
Da de fleste nye apps allerede har denne mulighed aktiveret i deres kode, bemærker du muligvis kun store forskelle, når du gennemsøger menuerne på din telefon. Din enhed vil føle sig mere snappy og vise oplysninger på din skærm hurtigere end den plejede at gøre. Sikker på, at nogle ældre eller dårligt fremstillede apps opnår højere billedhastigheder, mens de tvinger GPU-gengivelse, men disse tilfælde er sjældne.
Bundlinjen er, det er op til dig at beslutte, om du vil bytte batterilevetid for øget fluiditet og nogle ekstra billedhastigheder. Med dette i tankerne, her er hvordan man aktiverer Tving GPU-gengivelse .
Sådan aktiveres Force GPU-gengivelse
- Gå til Indstillinger og rul helt ned til bunden.
Bemærk: Hvis du ser en post kaldet Udvikler muligheder, tryk på den, og spring til højre for at gå til trin 5.

- Hvis du ikke kan se indstillingen, skal du trykke på Om telefon (om enhed) og se efter en post kaldet Bygge nummer .
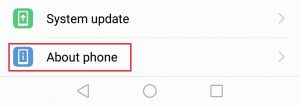
- Trykke på Bygge nummer 7 gange, indtil du får en besked, der siger “ Du er nu udvikler '.
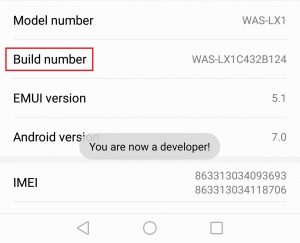
- Gå tilbage til Indstillinger , rul ned, og du skal kunne se en ny mulighed kaldet Udvikler muligheder . Tryk på det.
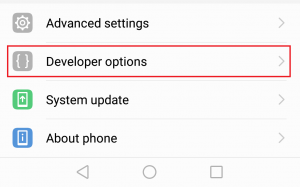
- Rul ned til Hardwareaccelereret gengivelse og aktiver skiftet ved siden af Tving GPU gengivelse .