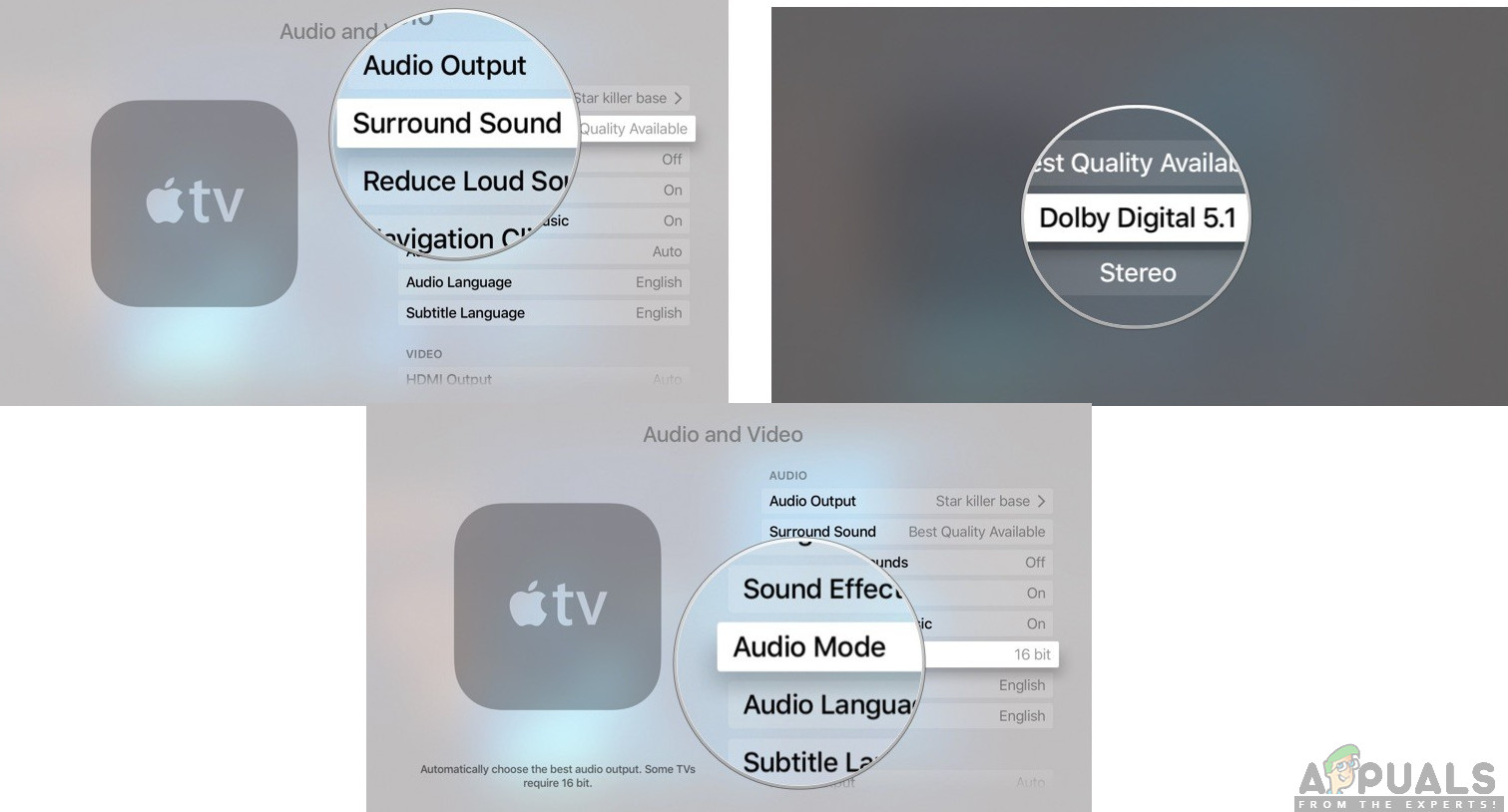Kodi er en fantastisk medieafspiller-streamer, du kan bruge på Apple TV. Det betyder, at du vil være i stand til at køre enhver platform, ethvert operativsystem og ethvert filformat. Dybest set giver Kodi dig mulighed for at se alle billeder og videoer fra din telefon på din tv-skærm. Det er meget vigtigt, at du får Kodi VPN (Virtual Private Network) installeret.

Koden er Apple TV
For nylig har brugere nået os om, hvordan man installerer Kodi på et Apple TV. Apple TV er i direkte konkurrence med Android Smart TV og er førende inden for fremragende brugergrænseflade og UX. I denne artikel vil vi gennemgå, hvordan du installerer Kodi på dit Apple TV trin for trin.
Kodi er ikke godkendt i Apple TV
Som vi ved, er Kodi ikke godkendt på Apple-apps (du vil ikke se det i App Store), og det er ikke let at få arbejdet gjort, men det er ikke desto mindre muligt. Der er fire generationer af Apple TV, og processen er forskellig for hver enkelt. I denne artikel gennemgår vi trinene til, hvordan du installerer Kodi i alle generationer af Apple TV.
Installation af Kodi på Apple TV 1
Denne generation af Apple TV er ikke tilgængelig i butikker siden 2010 (den er afbrudt (. Kodi er fantastisk at bruge på Apple TV 1, fordi denne generation har høj lagerkapacitet mellem 40 GB og 160 GB afhængigt af modellen. Følg følgende trin for at installer Kodi på Apple TV 1:
- Opdatering dit Apple TV til 3.0.2 version.
- Gå til Indstillinger , og skift derefter lyd- og videoindstillinger til Dolby 5.1 og 16 bit og skift HDMI til RGB høj .
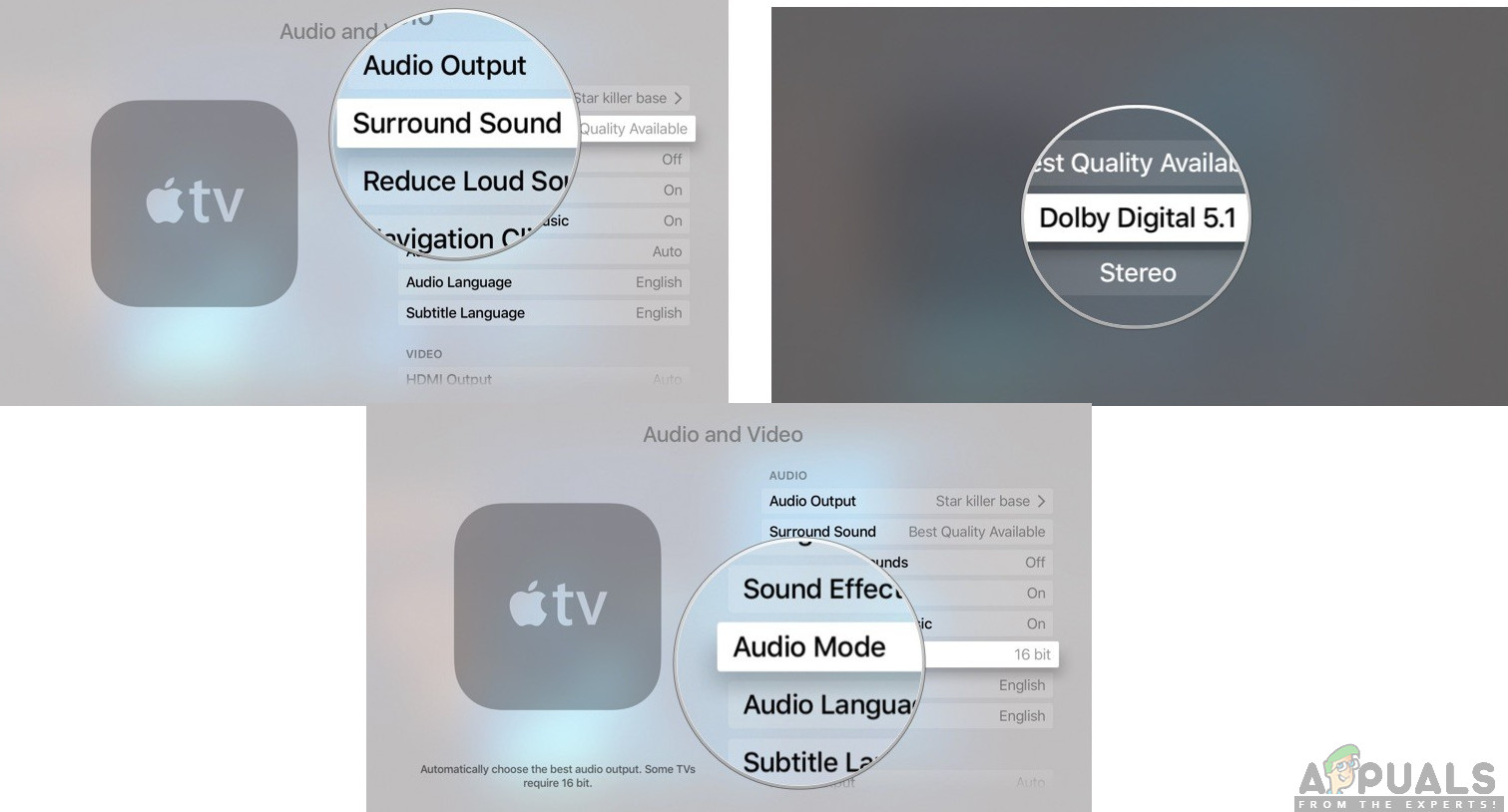
Ændring af lyd- og videoindstillinger
- Tilslut dit Apple TV til en trådløs internetforbindelse.
- Brug derefter din Mac og opret OpenELEC Flash Drive . Tilslut bare din USB til din Mac, og omdøb den til det krævede navn.
- Åbn Terminal app og brug denne kommando:
krølle -O http://chewitt.openelec.tv/usb/install-hdd.img.gz
- Din USB vises nu. Udfør følgende kommando næste:
disk liste | grep -v disk0 | hale +2
- Brug følgende kommando næste:
diskutil unmountDisk / dev / disk1
- Den sidste kommando, som du vil udføre, er:
gunzip -c install-hdd.img.gz | sudo dd af = / dev / rdisk1 bs = 1m
- Efter et par minutter, en fejl vil dukke op med en besked, der siger, at disken er ulæselig, og her er det, hvor du bliver nødt til fjerne din USB og sluk for din Apple TV .
- Dernæst dig vedhæft din USB til dit Apple TV og tænd den (vi antager, at tv'et er tilsluttet internettet).
- Vælg blot OpenELEC logo og appen begynder at installere.
Installation af Kodi på Apple TV 2
Installation af Kodi i Apple TV 2 kan virke lidt hårdt, men vi vil guide dig gennem processen. Da den nye version af Kodi ikke er tilgængelig på Apple TV 2, installerer vi den ældre version, som fungerer fint. Bare følg disse trin nedenfor:
- Åbn terminalen på din Mac, som er sluttet til din Apple TV 2, og udfør følgende kommando:
ssh root@192.168.0.1
Dette vil erstatte IP-adressen med din egen Apple TVs IP.
- Indtast din adgangskode på Mac og vælg Gå ind .
- Nu skal du indtaste følgende kommandoer en efter en:
apt-get install wget; wget -0- http://apt.awkwardtv.org/awkwardtv.pub | apt-key tilføj -; echo? deb http://apt.awkwardtv.org/ stabil hoved? > /etc/apt/sources.list.d/awkwardtv.list; ekko? eb http://mirrors.kodi.tv/apt/atv2 ./? > /etc/apt/sources.list.d/xbmc.list; apt-get opdatering; apt-get install org.xbmc.kodi-atv2; genstart
- Når du er færdig med dette, genstarter dit Apple TV, og derefter kan du bruge Kodi. Da det er en ældre version, kan det have et par fejl, men det fungerer fint.
Installation af Kodi på Apple TV 3
Hvis du bruger Apple TV 3, ved du allerede, at der er ingen mulig måde du kan downloade og installere Kodi. Men hvis du bruger Mac, kan du downloade den der og derefter spejle din skærm, og den fungerer fint.
Installation af Kodi på Apple TV 4
For at installere Kodi på Apple TV 4 skal du bruge et par programmer, du skal downloade på din Mac, før vi starter:
Den seneste Kodi .deb-fil
Xcode 7.2 Apple Developer-konto USB C til USB Et kabel iOS-app-underskriverværktøj
Det bliver meget nemmere og hurtigere, hvis du bruger alle ovenstående. Følg de næste trin:
- Tilslut Apple TV til Mac vha C til USB A kabel.
- Start på din Mac X-kode og opret et nyt projekt. Vælg derefter Single View-applikation og klik Næste .
- Xcode underretter en fejlkode. Bare klik på Løs problemet og det løser det.
- Når du er klar, skal du logge ind på din Apple Developer iht og gå til Tilføj valgmulighed .
- Vælge Apple TV 4 fra menuen.
- Brug iOS App Singer og vælg Signeringscertifikat . Gør det samme med Provisioneringsprofil og vælg dit Xcode-projekt.
- Gå til Indtastningsfil og læg .deb-filen, du downloadede.
- Når du er færdig, skal du klikke på Start og gå til Xcode for at vælge Apple TV 4 fra Windows-menuen.
- For at afslutte installationen skal du finde IPA-fil der blev oprettet af iOS Singing-appen.
- Når du er færdig, fungerer Kodi fint. God fornøjelse.