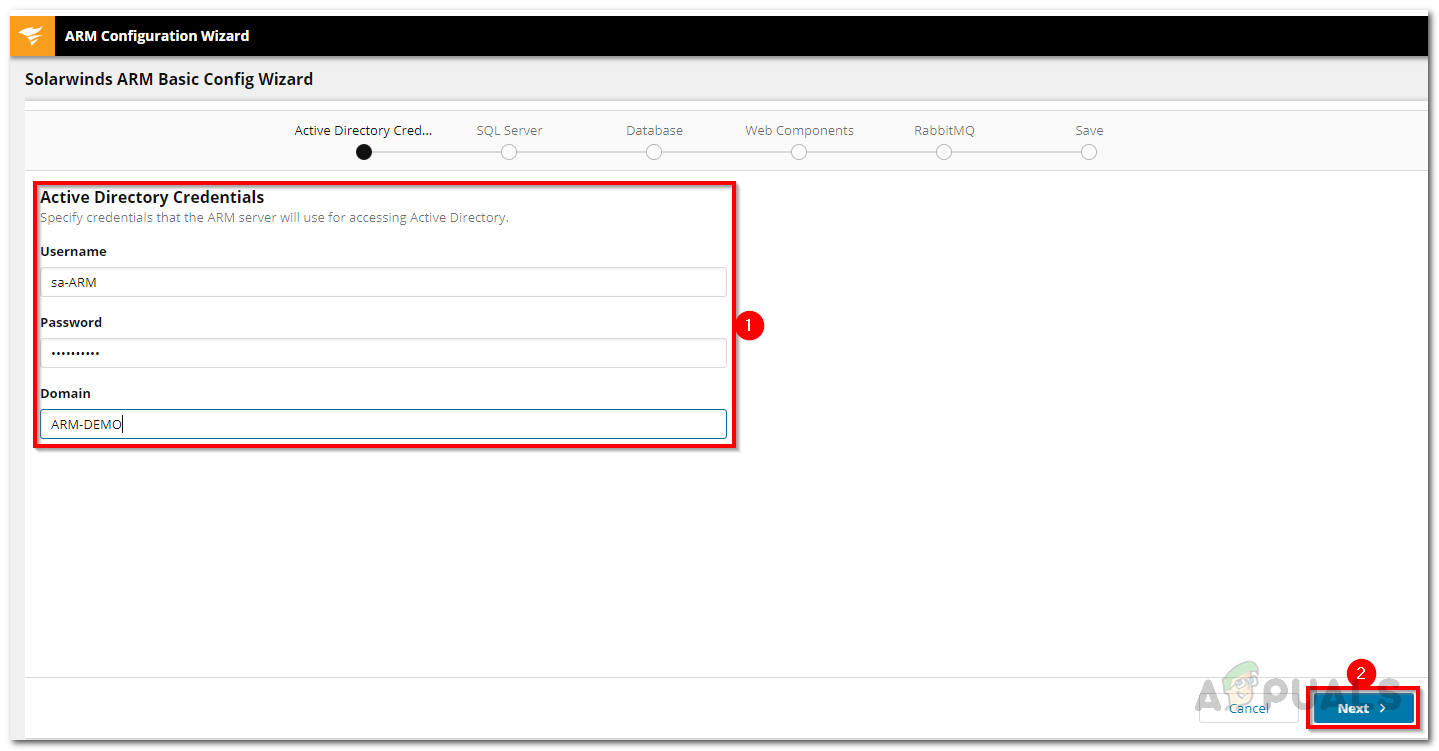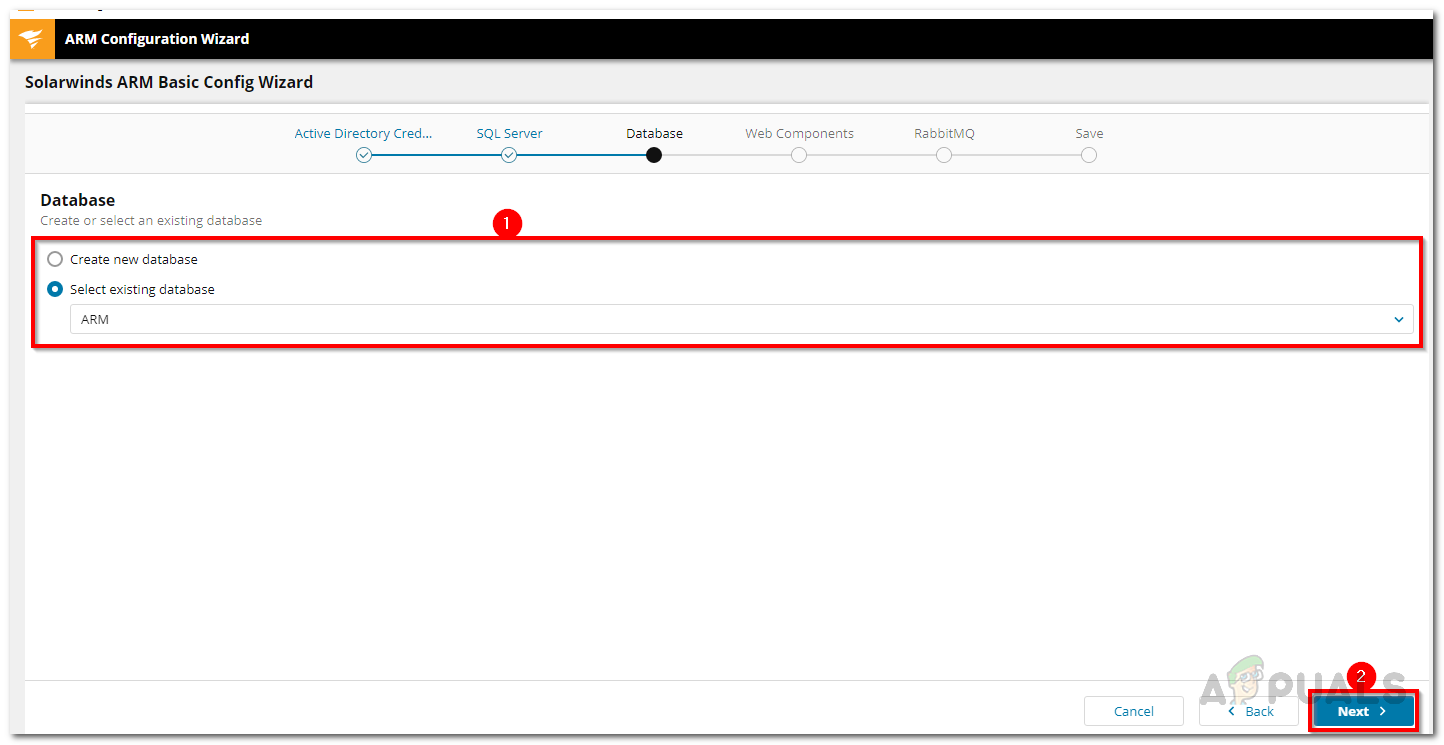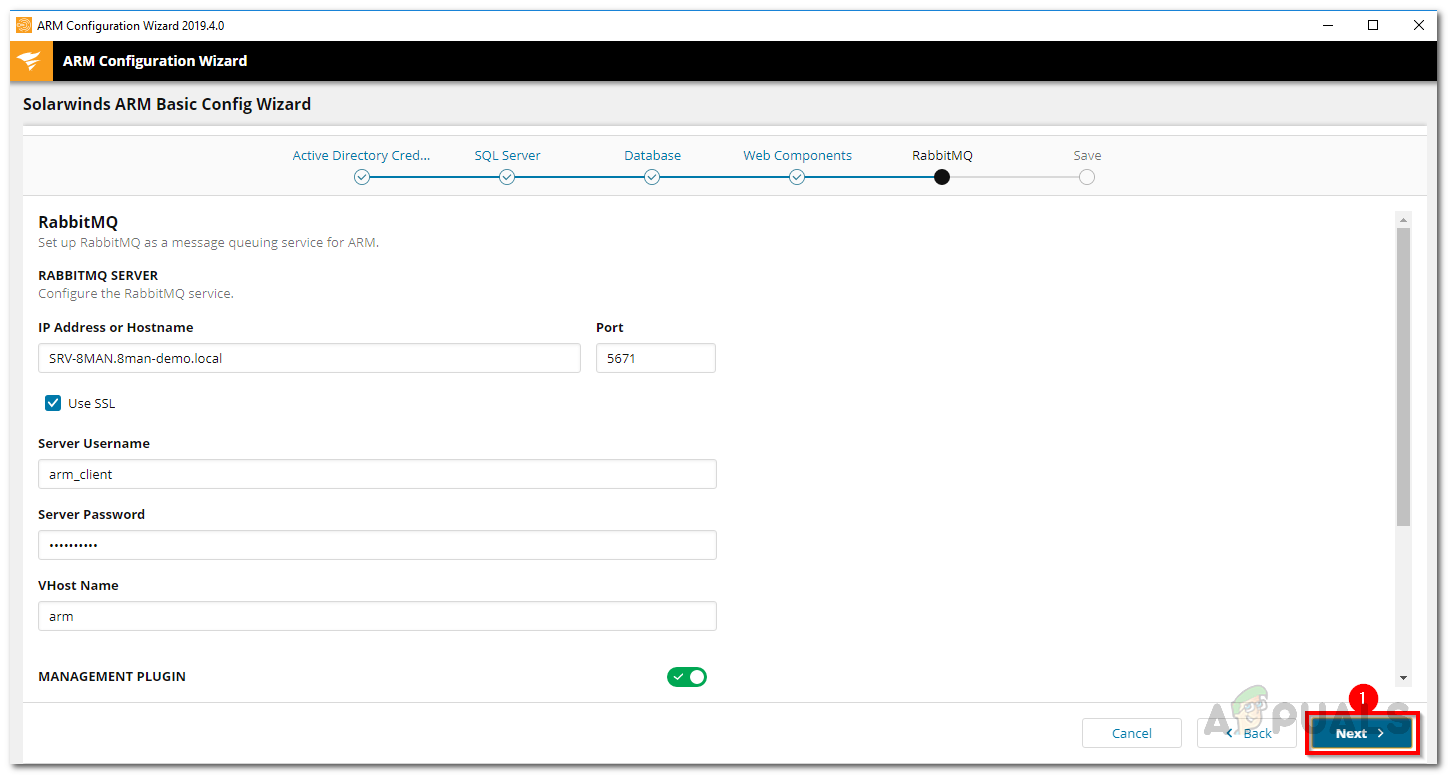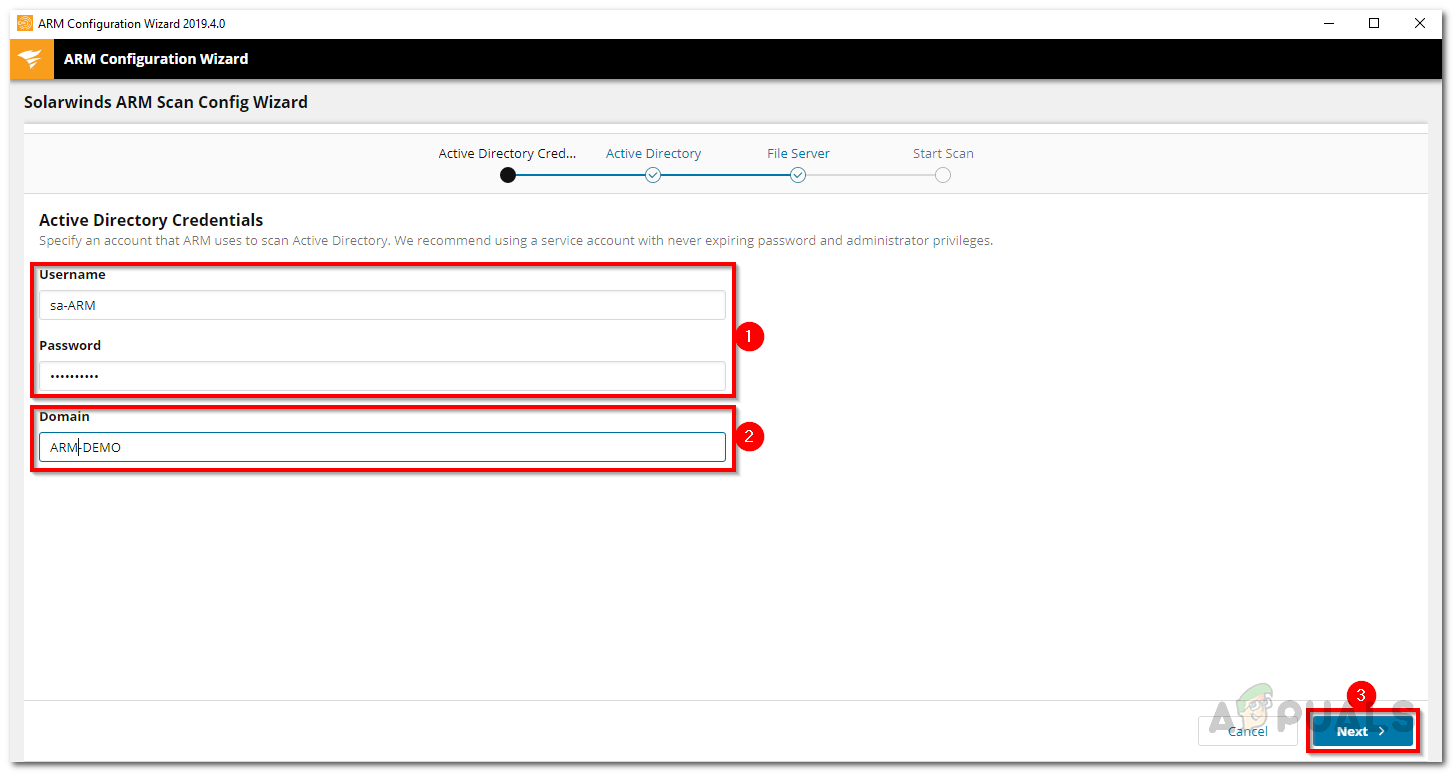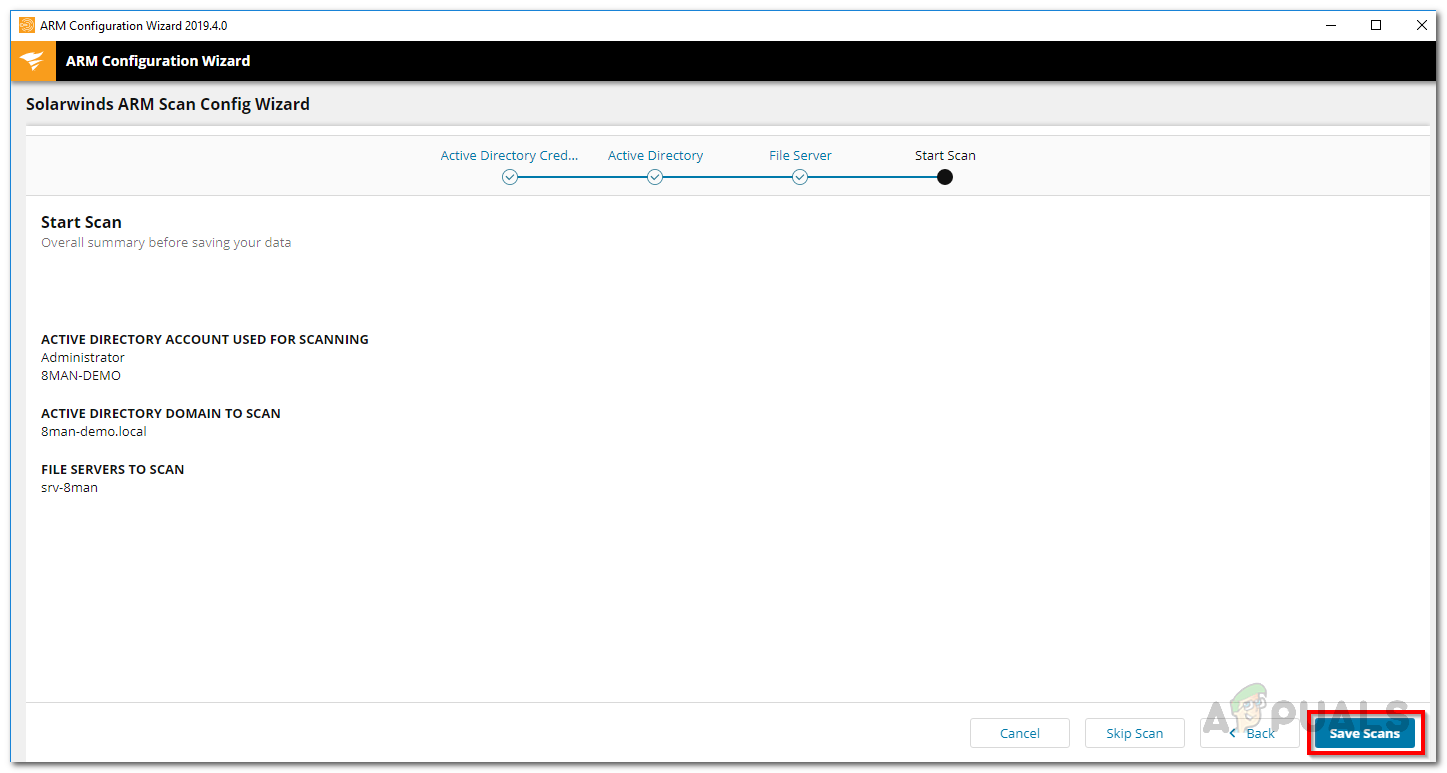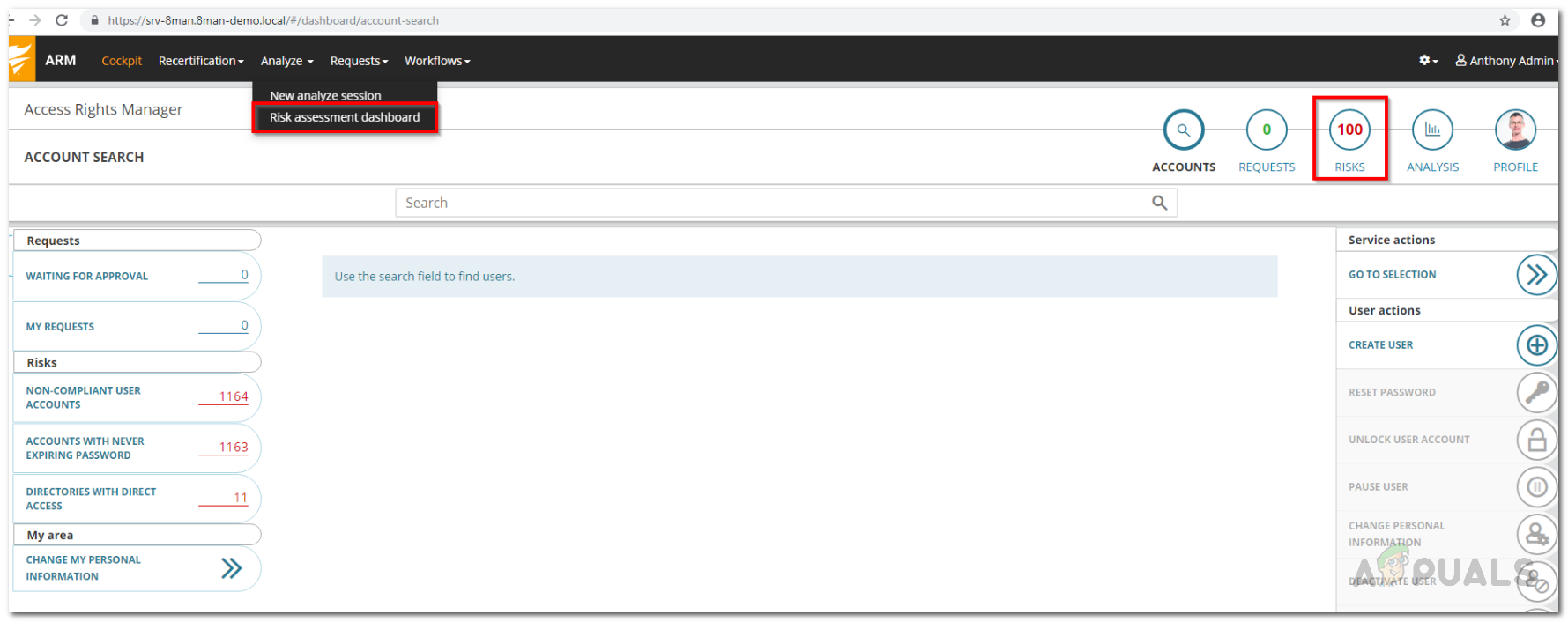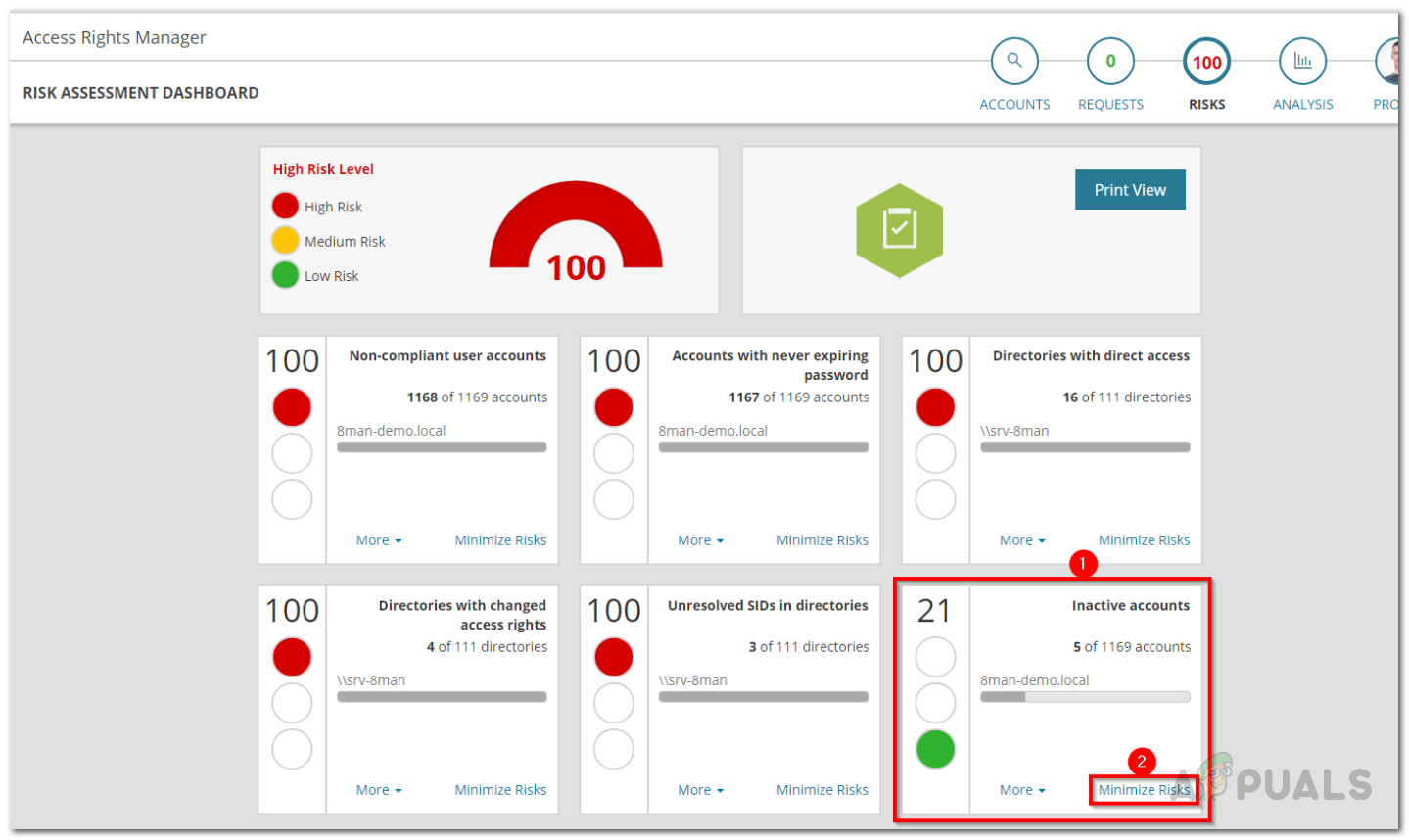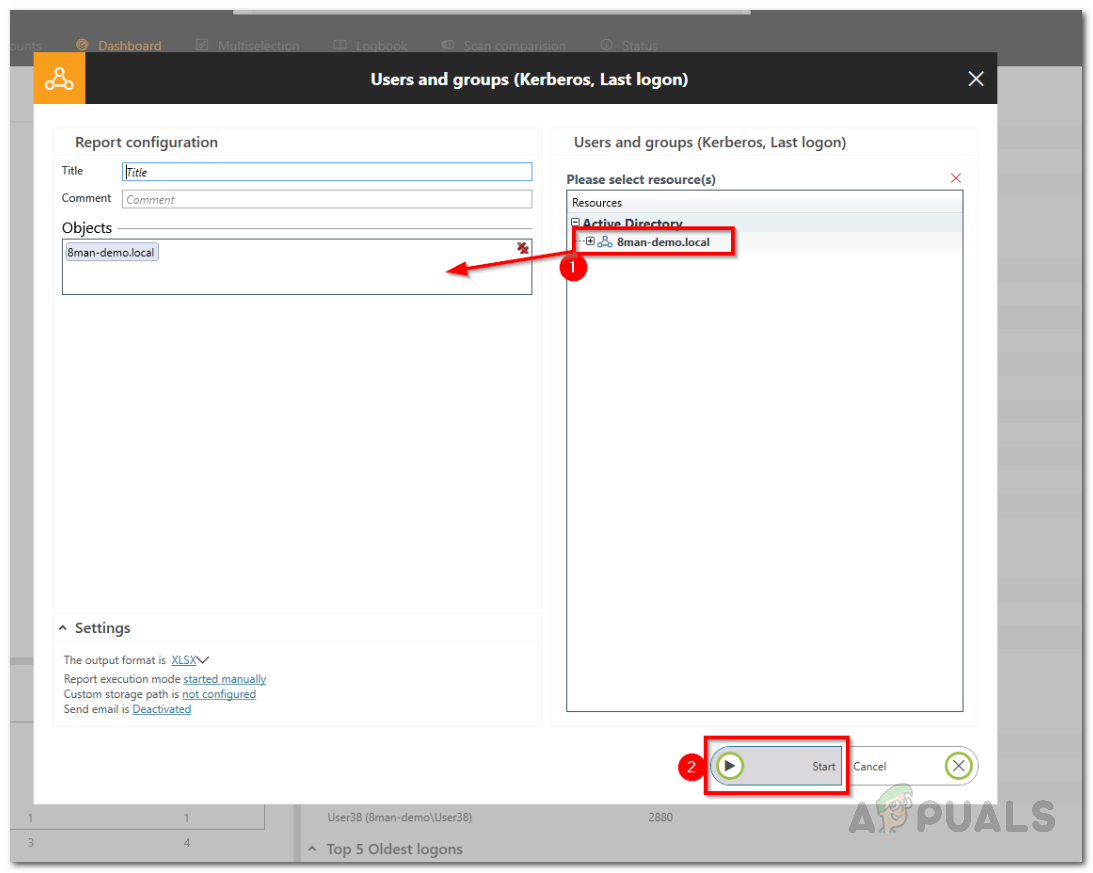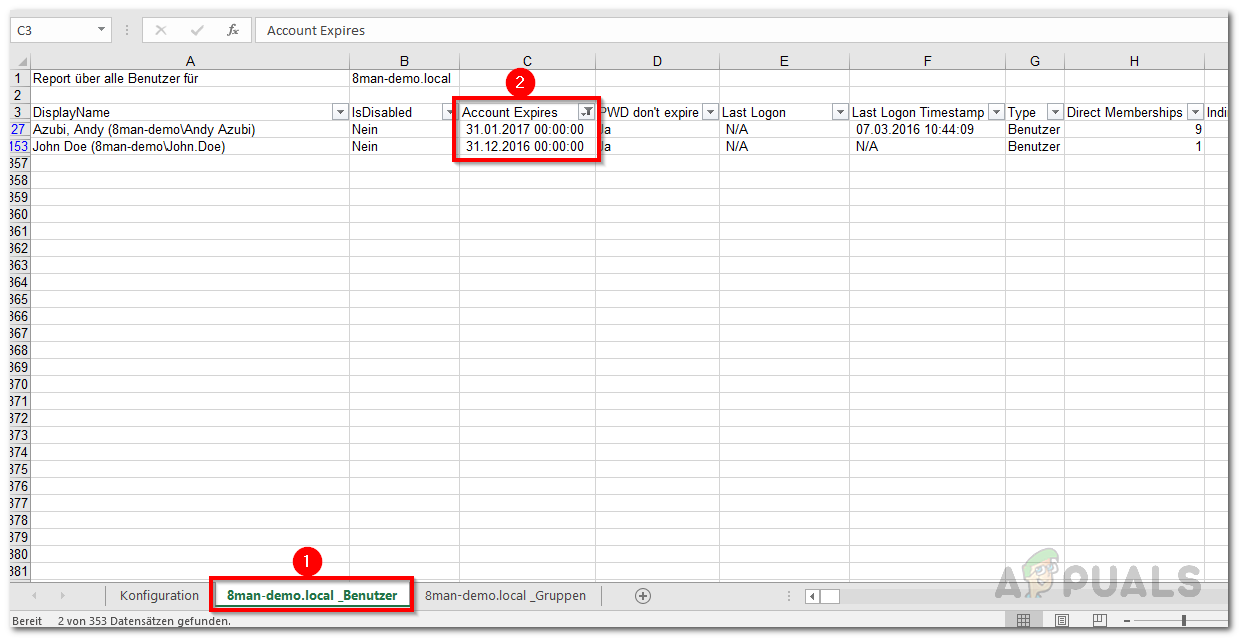Med den daglige stigning i antallet af netværk er Active Directory helt sikkert befolket med brugere og flere netværksressourcer. I et netværk er der mange brugere, der konstant får adgang til og udnytter netværksressourcerne i henhold til deres tilladelser, der er bestemt af IT-administratorerne. Håndtering af adgangsrettigheder for de forskellige brugergrupper i et netværk er meget vigtigt, da det hjælper dig med at forhindre sikkerhedslækage.
Da data bliver mere og mere værdifulde, skal netværksadministratorer sørge for, at der er truffet de nødvendige handlinger for at sikre, at dine data altid er sikre. En af måderne, hvorpå data ofte kan stjæles, er gennem inaktive konti, der ligger i dvale i Active Directory. En af de værste ting ved dette er, at det normalt ikke opdages, og du ved således ikke, hvordan dataene blev offentliggjort. Det er derfor, at have en adgangsstyringssoftware på plads er meget vigtigt, der tilbyder funktioner som disse, så du altid kan slette de konti, der har ligget i dvale i et stykke tid og ikke længere er nødvendige.

Solarwinds Access Rights Manager
Hvis du forsømmer dette og følger med den normale ledelse, vil din Active Directory-struktur være et rod, hvilket som et resultat påvirker netværkspræstationen. Desværre overvejer de fleste af organisationer ikke at bruge en Access Rights Manager, selvom det hjælper på så mange forskellige måder. Fra identifikation af inaktive konti til forbedring af den samlede sikkerhed på netværket har ARM så mange fordele. I denne vejledning leder vi dig gennem processen med at finde inaktive og udløbende brugerkonti, der findes i din Active Directory.
Download af Solarwinds Access Rights Manager
At have en klar retningslinje for, hvem der kan få adgang til og se hvilke ressourcer i et netværk er virkelig gavnligt. Det er en af vigtighederne for en Access Right Manager. Der er uden tvivl mange leverandører, der tilbyder software til styring af adgangsret, men den der skiller sig mest ud er Solarwinds Access Rights Manager.
Solarwinds Access Rights Manager ( download her ) er hænderne ned en branchefavorit, når det kommer til at administrere adgangsrettighederne til de forskellige brugerkonti og grupper, du har i din Active Directory. Ikke kun begrænset til AD, du kan også administrere OneDrive og mange andre filservere ved hjælp af Access Right Manager. Værktøjet holder også styr på og administrerer din filserver, så du får besked, når der er uautoriseret adgang til filserverne. Med en enkel og instinktiv brugergrænseflade føler hver ny IT-administrator sig hjemme og kan let begynde at bruge softwaren fuldt ud.
Vi bruger Solarwinds Access Rights Manager i denne vejledning, så sørg for at downloade og installere softwaren på dit system. Du kan benytte prøveperioden, hvis du selv vil evaluere produktet. Hvis du under installationen ønsker at bruge en eksisterende SQL-server, skal du sørge for at vælge Avanceret installation i stedet for standardindstillingen Express Installation. Når du har installeret værktøjet, skal du konfigurere det, som vi viser nedenunder.
Opsætning af Access Rights Manager
Når du har installeret Access Rights Manager-værktøjet på dit system, skal du konfigurere det, når du kører det første gang. Under konfigurationen skal du angive Active Directory-oplysninger, give en eksisterende database eller oprette en ny sammen med andre detaljer. Bortset fra det skal du efter konfigurationsguiden gennemgå scanningsguiden, hvor værktøjet scanner din Active Directory, så den har alle detaljerne, når du prøver at bruge den.
Når du kører ARM for første gang, føres du automatisk til konfigurationsguiden, hvor du skal logge ind. Her skal du angive detaljerne om den brugerkonto, der blev brugt til at installere værktøjet til login. Derefter begynder konfigurationsguiden, gennem hvilken du vil blive guidet. Følg blot instruktionerne nedenfor.
- Først og fremmest på Active Directory fanen, skal du angive de AD-legitimationsoplysninger, der skal bruges af ARM-serveren til at få adgang til Active Directory.
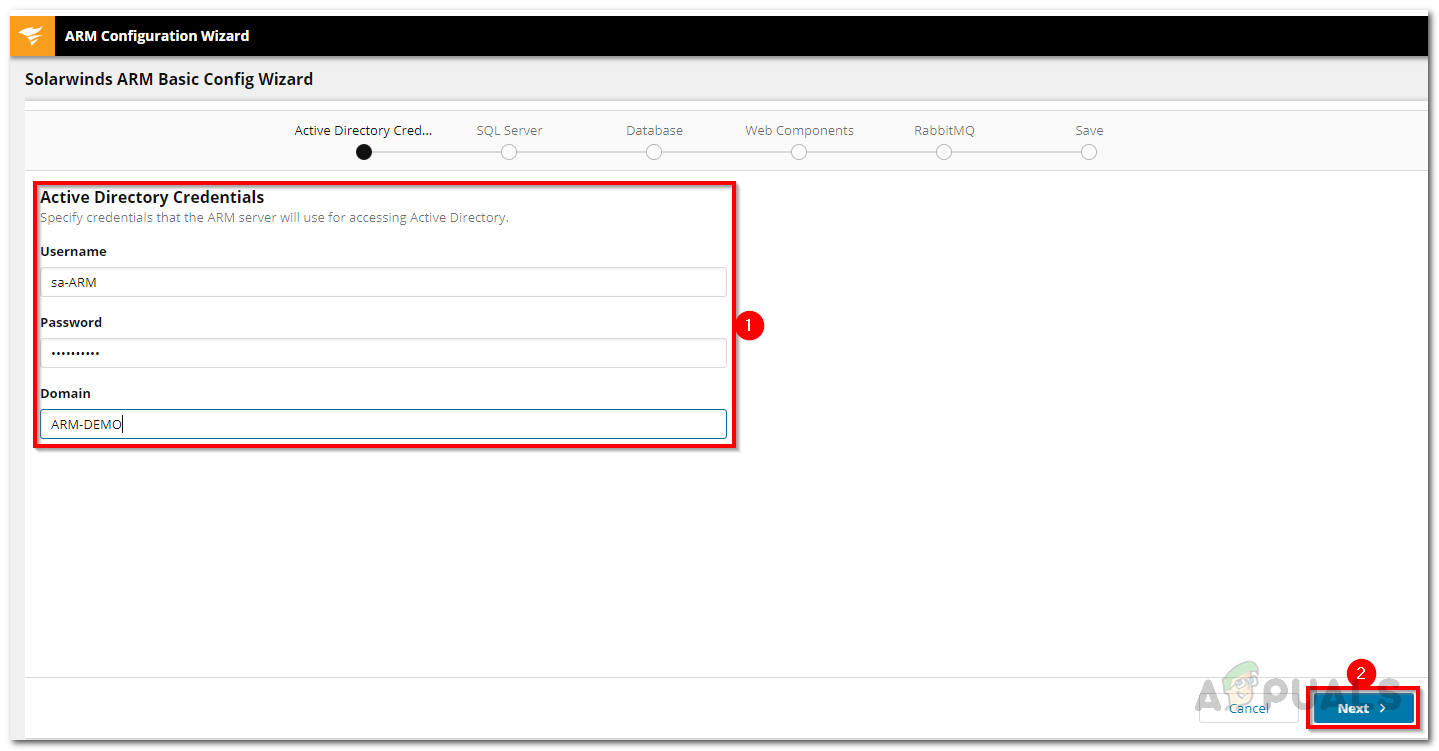
Active Directory-legitimationsoplysninger
- Derefter skal du give SQL-server detaljer samt vælge en godkendelsesmetode, og klik derefter på Næste.
- På den database skal du vælge, om du vil oprette en ny database eller vælge en eksisterende.
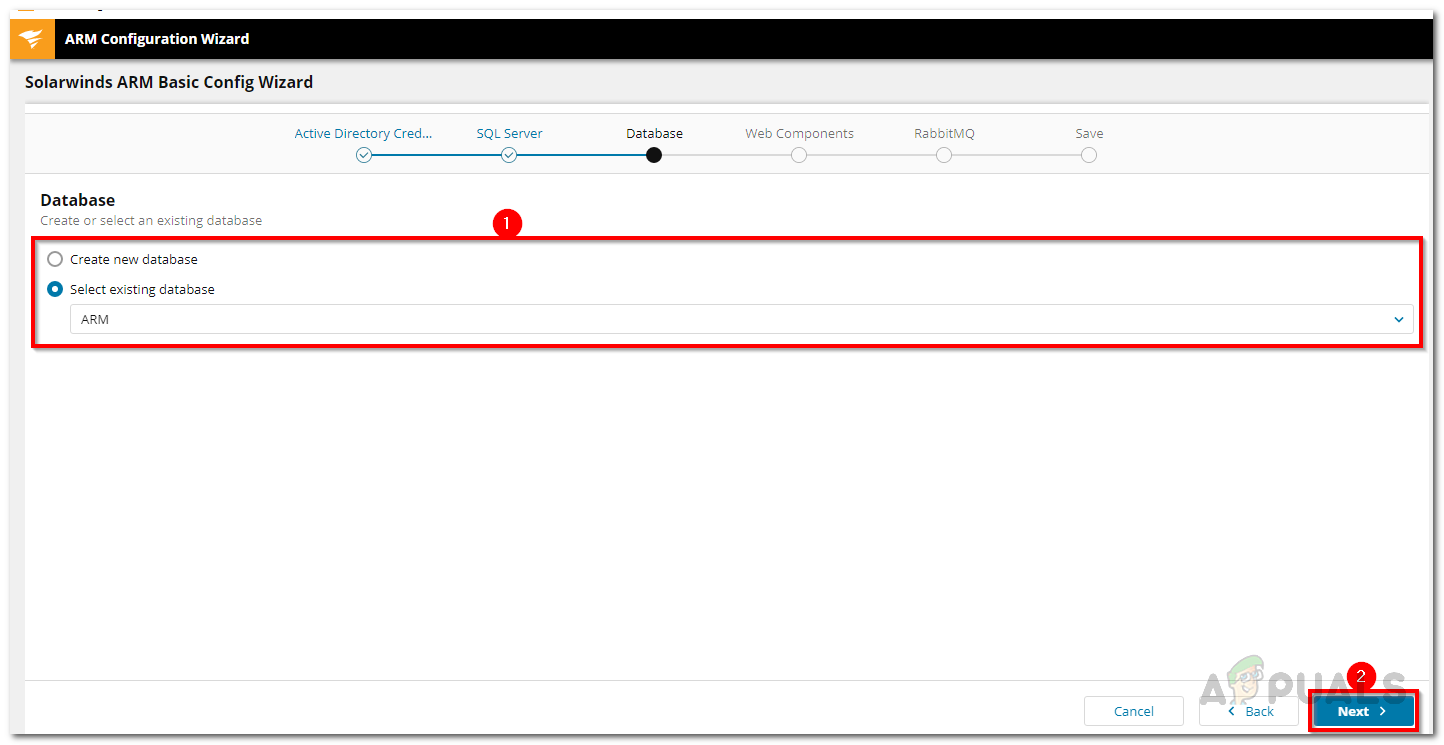
ARM-database
- På den Webkomponenter side, kan du ændre webkonsollen på ARM-serveren, hvor den skal åbnes. Det anbefales, at komponenterne køres på selve serveren.
- Du kan ændre RabbitMQ indstillinger, hvis du ønsker det, men det anbefales, at du følger standardværdierne.
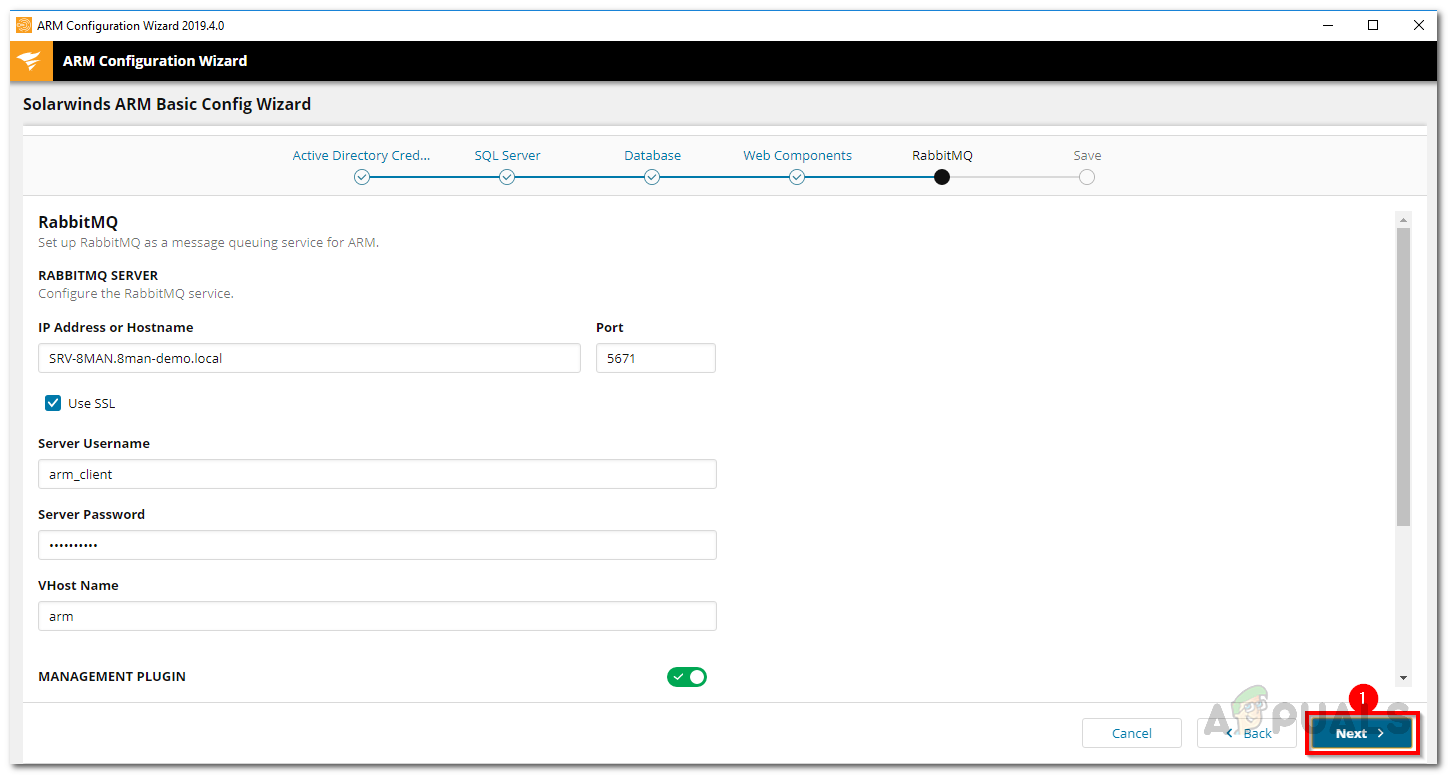
RabbitMQ-indstillinger
- En oversigt over indstillingerne vises. Gå gennem indstillingerne, og klik derefter på Gemme knap.
- Tjenesten genstartes, og du får vist en Serveren er ikke tilsluttet besked. Dette er fint og normalt, så fortvivl ikke.
- Derefter skal scanningsguiden startes.
- Giv den Active Directory legitimationsoplysninger, der vil blive brugt til at scanne den og enhver filserver.
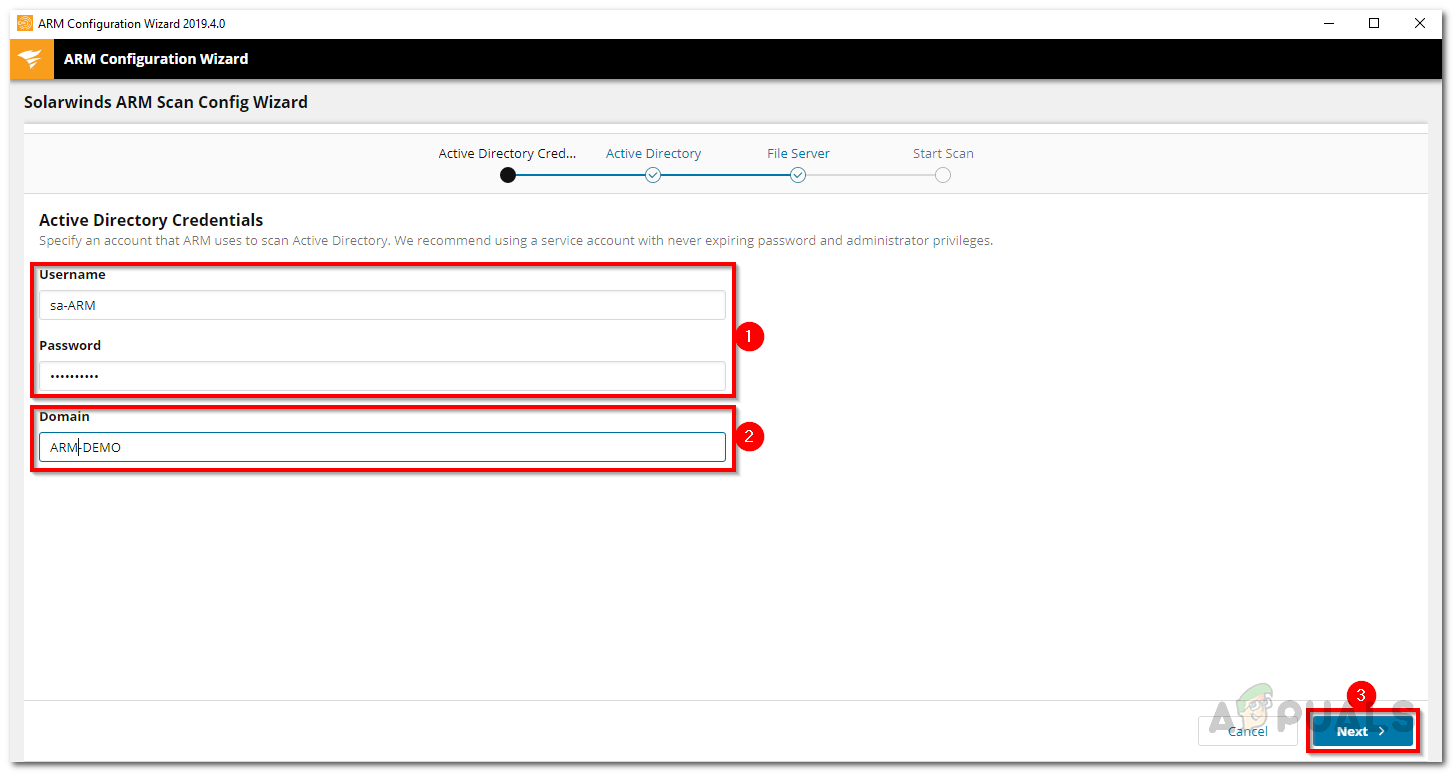
Legitimationsoplysninger til Active Directory-scanning
- Sørg også for at vælge det domæne, hvor kontoen kommer fra.
- Vælg derefter den fane, der skal scannes, på fanen, og klik derefter på Næste.
- Du kan også vælge en filserver, der skal scannes på Filserver fanen. Vælg ikke nogen, hvis du ikke ønsker at gøre det.
- Endelig skal du gennemgå scanningsindstillingerne og derefter klikke på Gem Scan for at starte scanningen.
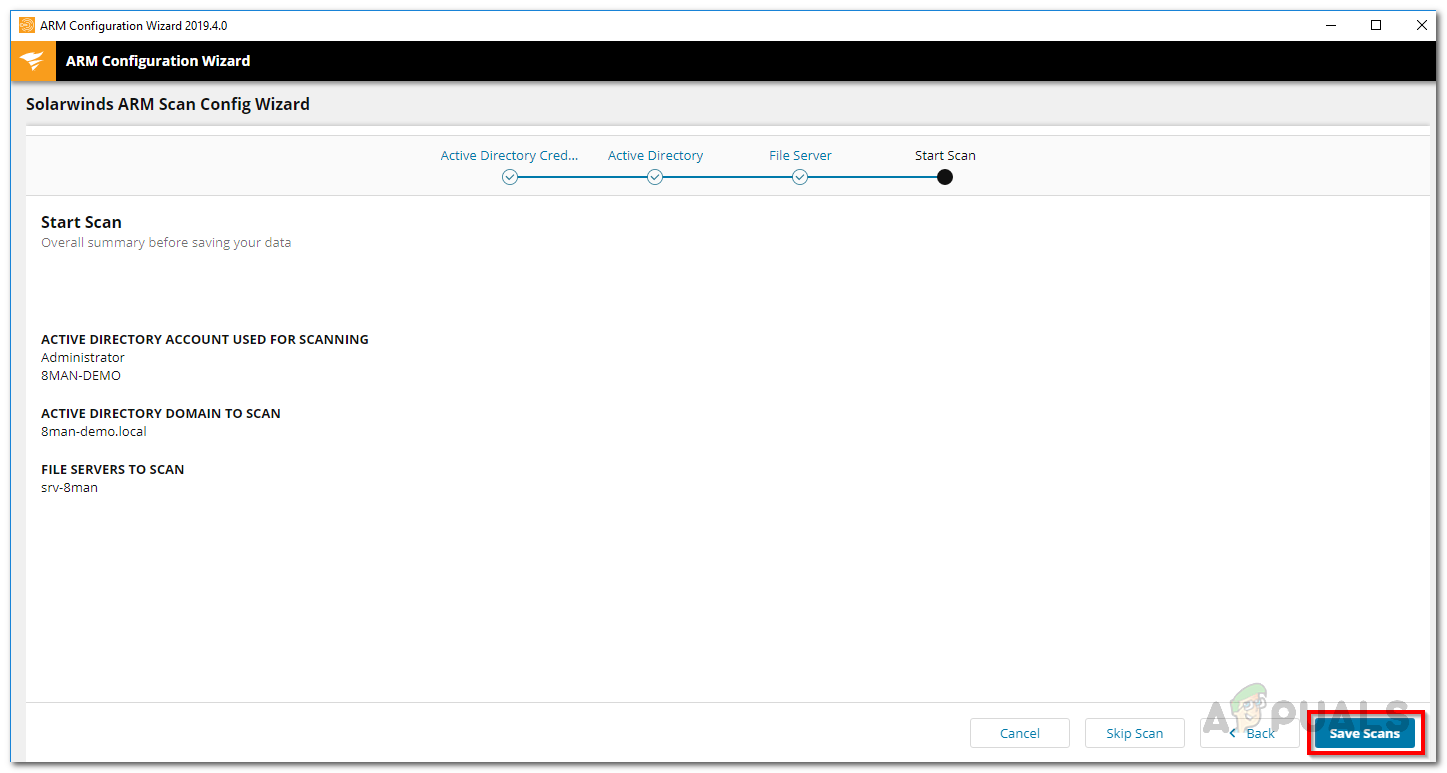
Scanningsindstillinger
Lokalisering af inaktive konti i Active Directory
Når ARM-serveren er startet, og du er færdig med konfigurationsguiden, er du klar til at bruge Access Rights Manager-værktøjet. Nu kan vi bruge værktøjet til at finde eventuelle inaktive konti. Disse konti er ofte årsagen til sikkerhedslækager og mange flere uregelmæssigheder, så det er vigtigt, at du er opmærksom på dem og kan slette alle, hvis de ikke længere er nødvendige. Dette kan meget let gøres takket være ARM. Denne metode er pr. Webklient, så sørg for at du bruger webklienten. Hvis du ikke ved, hvordan du får adgang til webklienten, skal du bare åbne konfigurationsguiden ved at søge efter den og derefter gå til Server. Det viser dig URL'en og andre relaterede ting. Sådan finder du inaktive konti:
- Gå først til Analysere og klik derefter på Risikovurderingsdashboard.
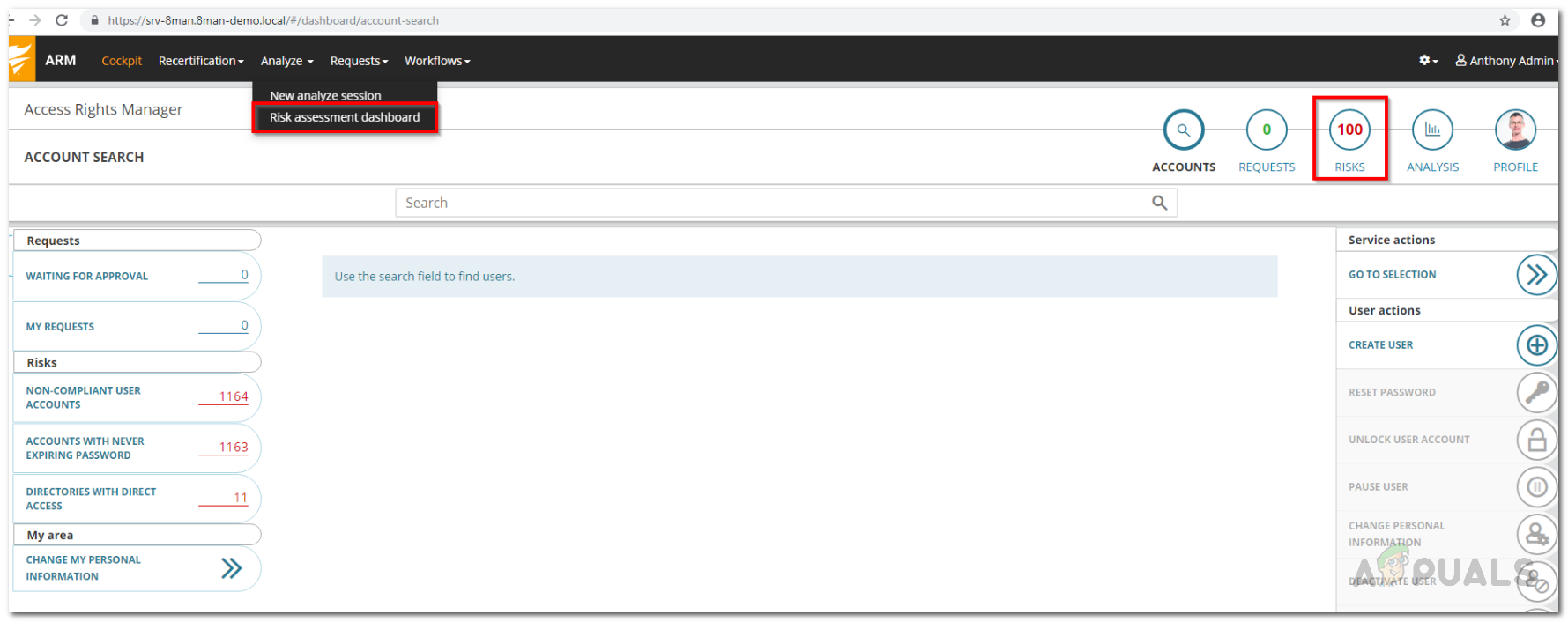
ARM-webklient
- Du får vist nogle oplysninger om risikoen på grund af de inaktive konti. Klik på Minimer risici knap.
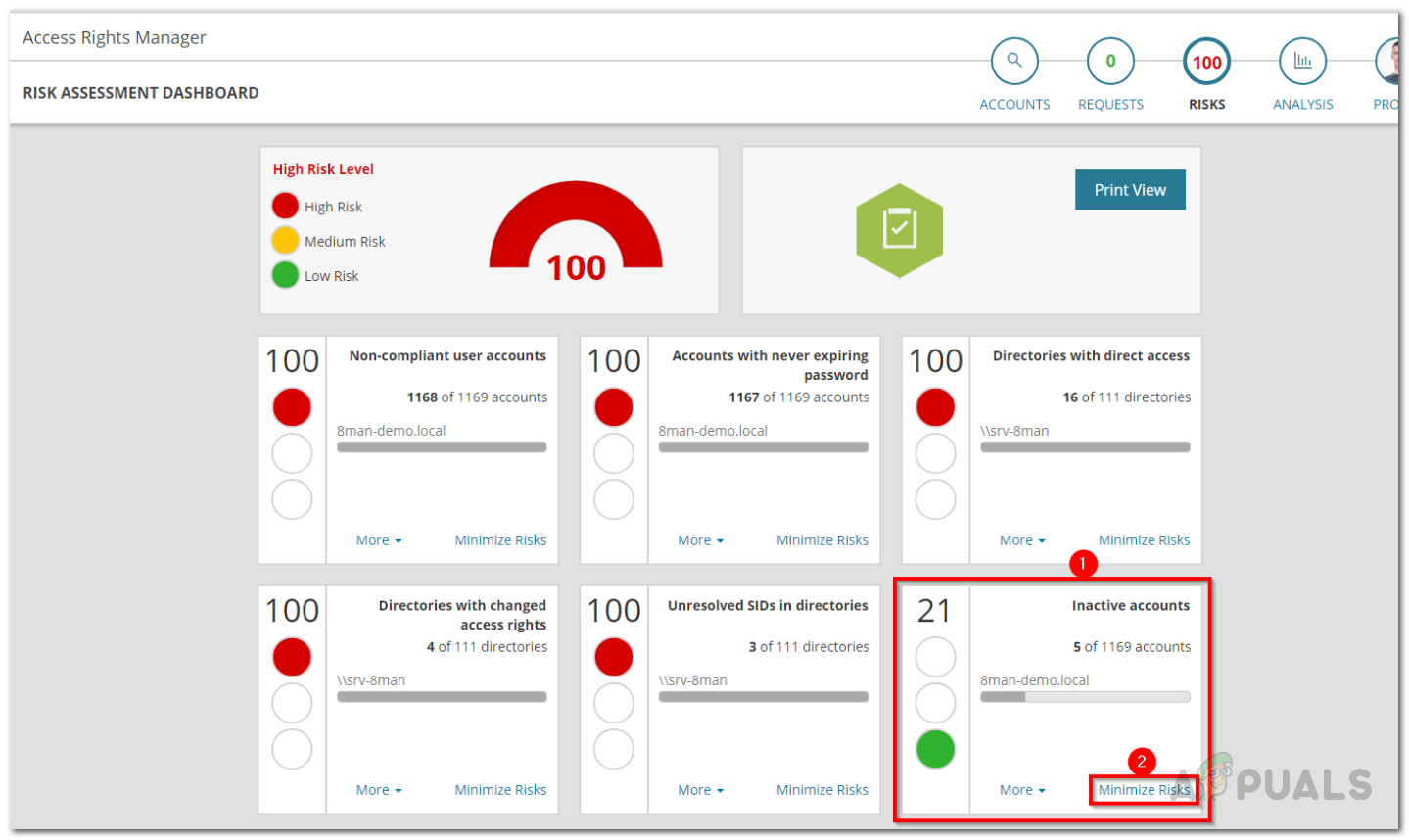
Risikovurderingsdashboard
- Her vil Access Rights Manager vise alle de inaktive konti.
- Du kan bruge de forskellige sorterings-, filtrerings- eller grupperingsindstillinger til at gennemgå dataene.
- Bortset fra det kan du også eksport resultaterne til et excel-ark eller opret et rapport i PDF af CSV format.
Lokalisering af udløbne brugerkonti i Active Directory
Ved hjælp af Access Rights Manager kan du holde øje med de konti, der snart udløber. Disse er normalt de konti, der gives eksterne medarbejdere eller i nogle tilfælde praktikanter. Til dette behøver du ikke webklienten og kan gøres på produktets desktopversion. Sådan finder du udløbende konti:
- Først og fremmest skal du gå til Dashboard side.
- Så under Rapportering Klik på på venstre side Brugere og grupper.
- Vælg det interval, der skal medtages i rapporten, ved at klikke og trække i det.
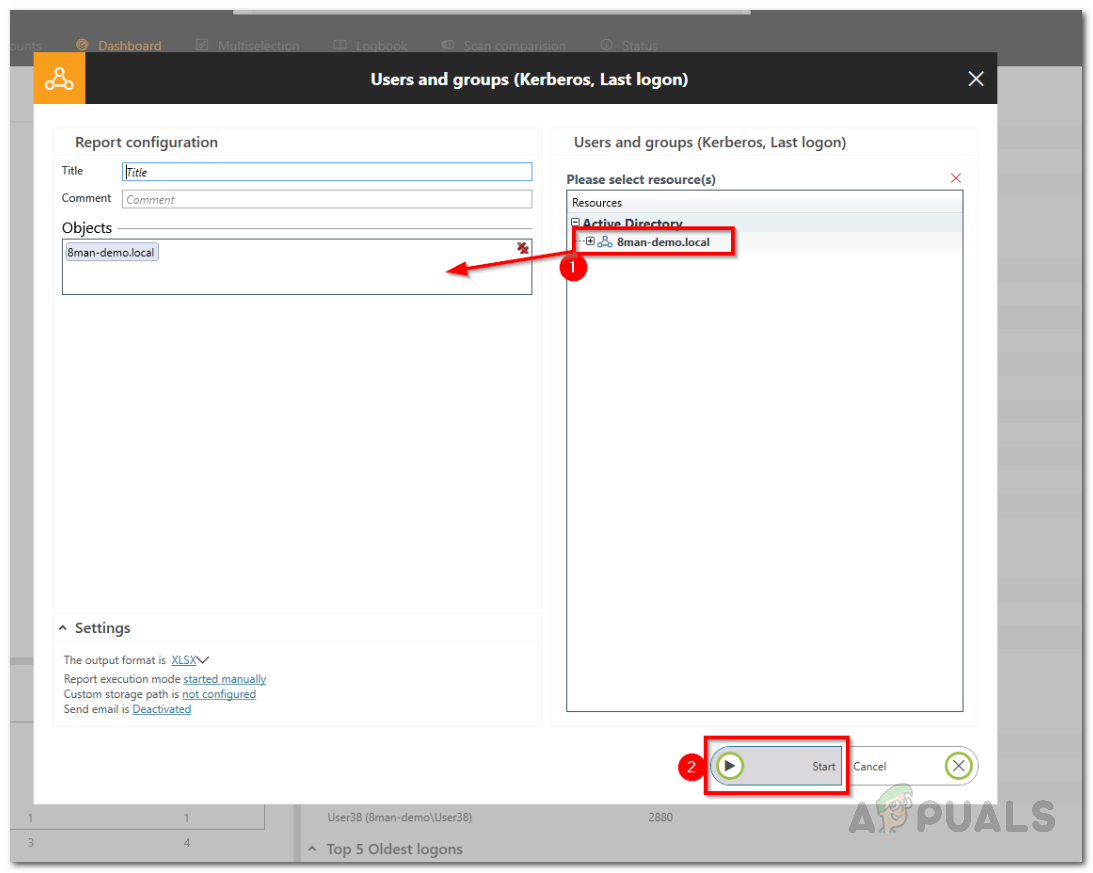
Oprettelse af bruger- og grupperapport
- Når du er klar, skal du klikke på Start knappen for at køre rapporten.
- Når rapporten er afsluttet, skal du åbne den i dit regnearksapplikation.
- Gå til Bruger fanen, og der vil du kunne se de konti, der udløber snart.
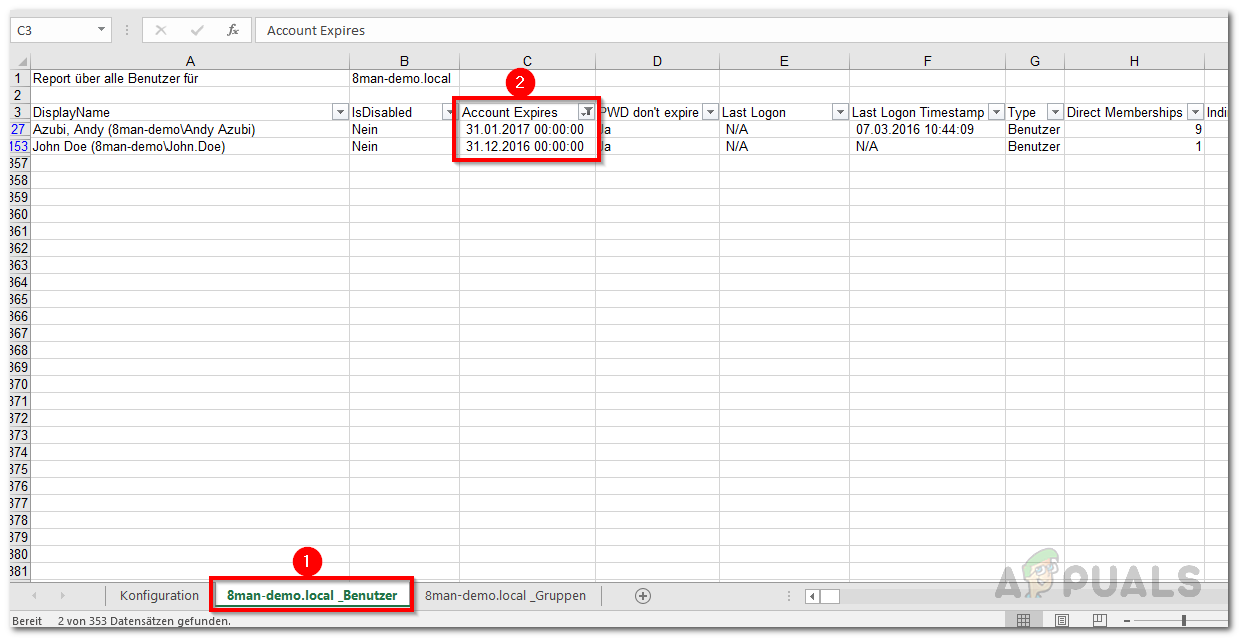
Udløbende konti