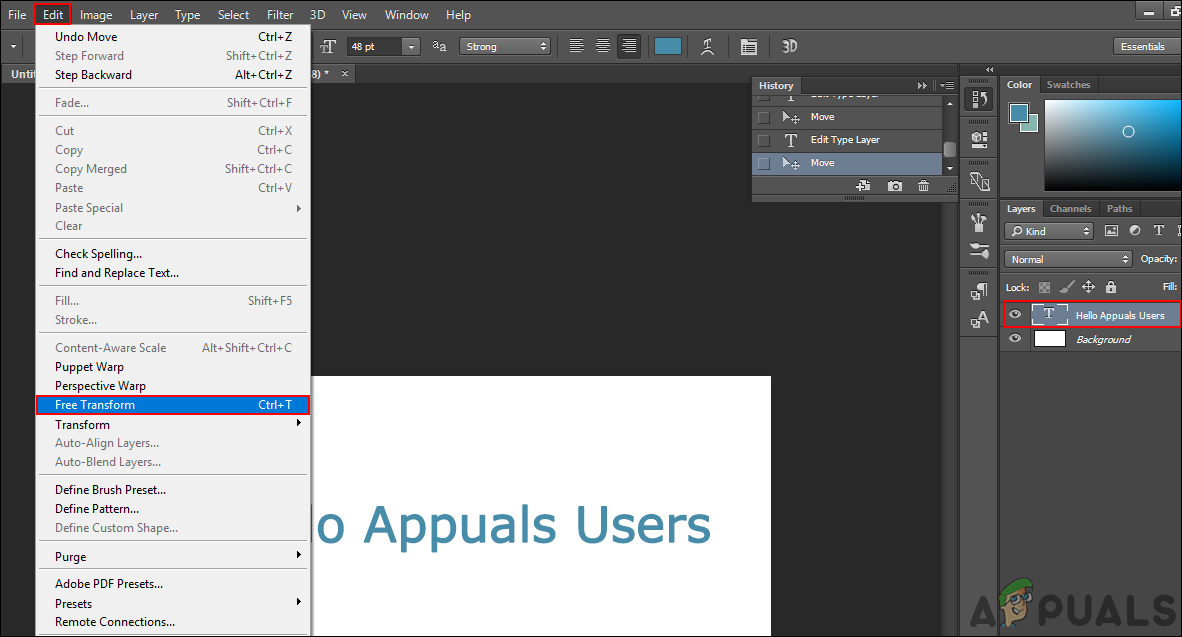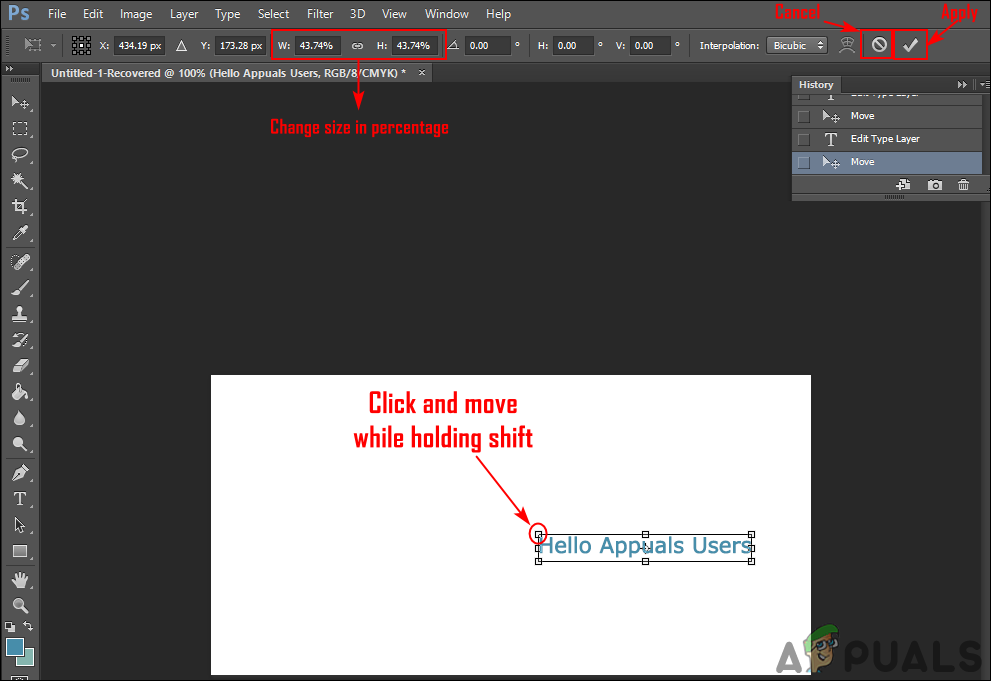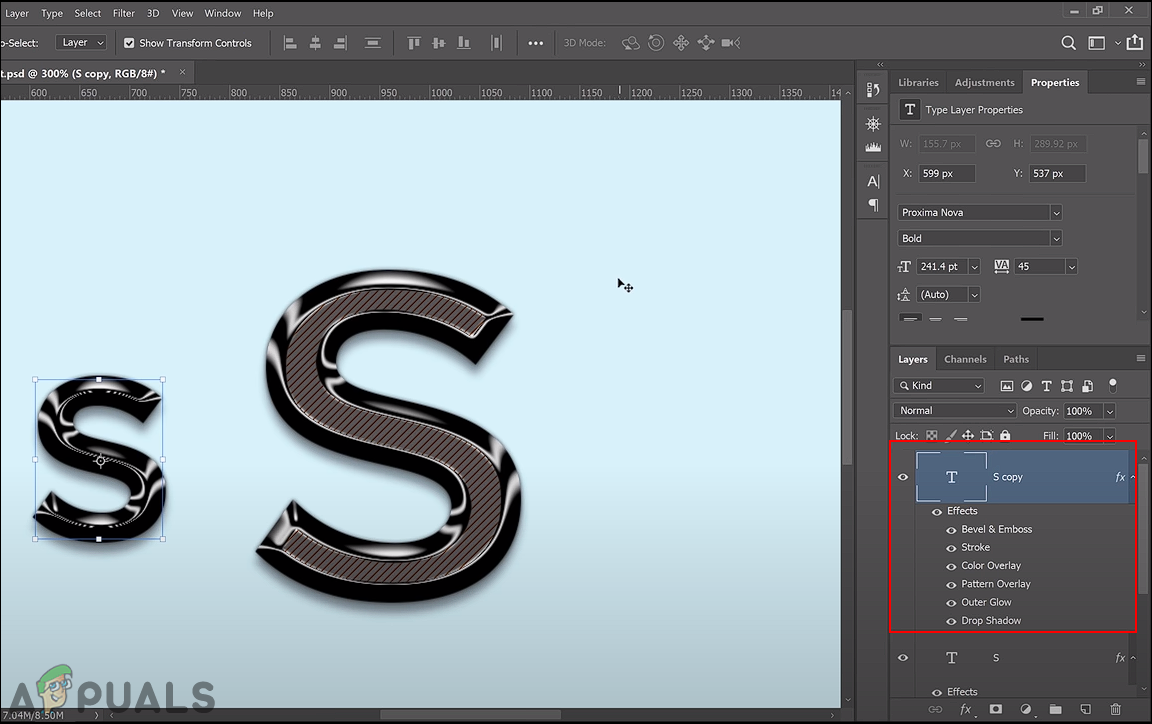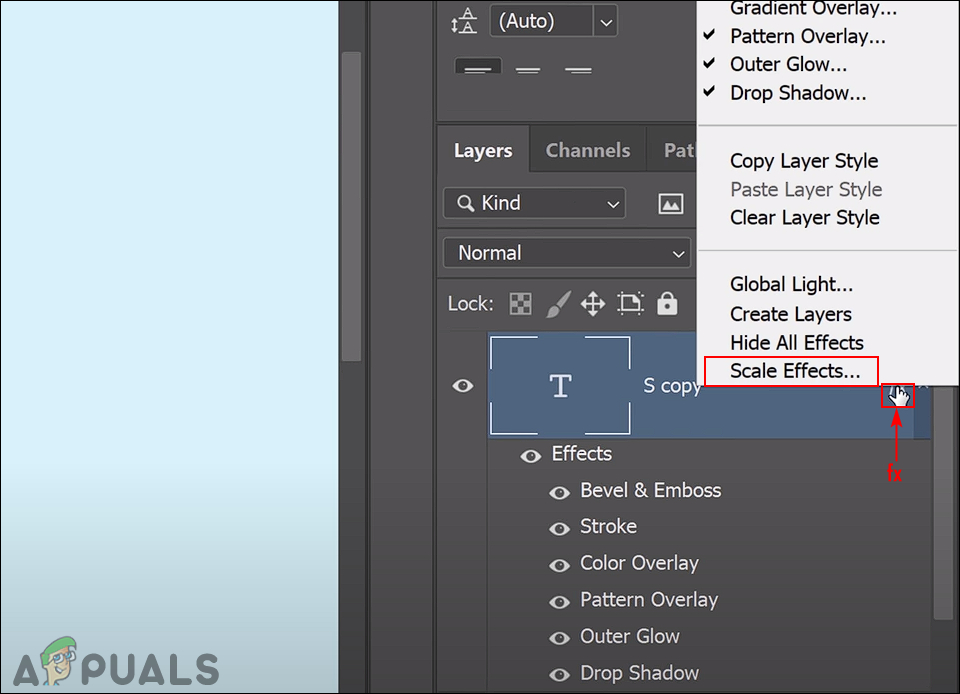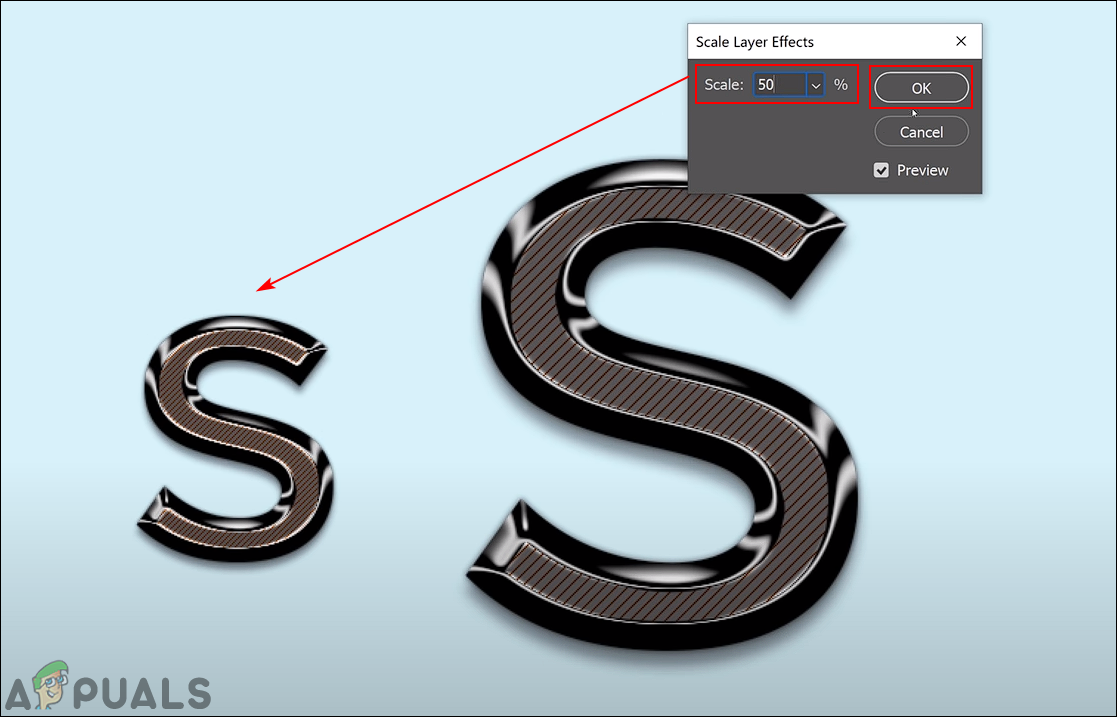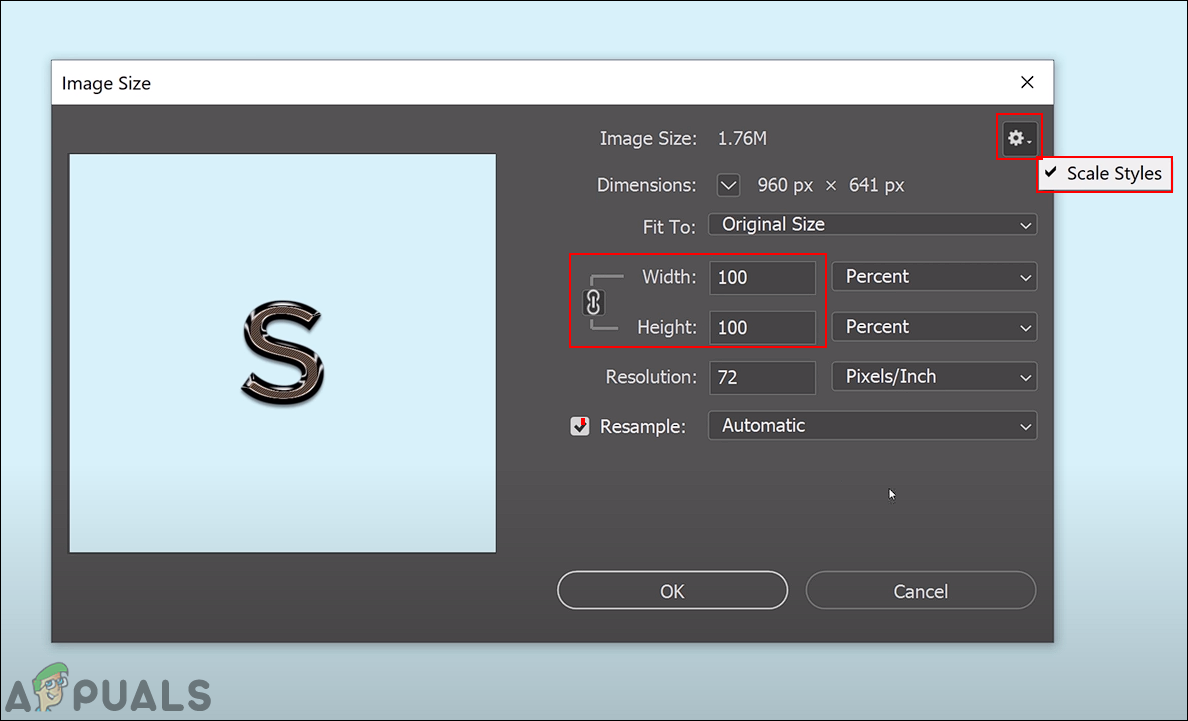Alt, hvad en bruger tilføjer over billedet, vises i et lag i Photoshop. Ændring af størrelsen på et billede ændrer billedets størrelse fuldstændigt, men i de fleste tilfælde skal en bruger kun ændre størrelsen på laget. Dette er en meget grundlæggende proces i Photoshop, men de fleste begyndere er uvidende om mulighederne for at ændre størrelsen på et lag. Der er også nogle situationer, hvor brugeren skal skalere lagstilarterne også, når laget ændrer størrelse. I denne artikel vil vi lære dig grundlæggende metoder til at ændre størrelse på lag og lagstile.

Ændring af størrelsen på laget i Photoshop
Ændring af størrelse på et lag i Photoshop
Lag er en af de vigtige funktioner i Photoshop, og det meste af arbejdet udføres gennem lag. Uanset om en bruger tilføjer noget tekst over sit billede eller tilføjer nogle vektorformer, vises alle i deres egne nye lag. Hvert lag kan redigeres separat uden at ændre hovedbaggrundsbilledet. Brugeren kan let ændre størrelsen på et lag ved at følge nedenstående trin:
- Åbn Photoshop program ved at dobbeltklikke på genvej eller du kan søge i det via Windows-søgefunktionen.
- Klik på Fil menu i menulinjen og vælg Åben mulighed. Vælg billede som du vil arbejde på.

Åbning af et billede i Photoshop
- Nu kan du oprette et andet lag som at lægge teksten på et billede eller åbne et andet billede som et lag over hovedbilledet.
- Vælg det lag, som du vil ændre størrelse i lagpanelet. Klik på Redigere menuen i baren og vælg Gratis transformering mulighed.
Bemærk : Du kan også trykke på CTRL + T knapperne sammen for at åbne indstillingen Gratis transformering.
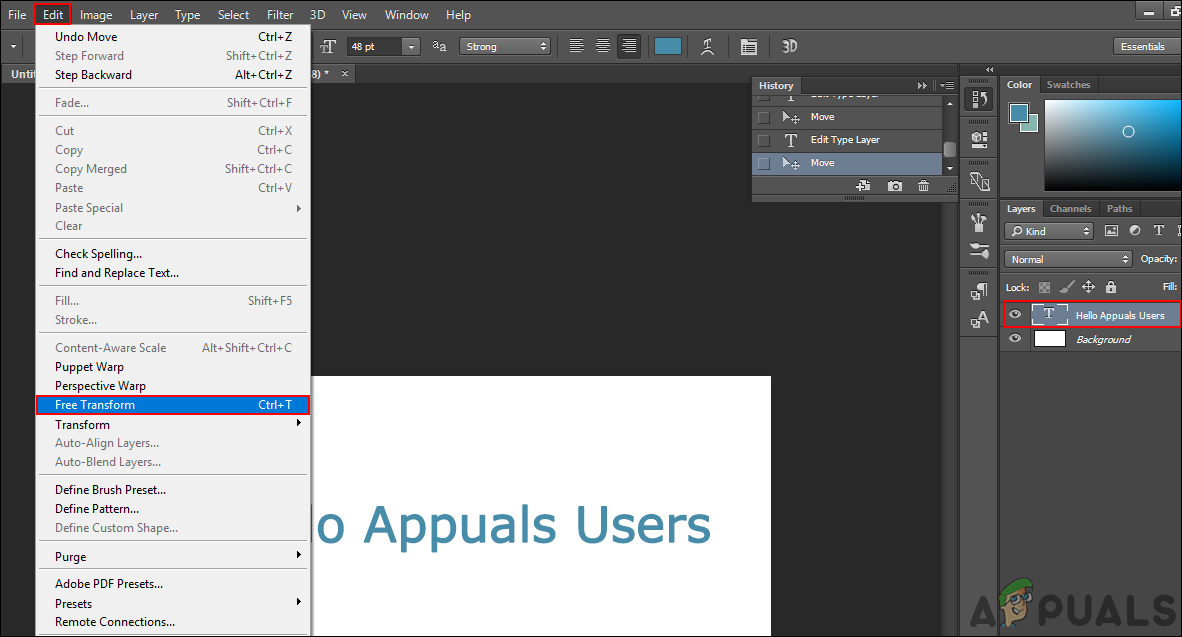
Brug af Free Transform-funktionen
- Hold Flytte og vælg en kant af laget med venstre museklik . Du kan derefter flytte flytningen for at ændre størrelsen på billedet efter dine behov.
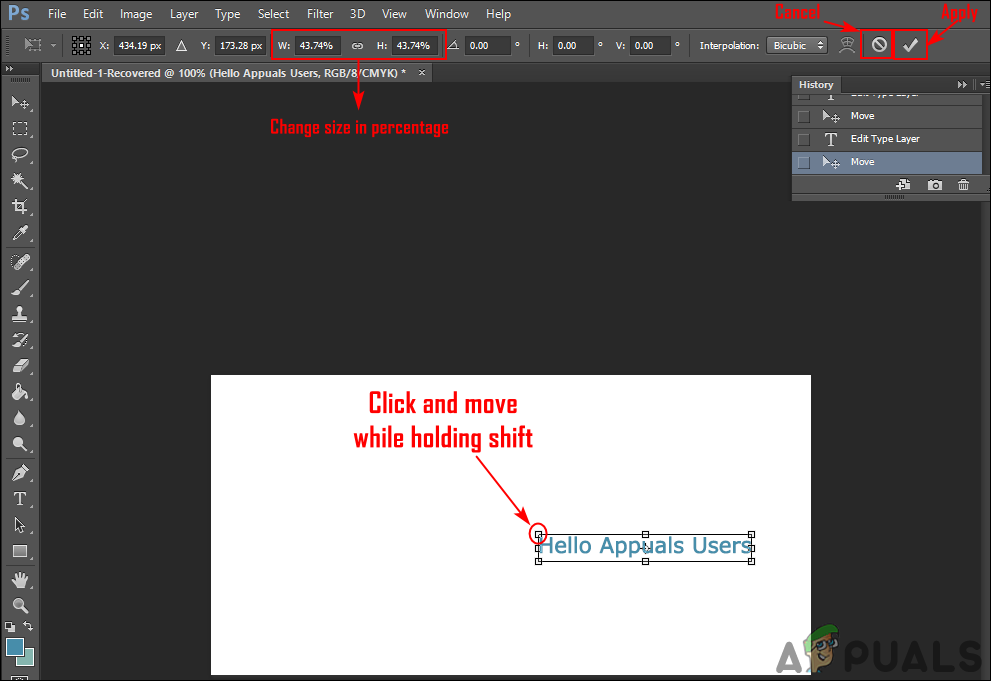
Ændring af lagets størrelse
- Når du er færdig, skal du trykke på kontrollere ikonet øverst eller bare tryk på Gå ind nøgle til at anvende ændringer.
Yderligere: Sådan skaleres lagstilarter efter ændring af lagets størrelse
Nogle gange vil en bruger anvende nogle stilarter på et lag, og at ændre størrelsen på dette lag vil ikke reducere eller øge størrelsen på stilarter. Når det kommer til lagformater, skal en bruger ændre stilprocenten manuelt i henhold til lagstørrelsen. Det samme gælder for billedets størrelse valgmulighed, forbliver typografierne de samme, selvom billedets størrelse ændres. Du kan også justere procentdelen af lagstilen ved at følge nedenstående trin:
- Åben din Photoshop program, åben eller oprette en ny billede, hvor du kan anvende disse trin.

Åbning eller oprettelse af et billede i Photoshop
- Klik på lag og rediger det med lag stil ændringer. Når du er færdig, kan du klikke på Redigere menu i menulinjen og vælg Gratis transformering mulighed.
Bemærk : Du kan også duplikere laget for at se forskellen mellem dem.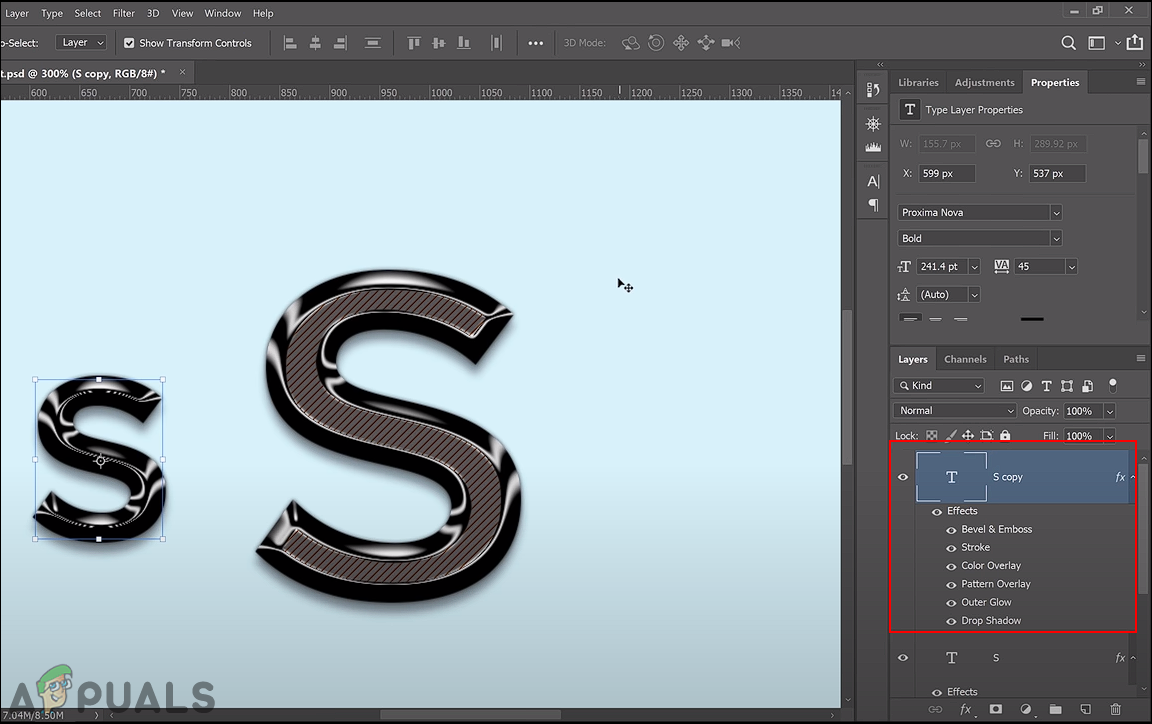
Kopiering af lag og reduktion af størrelsen på et lag
- Skift størrelse lag og tryk på Gå ind at anvende ændringer. Lagstilen forbliver dog den samme, som den var, før størrelsen blev ændret.
- Højreklik på fx foran laget og vælg Skalaeffekter mulighed.
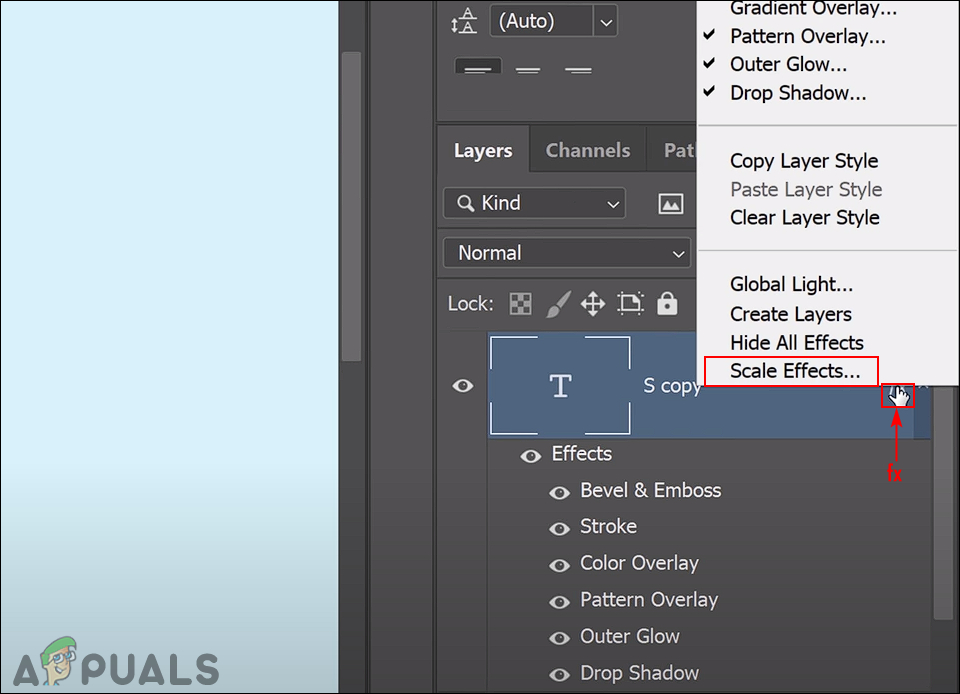
Åbningsskalaeffekter for et lag
- Skift Skaleprocent af lageffekterne afhængigt af hvor meget du ændrede størrelsen på selve laget. Klik på Okay knappen for at anvende ændringer.
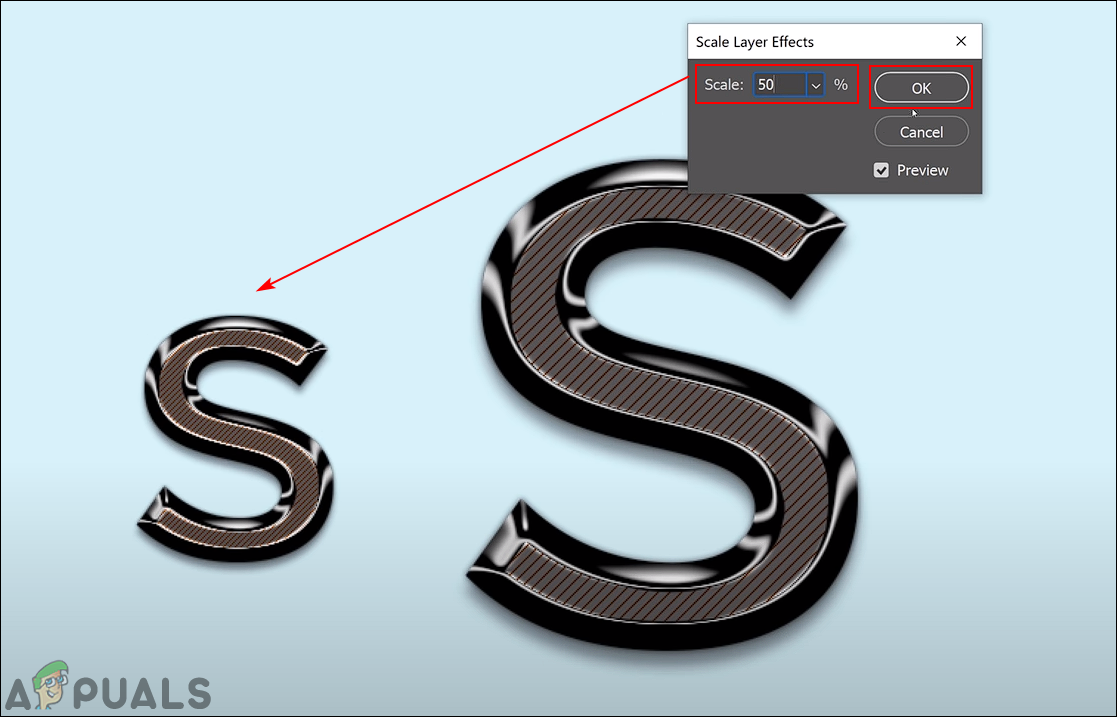
Ændring af procentdelen af lageffekter
- Nu ændres både lag- og lagstil efter brugerens behov.
- For at ændre størrelsen på billedet skal du vælge Skalering af stilarter i vinduet Billedstørrelse for at ændre både billedstørrelse og stileffekter sammen. Du kan klikke på Billede menu i menulinjen og vælg Billedestørrelse mulighed.
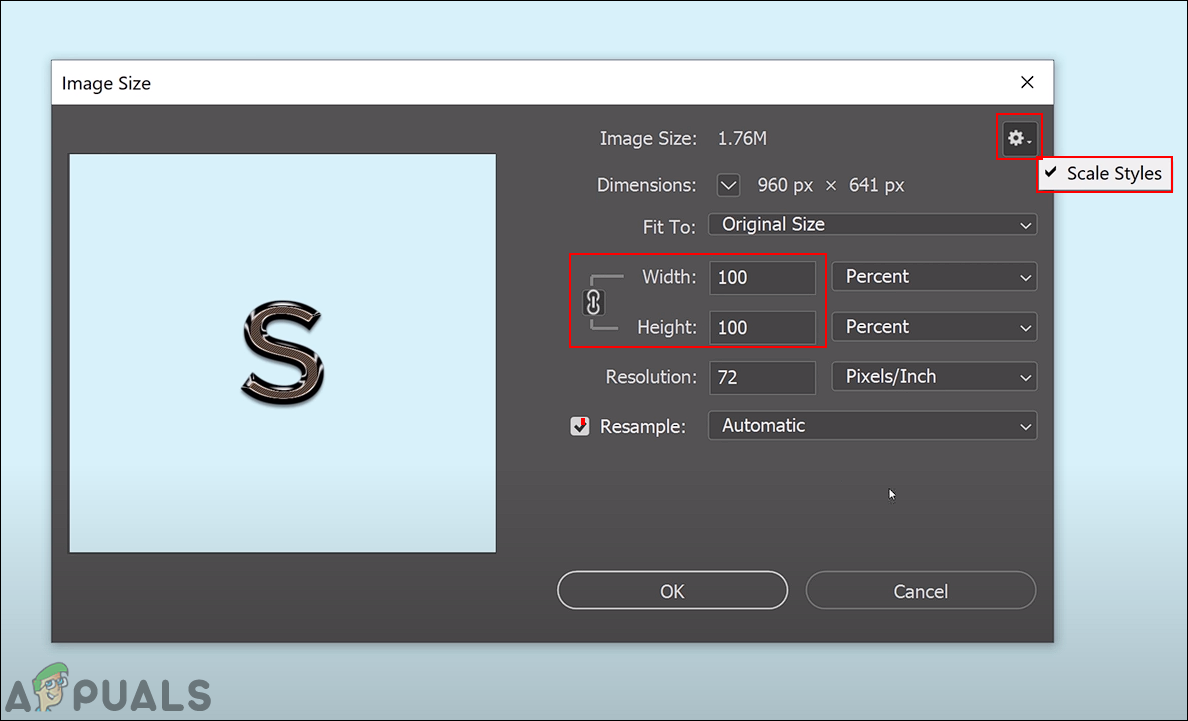
Ændring af lageffektstørrelse, mens billedstørrelse ændres