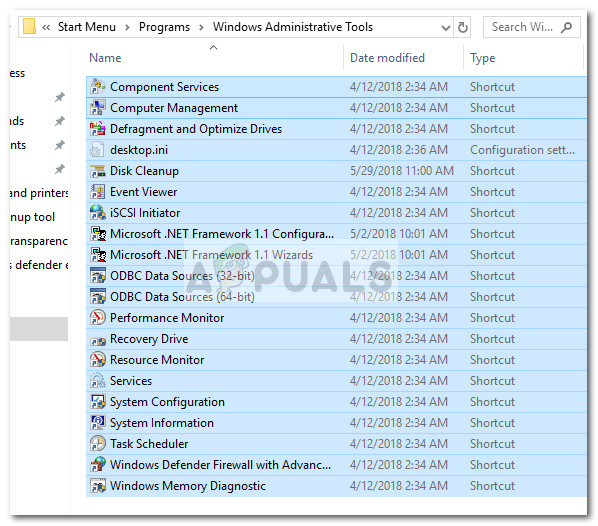Bemærk: Husk, at de nøjagtige værktøjer i din Administrativt værktøj mappen varierer alt efter din Windows-version.
Hvis du i øjeblikket ser på en tom Administrative værktøjer mappe, vil de to metoder nedenfor hjælpe dig med at gendanne genvejene til det administrative værktøj. Hvis du leder efter en strømlinet metode til gendannelse af de manglende genveje til administrationsværktøjet, skal du gå med Metode 1 .
Hvis du kun bruger flere administrative værktøjer, og du ikke er ligeglad med resten, skal du følge Metode 2 for instruktioner om, hvordan man manuelt gendanner de manglende genveje.
Metode 1: Udskiftning af de manglende genveje til administrationsværktøjet
Den hurtigste måde at gendanne de manglende administrative værktøjsgenveje på er at erstatte dem med andre poster fra en sund computer. For at gøre det lettere, leverer vi et kureret arkiv med alle de komponenter, du har brug for.
Følg guiden nedenunder, og udskift de manglende administrative værktøjsgenveje med sunde poster:
- Download dette arkiv ( her ) og brug WinZip eller WinRar til at udtrække et sted, der er praktisk.
- Kopier indholdet af arkivet, og indsæt det i C: ProgramData Microsoft Windows Start Menu Programmer Administrative værktøjer
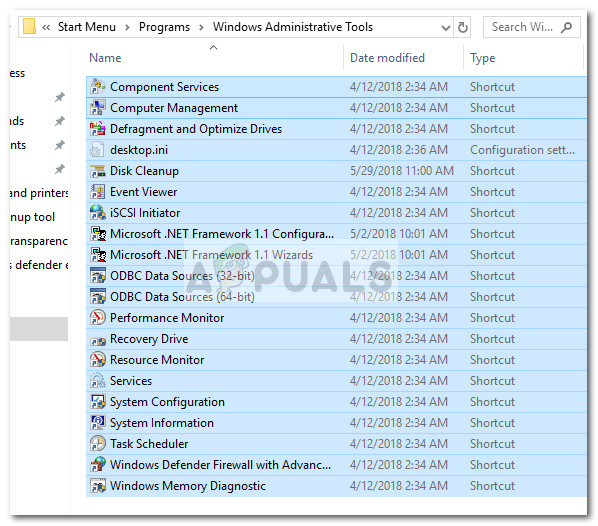
Bemærk: Hvis ProgramData mappen ikke er synlig som standard, gå til Udsigt fanen i File Explorer og aktivere Skjulte genstande . - Når de nye genveje er på plads, bliver de straks anvendelige.
Metode 2: Oprettelse af de manglende administrative genveje manuelt
Hvis du kun mangler et par genveje, eller hvis du ikke rigtig har brug for langt størstedelen af de værktøjer, der findes i mappen Administrative værktøjer, kan du faktisk genskabe de manglende genveje selv.
Her er en tabel med de administrative værktøjer til stede i Windows 10 sammen med deres målstier, så du selv kan oprette genveje:
| Navn på administrativt værktøj | Målsti |
|---|---|
| Windows Memory Diagnostic | % windir% system32 MdSched.exe |
| Windows Firewall med avanceret sikkerhed | % windir% system32 WF.msc |
| Opgaveplanlægning | % windir% system32 taskchd.msc / s |
| Systemoplysninger | % windir% system32 msinfo32.exe |
| System konfiguration | % windir% system32 msconfig.exe |
| Tjenester | % windir% system32 services.msc |
| Ressourceovervågning | % windir% system32 perfmon.exe / res |
| Print Management | % systemroot% system32 printmanagement.msc |
| Performance Monitor | % windir% system32 perfmon.msc / s |
| ODBC-datakilder (64-bit) | % windir% system32 odbcad32.exe |
| ODBC-datakilder (32-bit) | % windir% syswow64 odbcad32.exe |
| Lokal sikkerhedspolitik | % windir% system32 secpol.msc / s |
| iSCSI Initiator | % windir% system32 iscsicpl.exe |
| Begivenhedsfremviser | % windir% system32 eventvwr.msc / s |
| Diskoprydning | % windir% system32 cleanmgr.exe |
| Defragmenter og optimer drev | % windir% system32 dfrgui.exe |
| Computeradministration | % windir% system32 compmgmt.msc / s |
| Komponenttjenester | % windir% system32 comexp.msc |
For at oprette genveje manuelt skal du oprette en ekstra mappe uden for Windows-beskyttede filer (du kan ikke oprette genveje direkte i Administrativ mappe). I stedet skal du oprette en ny mappe på dit skrivebord for din bekvemmelighed.
Højreklik derefter på et tomt rum, og vælg Ny> Genvej og indsæt målkataloget (se nedenstående tabel) på værktøjet og tryk på Næste knap.
 Indtast derefter navnet på genvej og ramte Afslut at skabe det.
Indtast derefter navnet på genvej og ramte Afslut at skabe det.

Når alle de nødvendige genveje er oprettet, skal du kopiere dem alle og navigere til mappen Administrative værktøjer ( C: ProgramData Microsoft Windows Start Menu Programmer Administrative værktøjer). Indsæt derefter de nyoprettede genveje herinde og bekræft ved UAC-prompten.
Det er det. Du har gendannet Windows 10 administrative værktøjer genveje.
2 minutter læst