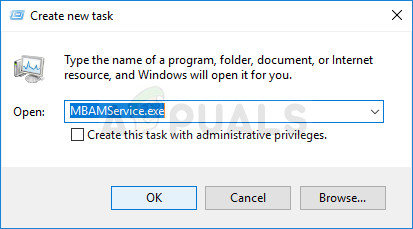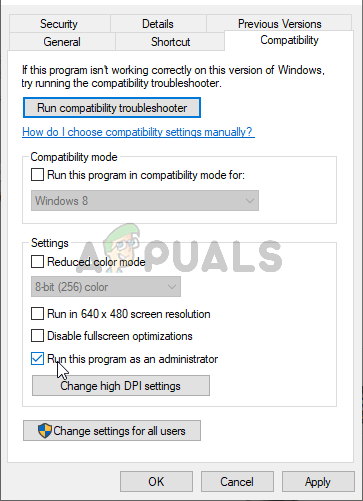- Genstart computeren ved at klikke på Start Menu >> Strømikon >> Genstart og genåbn Malwarebytes på samme måde som du gjorde i trin 1.
- Gå til fanen Beskyttelse i Indstillinger, og kontroller under Beskyttelse i realtid for Webbeskyttelse. Skub skyderen fra Fra til Til, og kontroller, om problemet er løst nu.
Løsning 5: Føj følgende filer og mapper til undtagelseslisten i din AV
Hvis du bruger Malwarebytes sammen med ethvert andet antivirusværktøj, skal du muligvis tilføje følgende filer og mapper til undtagelseslisten. Malwarebytes reklamerer ofte for at være i stand til at arbejde sammen med ethvert antivirusværktøj, men desværre er det ikke altid tilfældet. Efter dette kan du blot prøve at downloade den nyeste version og blot installere den over din nuværende.
- Åbn antivirus-brugergrænsefladen ved at dobbeltklikke på ikonet på systembakken eller ved at søge efter den i Start-menuen.
- Undtagelsesindstillingen er placeret forskellige steder med hensyn til forskellige antivirusværktøjer. Det kan ofte findes uden meget besvær, men her er nogle hurtige guider til, hvordan du finder det i de mest populære antivirusværktøjer:
Kaspersky Internet Security : Hjem >> Indstillinger >> Yderligere >> Trusler og undtagelser >> Undtagelser >> Angiv pålidelige applikationer >> Tilføj. AVG : Hjem >> Indstillinger >> Komponenter >> Web Shield >> Undtagelser. Avast : Hjem >> Indstillinger >> Generelt >> Undtagelser.
- Her er en liste over filer og mapper, du skal tilføje til undtagelser:
Filer: C: Program Files Malwarebytes Anti-Malware assistant.exe C: Program Files Malwarebytes Anti-Malware malwarebytes_assistant.exe C: Program Files Malwarebytes Anti-Malware mbam.exe C: Program Files Malwarebytes Anti-Malware MbamPt.exe C: Program Files Malwarebytes Anti-Malware MBAMService.exe C: Program Files Malwarebytes Anti-Malware mbamtray.exe C: Program Files Malwarebytes Anti- Malware MBAMWsc.exe C: Windows system32 Drivere farflt.sys C: Windows System32 drivere mbae64.sys C: Windows System32 drivere mbam.sys C: Windows System32 drivere MBAMChameleon.sys C: Windows System32 drivers MBAMSwissArmy.sys C: Windows System32 drivers mwac.sys Mapper: C: Program Files Malwarebytes Anti-Malware C: ProgramData Malwarebytes MBAMService
Løsning 6: Genstart MBAM-tjenesten
Hvis filen MBAMService.exe er blevet ødelagt, vil der sandsynligvis forekomme fejl som den, vi taler om nu, og der er næsten intet, du kan gøre for at rette det udover at reparere selve tjenesten. Andre symptomer, når denne fil ødelægges, er øget RAM og øget CPU-brug.
- Brug Ctrl + Skift + Esc-tastekombinationen for at få Task Manager op. Alternativt kan du bruge Ctrl + Alt + Del-tastekombinationen og vælge Task Manager fra menuen. Du kan også søge efter det i menuen Start.

- Klik på Flere detaljer for at udvide task manager og søge efter posten MBAMService.exe, der vises på listen under fanen Processer i Jobliste. Hvis du ser flere poster, skal du højreklikke på dem og vælge indstillingen Afslut opgave i den kontekstmenu, der vises.
- Klik på Ja til meddelelsen, der vises, og præsenter en advarsel, når en fils proces er ved at blive afsluttet.
- Klik derefter på Ny >> Opgave og skriv “MBAMService.exe” i Kør nye opgavevinduer, der dukker op.
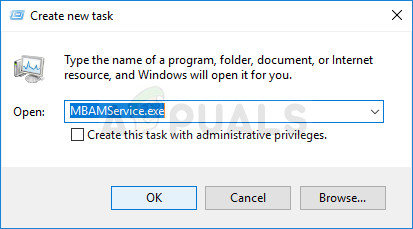
- Genstart computeren, og kontroller, om du kan fortsætte uden at modtage den samme fejl nu.
Løsning 7: Systemgendannelse
Denne metode lyder som en sidste udvej, men at gendanne din computer til et gendannelsespunkt lige før fejlen begyndte at opstå, vil helt sikkert være en nem proces i betragtning af det faktum, at mange gendannelsespunkter oprettes automatisk, så snart du installerer noget.
Sørg for at gendanne din computer til et gendannelsespunkt, før fejlen begyndte at opstå, hvilket vil bringe den originale version tilbage uden fejl.
For at se, hvordan du udfører denne operation, skal du tjekke vores systemgendannelse om emnet.
Løsning 8: Kører som administrator
I nogle tilfælde kræver Antivirus, at du giver det administrative rettigheder til at udføre en scanning eller at tænde beskyttelsesskjoldet. Derfor vil vi i dette trin give softwaren permanente administrative rettigheder. For det:
- Højreklik på main “Malwarebytes” eksekverbar og vælg 'Ejendomme' mulighed.
- Klik på “Kompatibilitet” fanen og vælg “ Kør dette program som administrator ' mulighed.
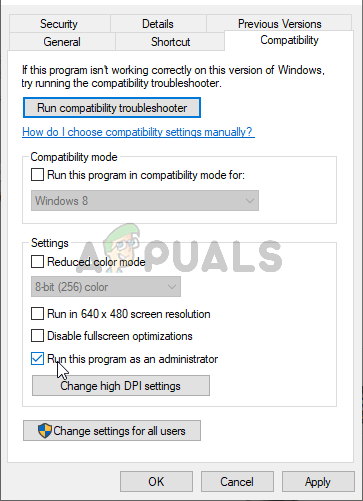
Kør dette program som administrator
- Vælg 'Ansøge' og klik på 'OKAY'.
- Kontroller, om problemet fortsætter.
Løsning 9: Opgradering på stedet
I visse tilfælde er Malwarebytes 'database muligvis blevet ødelagt, hvorfor den ikke er i stand til korrekt at opdage og implementere dens konfigurationer, og realtidsbeskyttelsen er slået fra. Derfor udfører vi i dette trin en opgradering på stedet af softwaren for at få den til at køre korrekt. For det:
- Download installationsprogrammet fra her .
- Vent på, at den henter og kører den eksekverbare, når den er færdig med at downloade.
- Følge efter instruktionerne på skærmen uden at afinstallere den tidligere forekomst af Malwarebytes og udføre en opgradering.
- Kontroller, om problemet fortsætter.
Bemærk: Sørg for kun at aktivere maksimalt 5 installationer, fordi det ikke aktiverer mere end det.
Mærker malwarebytes 7 minutter læst