Whiteboard-animationer stiger i popularitet af alle de rigtige grunde. At få din besked videre med whiteboard-animationer er det smarte træk, og du skal springe ind på dette tog. Det har vist sig at tiltrække meget flere seere og har en højere tilbageholdelsesrate. At lave whiteboard-animationer kan være lige så let som det kan være svært. Deres vanskeligheder kan undertiden komme ud som proportionale med, hvor forskellig din video bliver. At starte fra bunden med en helt ny idé vil tage mere tid end at bruge en foruddefineret skabelon.
Med din animerede video på tavlen kigger du på noget specielt, der tiltrækker seerne og leverer den besked, du ønsker at blive leveret. Du kan tilpasse din animation, så den resonerer med seerne nøjagtigt, hvordan du vil have den.
Så tiltalende som det lyder, er der tilfælde, når man går efter en færdiglavet skabelon, som du kan foretage nogle hurtige ændringer til, er den smarte mulighed. Måske bruger du meget tid på en helt ny animationsvideo, bare ikke noget du har på dine hænder. Eller måske, situationen dikterer, at du får en nem vej ud for nu. Mange gange vil du opdage, at forudbyggede skabeloner er ret nyttige på mere end én måde. Med Videoscribe får du en enorm samling af forudbyggede skabeloner, som samfundet er meget glad for at dele. Og det er også let at bruge dem til dig selv, inden du begynder, kan du gå videre og få videoskrivning her .
Hvornår skal jeg bruge og ikke bruge en forudbygget skabelon til min whiteboard-animation?
Skabeloner til whiteboard-animationsvideoer er næsten helt klar. Foretager nogle få ændringer og tilføjer lidt personligt præg her og der, kan din whiteboard-animation være klar til brug. At gå efter dem er dog ikke altid det smarteste spil. Når du laver dine animationsvideoer, vil du helt sikkert støde på tidspunkter, hvor du bliver nødt til at bruge den tid og kræfter, der kræves for at lave en video fra bunden eller finde en skabelon, som du kan rydde op på kort tid.
Når du gennemsøger skabeloner, der bruges af andre, finder du et stort udvalg at vælge imellem. Og som jeg nævnte tidligere, kan det at spare tid være at gå efter dem. Du skal dog huske på, at dette valg også bruges til andre. Du kan muligvis finde en animeret video på tavlen, der er baseret på den skabelon, du bruger. Hvis tilføjelse af unikhed og personliggørelse af videoen til dit brand er det, du skal gøre, så ender disse forudbyggede skabeloner også med meget tid.
Kom godt i gang med forudbyggede skabeloner
Videoscribe giver dig de skabeloner, der er klar til at blive brugt ganske let. Du har et udvalg af skabeloner, der er udgivet af Videoscribe såvel som andre, der er lavet af brugerne i Videoscribe-fællesskabet.

Ved åbning Videoscribe , vil du se en mulighed for 'Skabelon-skriftlærde' i venstre del af dit vindue. Hvis du klikker på det, indlæses nogle forudbyggede skabeloner, som du kan bruge af Videoscribe.

Import af skriftfiler
Derudover kan du også finde andre skabeloner til Videoscribe online i fora eller samfund. Download en skabelon derfra og importer den ved at klikke på knappen i nederste venstre hjørne af dit vindue.
Redigering af forudbyggede skabeloner
Indlæsning af den ønskede forudbyggede skabelon på Videoscribe er kun det første trin. Du bliver også nødt til at gøre det til dit eget ved at tilpasse det efter, hvad din besked er - det være sig en brandannonce eller en bevidsthedsmeddelelse.
For at starte, skal du prøve at afspille skabelonen i standardtilstand for at se, hvordan alt afspilles. Det vil give dig en god følelse af retning for, hvad du har brug for at ændre, og hvad der kun behøver mindre justeringer.
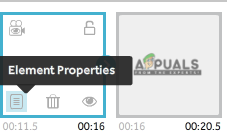 Ændring af tekst og billeder
Ændring af tekst og billeder
Ændring af tekst eller billede af en forudbygget skabelon fungerer ligesom et nyt lærred. I Videoscribe skal en tidslinje i bundpanelet vise alle elementer, der er på dit lærred. Vælg den ramme, du vil redigere, og klik på knappen 'Elementegenskaber'.
Ved at klikke på knappen 'Elementegenskaber' åbnes et nyt vindue med flere faner. Du har adgang til alle de redigerings- og animationsfunktioner, som Videoscribe har brugt. Gå igennem dem, og tilpas teksten eller billedet, så du ønsker, at det skal vises. Til tekst kan du vælge en af mange skrifttyper fra Videoscribes bibliotek eller importere en af dine egne. For at gøre dette skal du klikke på knappen 'Administrer skrifttyper' i fanen 'Rediger tekst'.

Processen til ændring af billederne er stort set den samme. Du vælger rammen fra tidslinjen i bundpanelet og klikker på “Elementegenskaber”. Derefter kan du enten redigere det allerede eksisterende billede ved at ændre tegningsmulighederne eller tilføje grafiske filtre fra deres respektive faner eller ændre billedet helt. For at ændre billedet skal du gå til fanen 'Vælg billede' fra det vindue, der åbnes, efter du har valgt 'Elementegenskaber' og vælge et, som du har brug for.

Ændring af tegningens håndtype
Sammen med mange andre muligheder er det også en ændring af tegnehånden, der står til rådighed, når du bruger Videoscribe. Når du indlæser en forudbygget skabelon, kan du muligvis finde en tegnet håndtype, der ikke er det, du ønsker. Du skulle have set det, da du først spillede skabelonen for at se, hvad der var hvad. Klik på det lille håndikon i øverste højre hjørne for at ændre tegningshåndtyperne og vælg en af dine præferencer.
Tilføjelse af voiceover og sange
En almindelig animationsvideo uden lyde og lyd til at sikkerhedskopiere den føles meget kedelig. Voiceovers og baggrundslyd er en fantastisk måde at bringe dine animationer til live, og det er noget, du altid skal gøre, inden du færdiggør din video. Med Videoscribe kan du gøre begge dele og virkelig puste liv i den video, du lægger dine timer i.

Tilføj en sang fra det valg, der er tilgængeligt i Videoscribe, eller importer en af dine egne ved at trykke på importknappen, der vises i nederste venstre hjørne af ovenstående billede.
Finjustering af andre detaljer
De små tricks, som man måske først ikke er meget opmærksomme på, er det, der adskiller en god animationsvideo fra en professionel. Med Videoscribe gøres alt let ved at placere alt i en pæn måde, så din skærm ikke er rodet.
Du kan slippe og slippe billederne og tekstrammerne for at omarrangere dem i tidslinjen. I stedet for at flytte ting fra bunden, skal du udforske dine muligheder, inden du færdiggør et design ved at lære at kontrollere tidslinjen. Træk og slip gør alt.
I billedegenskaberne kan du også ændre farverne på tegnene ved at åbne fanen 'Tegningsindstillinger' fra 'Elementegenskaber'. Videoscribe har et ton forskellige animerede billeder, som du kan ændre farver på. Når du leder efter en, skal du vælge en med et lille farvepalet symbol ved siden af den.

Ændring af farverne på den animerede karakter
Fra ovenstående billede kan du se, at Videoscribe har et ton forskellige muligheder, du kan udforske. Du kan ændre tiden 'Animer' for at bestemme, hvor lang tid det tager at tegne billedet, 'Pause' for at lade billedet forblive på skærmen i den nævnte tid og 'Overgang', hvor lang tid det tager at skifte fra en billede til den næste tilsvarende.
En forudbygget skabelon kan virkelig gøre tingene meget lettere ved at give dig næsten alt det nødvendige, du har brug for. Tag dig tid til at finde den rigtige skabelon, du kan starte dit arbejde med, og gå derefter ud på at udforske den. Disse skabeloner bliver ikke helt klar, da du bliver nødt til at tilpasse dem, så videoen resonerer med, hvad din besked er. Heldigvis er det ret nemt at gøre det med Videoscribe. Fra det meget store bibliotek med skabeloner til at gøre dem til dine egne er det hele bare et par enkle trin, som jeg har sammensat til dig her.
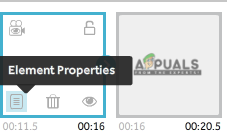 Ændring af tekst og billeder
Ændring af tekst og billeder








![Sådan løses “Kunne ikke finde denne vare. Dette findes ikke længere i [Sti]. Bekræft varens placering, og prøv igen ”](https://jf-balio.pt/img/how-tos/84/how-fix-could-not-find-this-item.png)












