Vi har for nylig set et stigende antal Valorant-spillere, der rapporterer, at de ofte ser ' VAL 19 ' fejlkode, når spillet går ned. Fejlmeddelelsen, der ledsager fejlen, er ' Der opstod en fejl under forbindelse til platformen. Genstart venligst din spilklient . Denne fejl opstår typisk, når spillere forsøger at etablere en forbindelse med en Riot Client.

Valorant-fejlkode 19 'Der opstod en fejl ved forbindelse til platformen. Genstart venligst din spilklient.'
Efter at have undersøgt dette problem grundigt, indså vi, at flere almindelige tilfælde direkte eller indirekte ville forårsage denne fejl. Her er en liste over potentielle scenarier, der kan ende med at forårsage dette problem:
- Underliggende serverproblem – Du påvirker ikke serversidefejlen, der kan forårsage dette problem. Overvej, om kilden til problemet er et serverproblem, der nu påvirker spillere i dit område, før du foretager dig yderligere.
- Patch 3.12 relateret fejl – Siden patch 3.12 har mange spillere set Valorant Error Code 19. Når problemkoden vises, fungerer Riot Client fejl, og Valorant vil ikke lade dig indlæse et spil. I denne situation vil genstart af alle RIOT-processer løse problemet.
- Korrupt spilinstallation – Som det viser sig, kan dette særlige problem opstå på grund af korruption, der i øjeblikket påvirker spilinstallationen. Du kan løse dette problem ved at geninstallere Valorant & Riot-klienten. Det anbefales, at du først afinstallerer Valorant og derefter hurtigt sletter Riot Client.
- Netværksrelateret problem – Du bør forvente at være vidne til denne adfærd på grund af en netværks-anomali, da flere Valorous-spillere har udtalt, at vi også oplever dette problem. Nulstil alle relevante netværkskomponenter for at løse dette problem. Under andre omstændigheder bør du være i stand til at løse problemet ved at udføre en netværksnulstilling.
- Tredjepartsprogram eller antivirusinterferens – Især hvis de anvender IPV6-protokollen, er nogle tredjepartstjenester kendt for at forårsage dette problem. Få en ren opstartstilstand, og kontroller, om problemet nu er løst for at identificere årsagen. Hvis du bruger et antivirus, skal du deaktivere det midlertidigt eller afinstallere det, før du forsøger at starte valorant igen.
Nu hvor vi har gennemgået alle potentielle årsager, der kan udløse denne fejl, lad os gennemgå en række bekræftede rettelser, som andre berørte brugere har brugt til at komme til bunds i dette problem.
1. Se efter et serverproblem
Det viser sig, at dette problem kan opstå fra en serversidefejl, der er helt uden for din kontrol. Før du foretager dig yderligere, skal du bruge lidt tid på at afgøre, om roden til problemet er et serverproblem, der nu påvirker spillere i dit område.
Fordi fejl nummer 9 mest tyder på et udbredt serverproblem, bør du starte denne fejlfindingsproces ved at sikre, at Valorans servere i øjeblikket ikke er nede eller under vedligeholdelse.
For at afgøre, om fejlen nu opstår på alle Valorant-servere eller kun påvirker din pc, vedligeholder Riot en mappe, hvor du kan kontrollere status for hver server.
Hvis du mener, at et serverproblem kan forårsage dit Valorant-problem, skal du åbne din yndlingsbrowser og gå til Riot Games' statusside .
Efter indtastning skal du vælge dit foretrukne sprog og derefter vælge Valorant fra listen over Riot-spil.
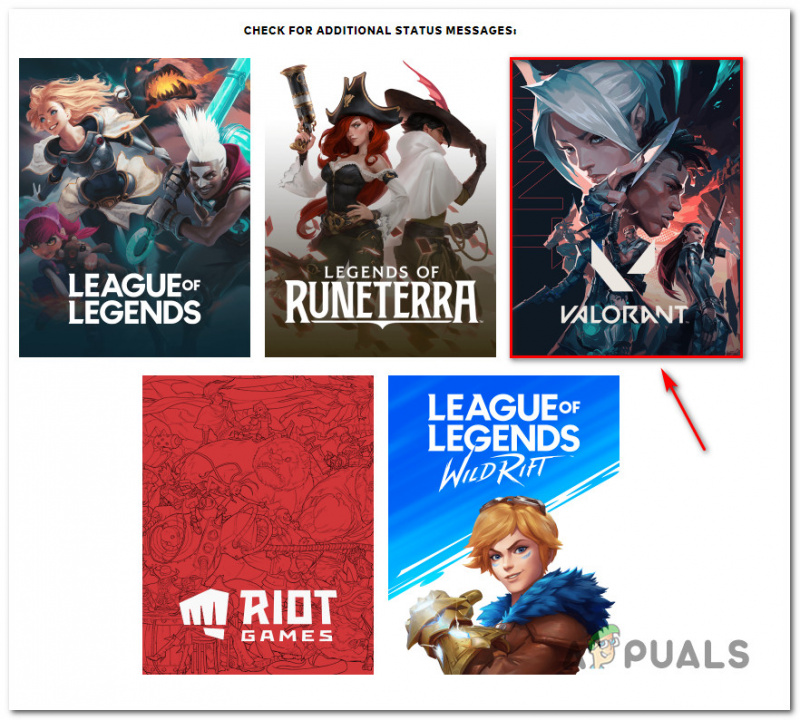
Tjek status for Valorant-servere.
Mens du er på Valorants statusskærm, vælg Blive ved før du vælger din forbindelses placering og sprog.
Serveren skulle derefter vise en liste over alle dens aktuelle problemer. Hvis der er tegn på et forbindelsesproblem, skal du ændre den server, du opretter forbindelse fra.
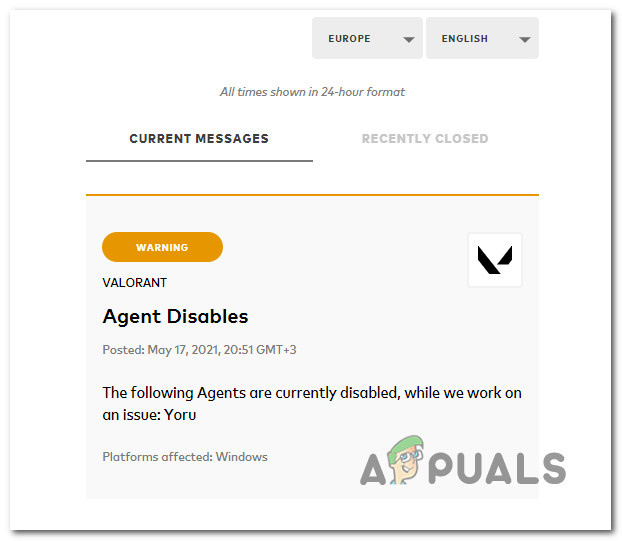
Tjek for Valorant-problemer.
Hvis hver server, du forsøger at oprette forbindelse til, returnerer den samme fejlkode, er den eneste brugbare mulighed at vente på, at udviklerne løser problemet på deres side.
På den anden side, hvis undersøgelsen nævnt ovenfor ikke afslørede nogen underliggende serverproblemer, skal du fortsætte til den næste mulighed nedenfor.
2. Genstart alle Riot-processer
Mange spillere har oplevet Valorant Error Code 19 med patch 3.12. Riot Client fejler, og Valorant lader dig ikke indlæse et spil, når problemkoden opstår. Valorants fejl nummer 19 skyldes typisk Riot Client, ikke spillet selv.
Riot Client bør genstartes for at løse de fleste problemer. Valorant reagerer ofte og viser fejlkoden, når der er afventende opgraderinger til Riot-klienten.
Følg instruktionerne nedenfor for specifikke trin til, hvordan du genstarter alle RIOT-processer:
- Tryk først på Ctrl + Shift + Esc at åbne Jobliste.
- Hvis du bliver bedt om af Brugerkontokontrol (UAC), klik Ja for at give administratoradgang.
Bemærk: Hvis Jobliste åbner med det enkle Jobliste interface, klik på At vise flere detaljer at udvide til ekspertgrænsefladen.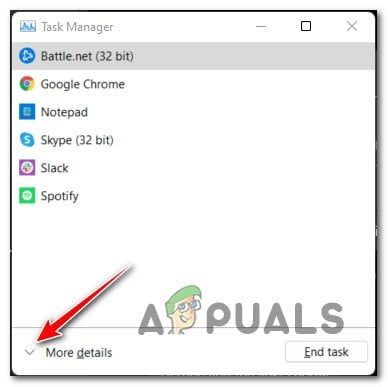
Få adgang til menuen Flere detaljer
- Når du er inde i eksperten Jobliste interface, skal du gå til Processer fanen og gå videre og luk alle processer relateret til Riot Games eller Valorant.
Bemærk: For at afslutte en opgave skal du højreklikke på hver proces og vælge Afslut opgave fra kontekstmenuen, der lige er dukket op.
Hvis du allerede har fulgt instruktionerne ovenfor, og du stadig har det samme problem, skal du gå ned til følgende metode nedenfor.
3. Geninstaller Valorant & Riot Client
Riot-klienten er forbundet til dit spil og kan ikke downloades separat. Du kan dog slette det, og næste gang du prøver at starte Valorant, vil det automatisk geninstallere sig selv.
Flere berørte brugere har bekræftet, at de formåede at løse problemet ved først at geninstallere Valorant, derefter Riot Client, før de geninstallerede dem begge igen.
Bemærk: Vores anbefaling er at starte med at afinstallere Valorant og derefter afinstallere Riot Client i hurtig rækkefølge.
Hvis du ikke har prøvet denne metode endnu, skal du følge instruktionerne nedenfor:
- Trykke Windows-tast + R at åbne op for en Løb dialog boks. Dernæst skal du skrive 'appwiz. cpl' og tryk Ctrl + Shift + Enter at åbne op Programmer og funktioner menu med administratoradgang.
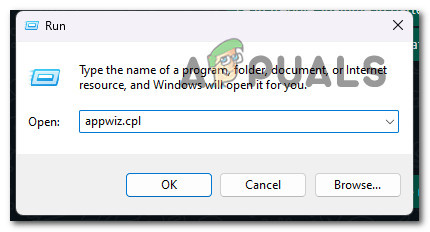
Åbn menuen Programmer og funktioner.
- Klik på Ja for at give administratoradgang på Brugerkontokontrol (UAC) .
- En gang inde i Programmer og funktioner menuen, rul ned gennem listen over installerede programmer og find din Værdsætte installation.
- Når du har fundet Værdsætte installation, højreklik på den og vælg Afinstaller fra kontekstmenuen.
- Når Valorant er afinstalleret, skal du bruge det samme Programmer og funktioner menuen for at finde Optøjer Klient installation. Når du ser det, skal du højreklikke på det og vælge Afinstaller fra kontekstmenuen.
- Når Valorant og Riot Client launcher er blevet afinstalleret, genstart din pc og vent, indtil næste opstart er fuldført.
- Geninstaller Valorant fra officiel hjemmeside og se om problemet nu er løst.
Hvis du stadig har at gøre med den samme Val 19-fejlkode, når du åbner spillet, skal du gå ned til følgende metode nedenfor.
4. Ryd DNS-cachen og midlertidige internetudbyderdata
Mange Valorant-spillere har indikeret, at vi også ser dette problem. Derfor bør du forvente at observere denne adfærd på grund af en netværks-anomali.
Denne situation kræver brug af et sæt Powershell-kommandoer til at opdatere Winsock, IP-dataene, DNS-dataene og firewall-cachen.
Åbn en forhøjet Powershell-kommando og udfør en sekvens af kommandoer ved at trykke på Enter for at se, om dette scenarie er nøjagtigt.
Hvordan man gør det er som følger:
- At bringe op Løb dialogboks, tryk på Windows tast + R . At åbne en forhøjet Powershell vindue med admin adgang, put 'powershell' ind i tekstboksen og tryk derefter på Ctrl + Shift + Enter .
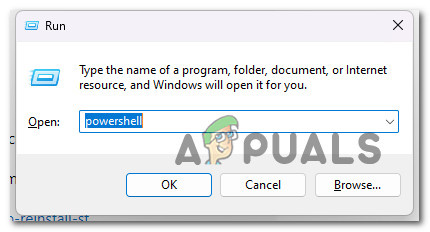
Få adgang til PowerShell-menuen
- Klik Ja for at aktivere administratoradgang, når det bliver bedt om det Brugerkontokontrol (UAC).
- For at opdatere Winsock, IP-dataene, DNS-dataene og firewall-cachen på din Windows-pc skal du indtaste følgende instruktioner i den forhøjede CMD-prompt og trykke på Gå ind efter hver kommando:
netsh winsock reset netsh int ip reset netsh advfirewall reset ipconfig /flushdns ipconfig /release
- Genstart din computer efter korrekt behandling af ovenstående kommandoer for at afgøre, om problemet er blevet løst.
Fortsæt til den næste teknik nedenfor, hvis problemet stadig ikke er løst, eller hvis du bruger en tredjeparts firewall.
5. Opnå en ren opstartstilstand
Husk, at hvis du bruger en low-end pc, er der mulighed for, at du får dette problem som følge af spillets mangel på tilstrækkelige gratis systemressourcer til at gengive spillet.
Sammen med utilstrækkelige systemressourcer er et scenario, hvor et systemressourceoptimeringsprogram eller endda et optisk brændingsprogram er i konflikt med Riot-installationen, et andet potentielt problem, der kan forhindre Valorant i at starte korrekt.
Den bedste fremgangsmåde ville være at lav en ren opstartsprocedure fordi adskillige potentielle lovovertrædere (processer og startelementer) kan være skyld i dette problem.
Hvis du udfører en ren opstartsoperation, vil din Windows blive tvunget til at starte op uden nogen form for indgriben fra tredjeparter (kun væsentlige opstartstjenester og -processer får lov til at køre).
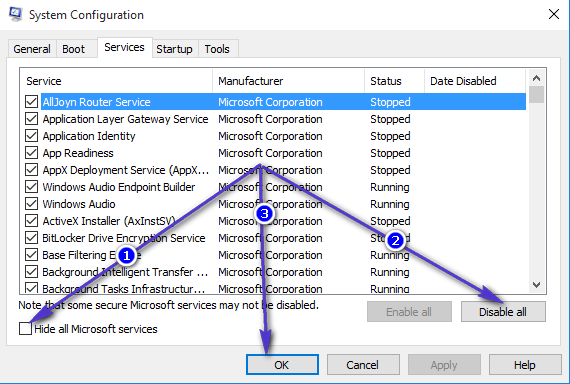
Ren opstartsinstallation
Hvis det ikke løser problemet at komme til en ren opstartstilstand, skal du gå til den foreslåede løsning nedenfor.
6. Genstart eller nulstil routeren
Flere Valorant-spillere har rapporteret, at dette problem også kan skyldes en situation, hvor fejlagtige DNS- og IP-oplysninger forhindrer installationen i at ske.
De mest berørte brugere, der har håndteret dette problem, har angivet, at problemet var løst, og de kunne endelig spille Valorant, normalt efter genstart eller nulstilling af deres router.
Start let med en ligetil genstart. Uden at ændre tidligere oprettede brugerdefinerede indstillinger vil denne handling opdatere den IP og DNS, som pc'en nu bruger.
Sluk din router, tag stikket ud af stikkontakten, og vent i mindst 30 sekunder for at sikre, at strømkondensatorerne er afladet, før du forsøger at nulstille.
Det næste trin er at tilslutte din router igen, vente på, at internetadgangen er gendannet, og derefter kontrollere, om Valorant igen kan lanceres uden problemer.

Nulstil eller genstart routeren
For at opnå dette skal du trykke på og holde specialknappen på bagsiden nede i mindst 10 sekunder, eller indtil du bemærker, at de forreste LED'er blinker samtidigt.
Nødvendig: Denne proces kan nulstille nogle tilpassede indstillinger, som du tidligere har angivet, såsom videresendte porte eller personlige router-loginoplysninger.
Fortsæt til den næste mulige løsning nedenfor, hvis du har prøvet at genstarte og nulstille din router, men stadig ikke er i stand til at spille Valorant.
7. Deaktiver antivirus
I nogle tilfælde kan du også forvente at se denne fejl, hvis dit AV-program hindrer datatransmissionen, og Riot-installationsagenten ikke kan få administratoradgang.
Du burde være i stand til at løse problemet ved at slå realtidsbeskyttelse fra, før du starter Valorant og prøve at installere den afventende opdatering igen, hvis du bruger en tredjepartspakke, og du er sikker på, at den applikation, du prøver at åbne eller installation udgør ikke en sikkerhedsrisiko.
Vigtig: Afhængigt af den tredjepartspakke, du bruger, vil procedurerne variere, men de fleste antivirusprogrammer lader dig slå realtidsbeskyttelse fra fra proceslinjens menu.
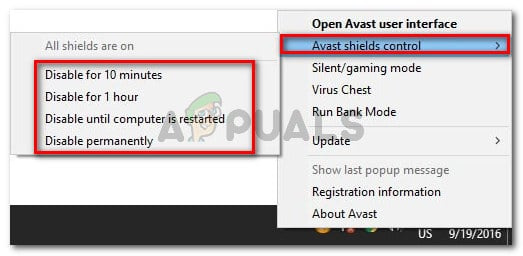
Deaktivering af realtidsbeskyttelse
Genstart din computer, og gentag installationen, når du slår realtidsbeskyttelse fra.
Hvis du bruger en tredjepartsløsning, og problemet stadig er til stede, bør du overveje at fjerne sikkerhedspakken.
Fjern eventuelle resterende filer, der kan fortsætte med at pålægge de samme sikkerhedsregler efter afinstallation af sikkerhedsprogrammet.
Fortsæt til den næste foreslåede løsning nedenfor, hvis problemet stadig er til stede.
8. Installer afventende Windows-opdateringer (hvis relevant)
Hvis du ikke har opdateret din Windows-build i nogen tid, kan Windows-opdatering være roden til dette problem.
For at løse dette problem skal du åbne Windows opdatering komponent og installer hver afventende Windows-opdatering, indtil dit system er opdateret.
Installer alle afventende opdateringer først, og kontroller, om problemet forsvinder af sig selv, før du forsøger nogen af de andre sandsynlige løsninger nedenfor.
Hvis problemet stammer fra en kendt fejl, bør nedenstående trin reparere det, fordi Microsoft allerede har leveret en løsning til hver version af Windows 11. (inklusive N-versionen).
Følg disse trin for at installere alle kommende Windows-opdateringer:
- Windows opdatering kan startes ved at bruge Løb dialog boks. Trykke Windows + R på dit tastatur samtidigt for at gøre dette. Således Løb dialogboksen vises.
- Indtast derefter teksten 'ms-indstillinger: windowsupdate' i kassen. Det Windows opdatering område af Indstillinger app vil derefter blive vist for dig.
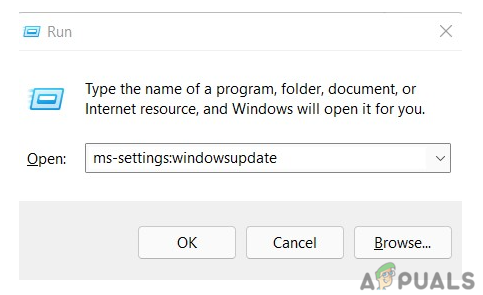
Få adgang til Windows Update-komponenten
Bemærk: Hvis du ikke har ændret UAC indstillinger, kan du modtage en prompt, der beder om din tilladelse til at fortsætte. Klikker Ja vil angive, at du er indforstået med dette.
- Vælg Søg efter opdateringer fra indstillingen til højre efter lancering af Windows opdatering der er.
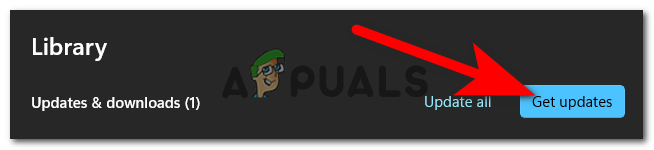
Søger efter opdateringer
- Vælg Installer nu for at starte en lokal installation efter download af opdateringen.
- Tjek for at se, om problemet er løst ved at genstarte din computer.























