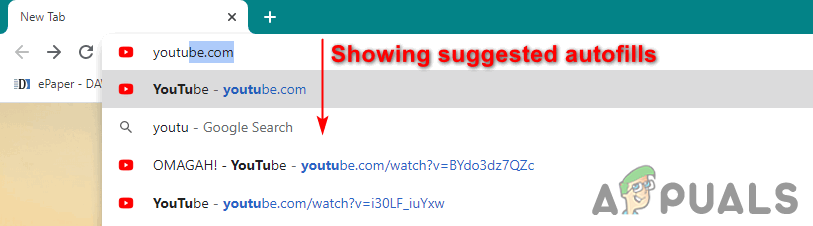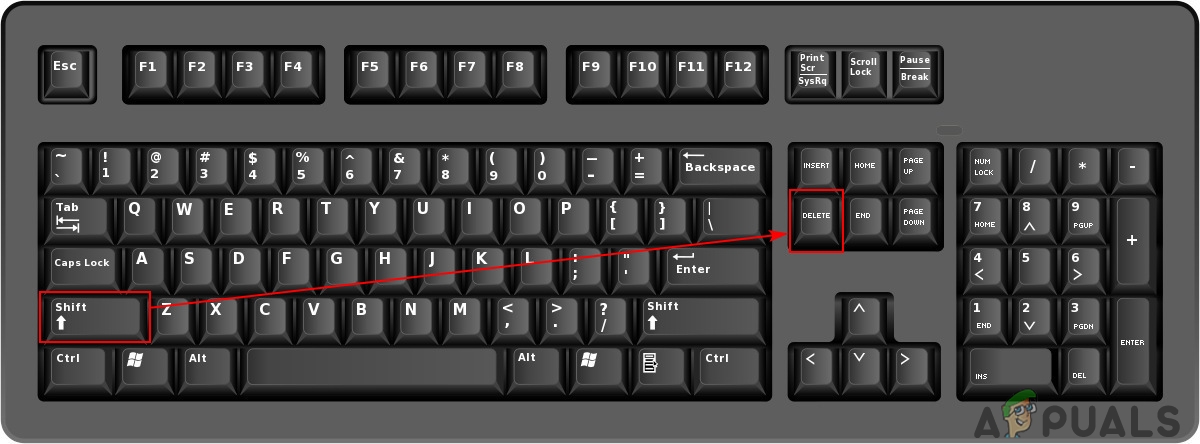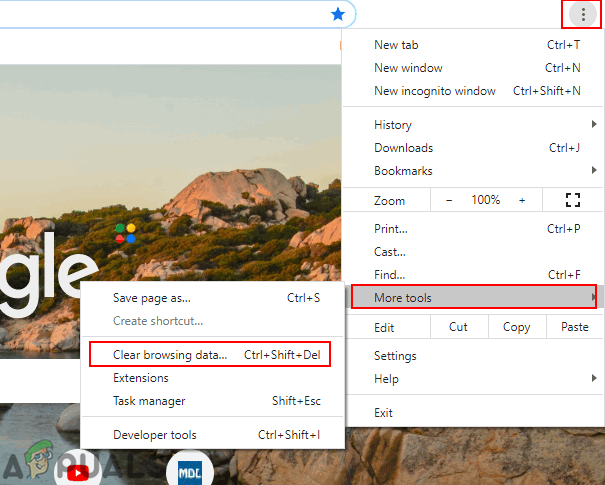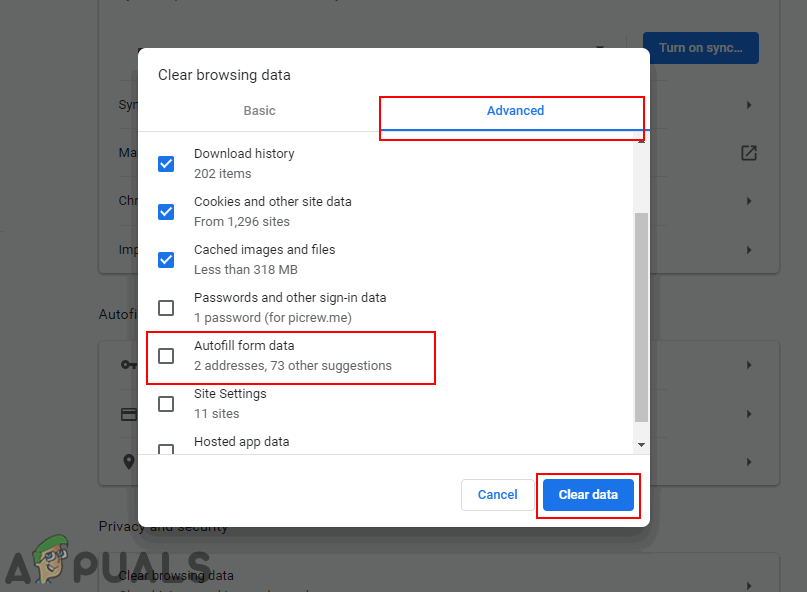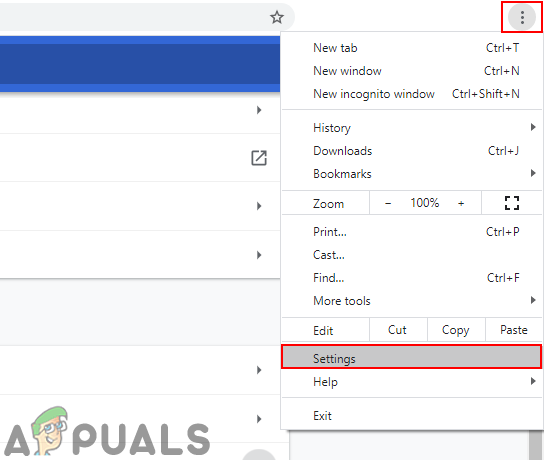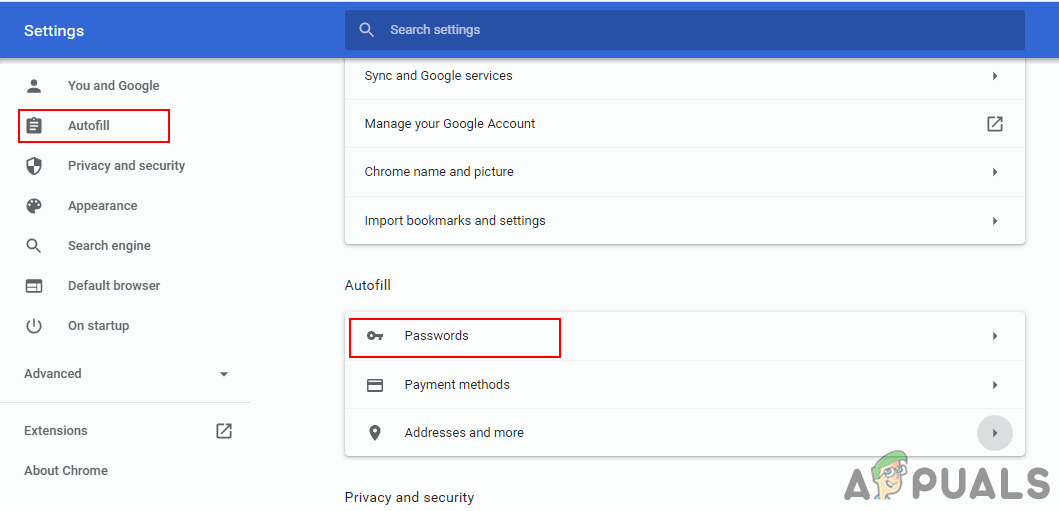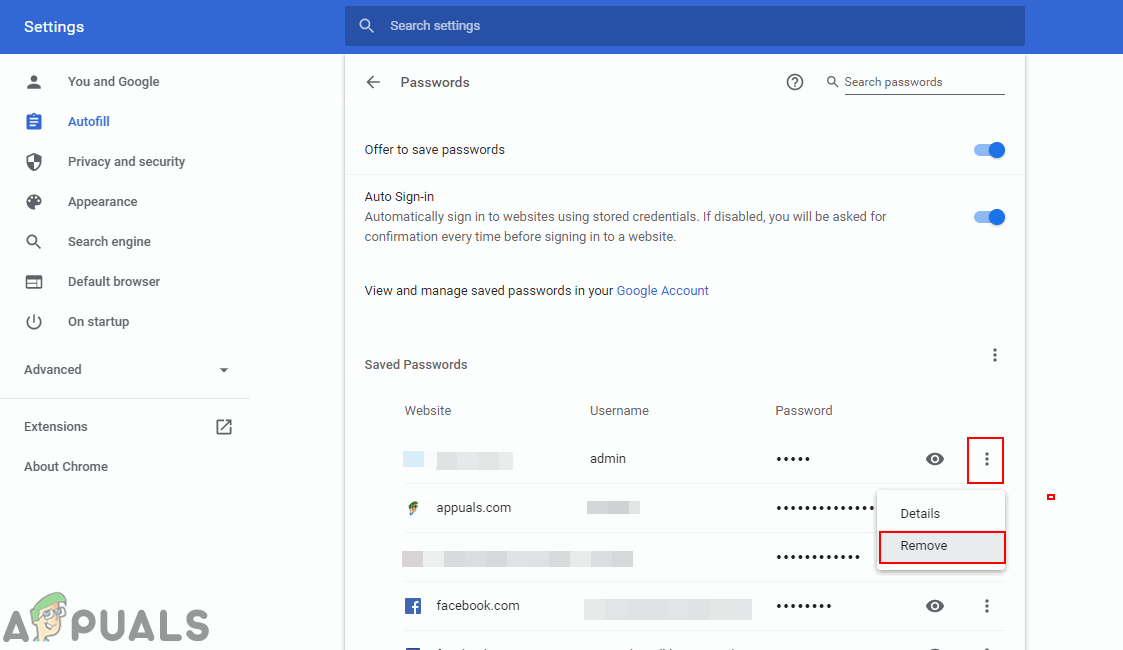Google Chrome har en funktion, der automatisk kan udfylde formularer med de gemte oplysninger. Oplysningerne kan være URL, brugernavn, adresser, adgangskoder eller andre betalingsoplysninger. Når brugeren indtaster nye oplysninger i form af Google Chrome, beder det undertiden brugerens tilladelse, hvis de vil gemme disse oplysninger. Oplysningerne kan dog ikke være egnede til flere brugere, og nogle vil gerne fjerne Autofyld-poster fra Google Chrome. I denne artikel viser vi dig indstillingerne i Google Chrome, hvor du kan slette / fjerne oplysningerne om autofyld fra Google Chrome.

Fjernelse af autofyld poster i Google Chrome
Fjernelse af de specifikke autofyld-poster fra Google Chrome
Denne metode er til fjernelse af de specifikke Autofyld-poster i en bestemt søgemaskine eller et bestemt websted. Google gemmer for det meste Google søgte nøgleord og links, så brugerne let kan finde dem at få adgang til igen. Der er også nogle hjemmesider, der gem adgangskoderne og brugernavn, så foreslå dem senere for brugerne, når de prøver at logge ind igen. Så du kan fjerne nogle specifikke Autofyld-poster og ikke alle Autofyld-poster ved at følge nedenstående trin:
- Åbn Google Chrome browser og klik på Søg bar. Prøv nu at skrive noget og tjek forslagene til Autofyld, der vises nedenfor.
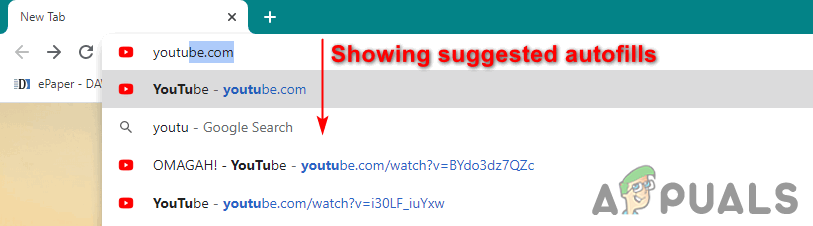
Søgning efter nøgleordet i Google Søgning
- Gå videre til det Autofyld ved hjælp af piletasterne. Tryk nu på Skift + Del tasterne sammen for at fjerne den autofyldte post. Hvis der ikke er nogen Delete-tast på tastaturet, skal du prøve Skift + Backspace nøgler.
Bemærk : Hvis du bruger et bærbar tastatur, skal du prøve Skift + Fn + Del (backspace) -taster.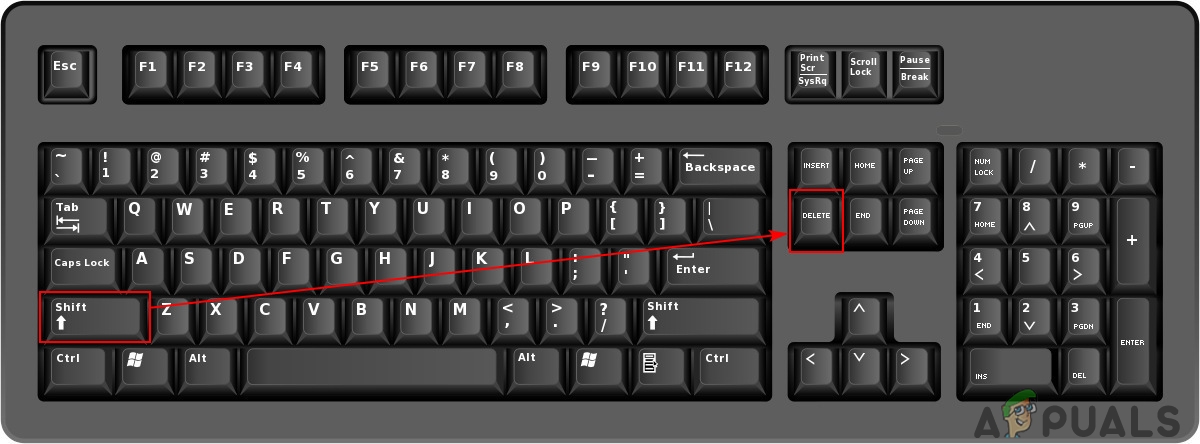
Fjernelse af posten Autofyld
- Du kan gøre dette i tekstboksen, der viser posten Autofyld for den.
Fjernelse af alle Autofyld-poster fra Google Chrome
Google Chrome har en funktion til at rydde alle cache-data fra browseren . Ved at fjerne cachedataene fjernes historikken og de mest gemte oplysninger i browseren. Du kan også vælge indstillingen Autofyld, mens du fjerner cachedataene fra Google Chrome ved at følge nedenstående trin:
- Åbn Google Chrome browser og klik på menuknappen øverst til højre. Vælg Flere værktøjer og vælg Slet browserdata mulighed.
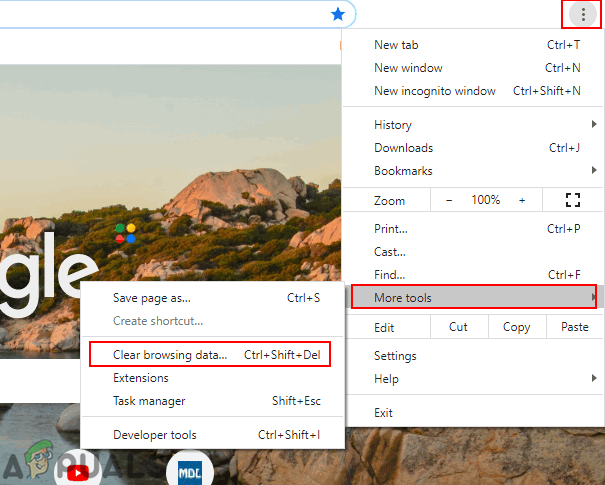
Åbning af slet browserdata
- Klik på Fremskreden fanen i Ryd browserdata. Vælg nu Tidsinterval og kontroller derefter Autofyld formulardata mulighed.
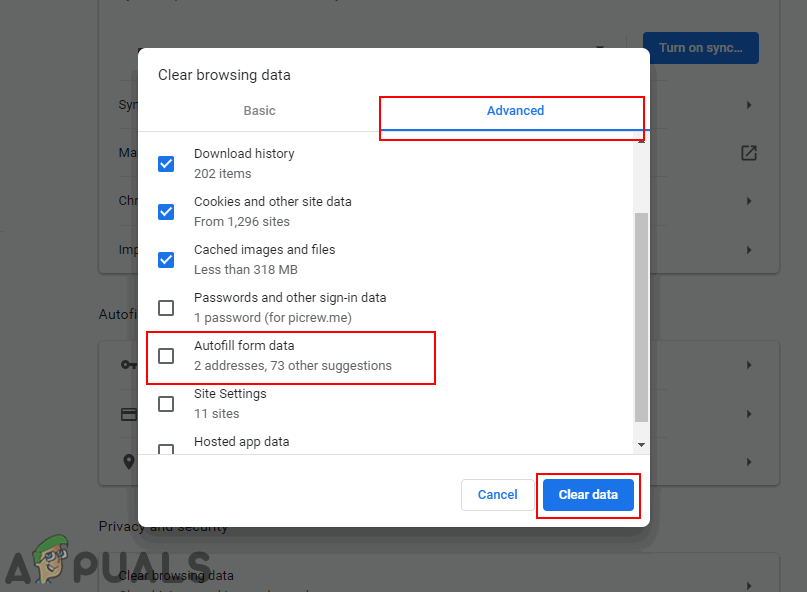
Valg af valgmuligheden Autofyld og fjernelse af data fra Google Chrome
- Klik på Slet data knappen for at fjerne alle Autofyld-poster fra browseren.
Fjernelse af adgangskoder til autofyld fra Google Chrome
De fleste websteder gemmer adgangskoder til brugerne, så de let kan logge ind uden at indtaste adgangskoden. For adgangskoder beder Google Chrome for det meste brugernes tilladelse, hvis de vil gemme deres adgangskoder i en browser eller ej. Du kan også se de adgangskoder, der er gemt i din browser. Følg nedenstående trin for at fjerne de gemte adgangskoder i Google Chrome:
- Åben din Chrome browser og klik på menuikon øverst til højre. Vælg Indstillinger på listen.
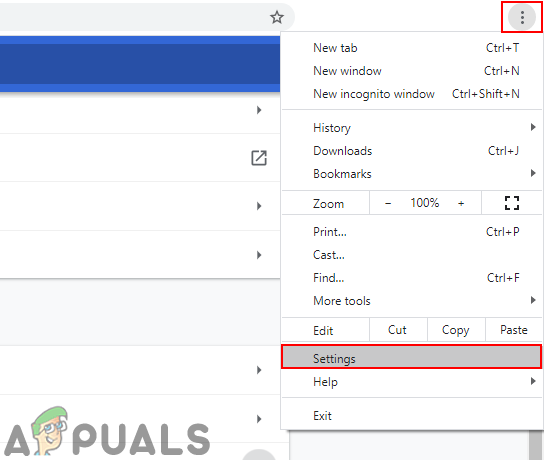
Åbning af Google Chrome-indstillingerne
- Rul ned til Autofyld sektion og klik på Adgangskoder mulighed.
Bemærk : Du kan også fjerne gemte betalinger og adresseoplysninger, der automatisk udfyldes.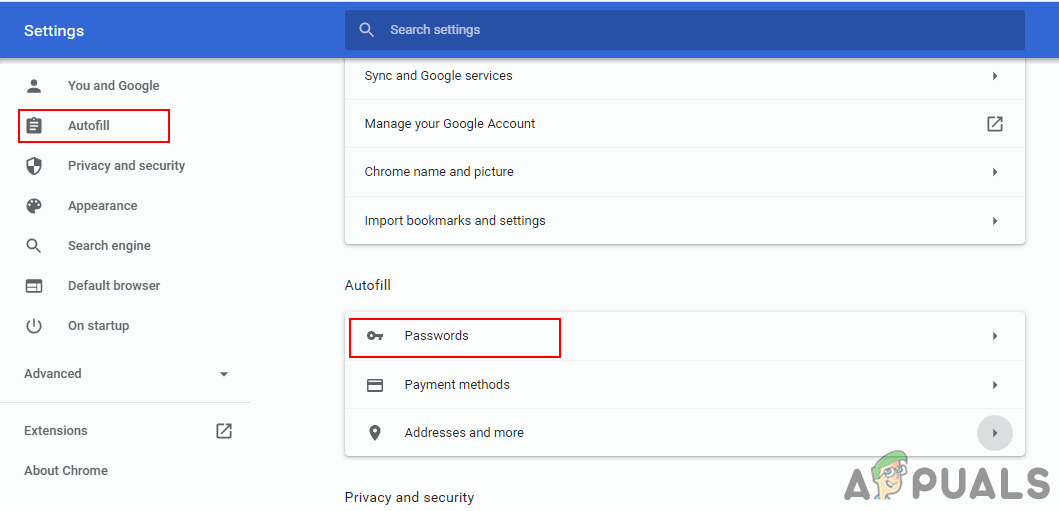
Åbning af indstillingen Autofyld adgangskoder
- Klik på tre prikker menuen foran den specifikke adgangskode, og vælg Fjerne mulighed.
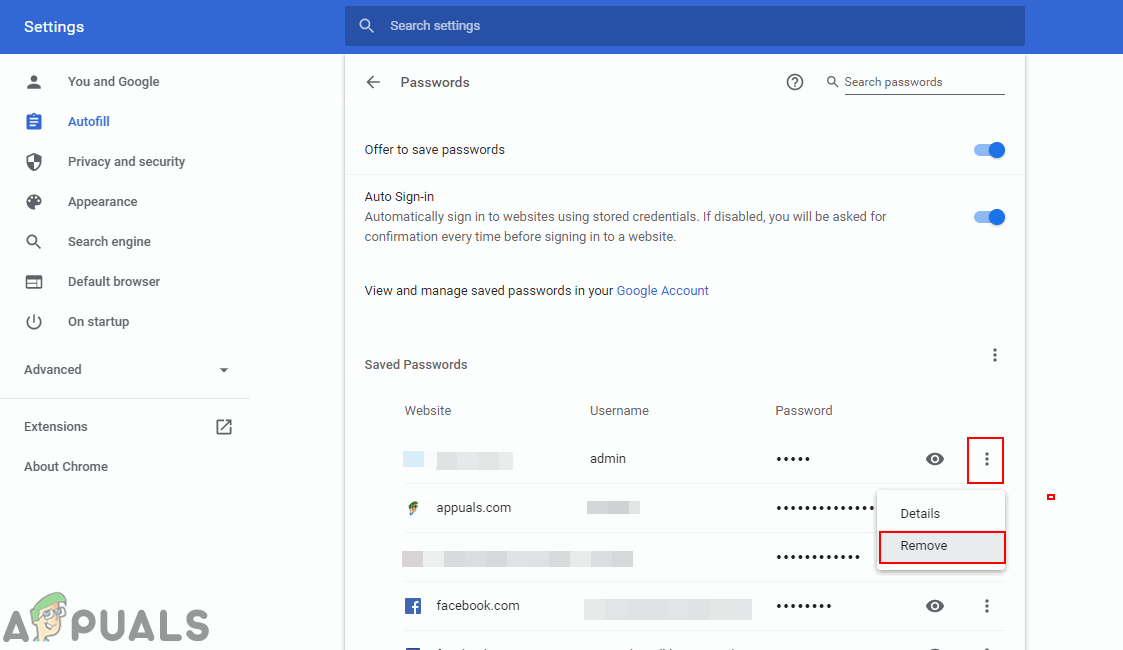
Fjernelse af de gemte adgangskoder fra Google Chrome
- Dette fjerner den gemte adgangskode, og næste gang bliver den ikke automatisk udfyldt, når du prøver at logge ind.