Der har været rapporter om, at Windows 11 fryser ved opstart og nogle gange efter, at brugeren har logget på Windows og er begyndt at bruge det. Når brugeren genstarter computeren, står de over for fryseproblemet igen.

Windows 11 fryseproblem
Nedenfor tager vi et kig på fejlfindingsmetoderne for at prøve, hvis du støder på et lignende problem. Fortsæt med den metode, der passer bedst til din situation.
1. Fjern USB-ydre enheder
Før du begynder, skal du sørge for, at din pc ikke er tilsluttet USB-ydre enheder. Hvis de hardwareenheder, du bruger (f.eks. tastatur, mus) er korrupte, vil du have problemer med at bruge systemet.
Når du har fjernet alle ydre enheder, skal du kontrollere, om noget er ændret efter et par minutter. Fortsæt med den næste metode, hvis dette ikke virker.
2. Kør systemscanninger
En af de mest almindelige årsager til, at systemet fryser ved opstart, er korruptionsfejl og fejl i systemet. Mange forskellige faktorer kan forårsage korruption, men det kan heldigvis rettes og identificeres ret nemt.
Den bedste måde at identificere og løse disse problemer på er ved at bruge de to fejlfindingsværktøjer, der er indbygget i Windows; SFC og DISM. De kan køres ved hjælp af kommandoprompten.
Det første værktøj, DISM, er ansvarligt for at rette et korrupt systembillede. I stedet for at geninstallere Windows, downloades det originale billede fra internettet. Metoden kan bruges til at rette fejl, der ikke kan rettes konventionelt.
På den anden side scanner File Checker de beskyttede systemfiler og erstatter de korrupte med deres sundere modparter. I det væsentlige løser begge værktøjer fejl, du støder på på din Windows-pc, ved at arbejde sammen.
Sådan kan du køre begge hjælpeprogrammer:
- Tryk på Vinde + R tasterne sammen for at åbne en Kør-dialogboks.
- Skriv cmd i tekstfeltet i dialogboksen, og tryk på Ctrl + Flytte + Gå ind for at starte kommandoprompt med administrative rettigheder.
- Alternativt kan du skrive cmd i søgeområdet på Windows proceslinjen og klikke på Kør som administrator .
- Inde i kommandopromptvinduet skal du skrive kommandoen nævnt nedenfor og trykke Gå ind .
DISM.exe /Online /Cleanup-image /Restorehealth
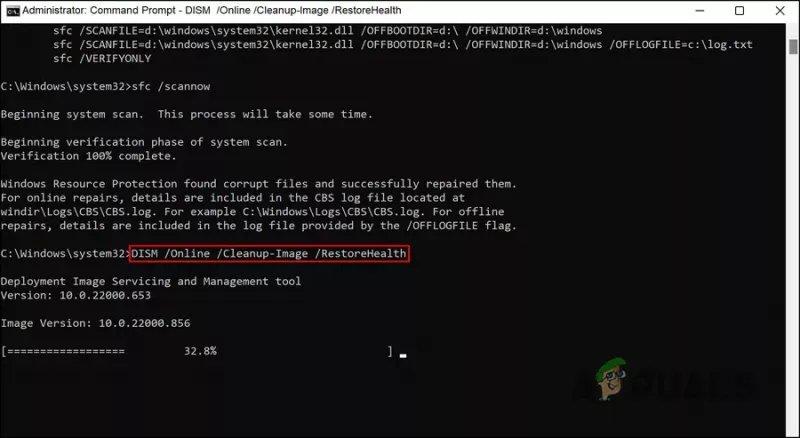
Udfør DISM-kommandoen
- Det kan tage op til en halv time, før kommandoen kører korrekt. Når det er gjort, skal du udføre følgende kommando i det samme vindue.
sfc /scannow
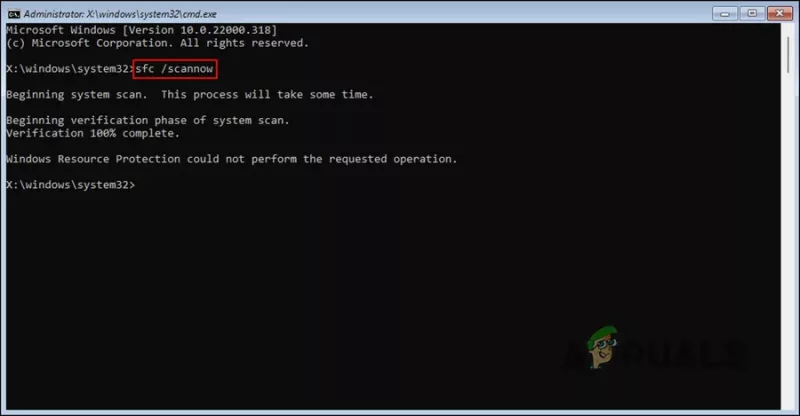
Udfør DISM-kommandoen
Når det er udført, skal du genstarte din pc og kontrollere, om fejlen er løst.
3. Opdater driveren
En anden rettelse, der virkede for brugerne, var at opdatere deres forældede drivere. To drivere, der i de fleste tilfælde viste sig at være synderen, var netværksdriverne og grafikdriverne.
Den bedste måde at imødegå problemer med disse drivere er ved at opdatere dem til deres seneste build. Driveren kan opdateres på to måder – enten via Enhedshåndtering eller ved at besøge producentens hjemmeside og downloade driveren derfra.
Driveren kan også nedgraderes, hvis opdateringen mislykkes. En nedgradering vil returnere driveren til den tidligere funktionstilstand, så du kan bruge systemet normalt.
Hvis du vil bruge Enhedshåndtering til denne proces, skal du følge disse trin:
- Skriv Enhedshåndtering i Windows-søgning, og klik Åben .
- I det følgende vindue skal du udvide afsnittet Netværksadaptere og højreklikke på netværksdriveren.
- Vælge Opdater driver fra kontekstmenuen.
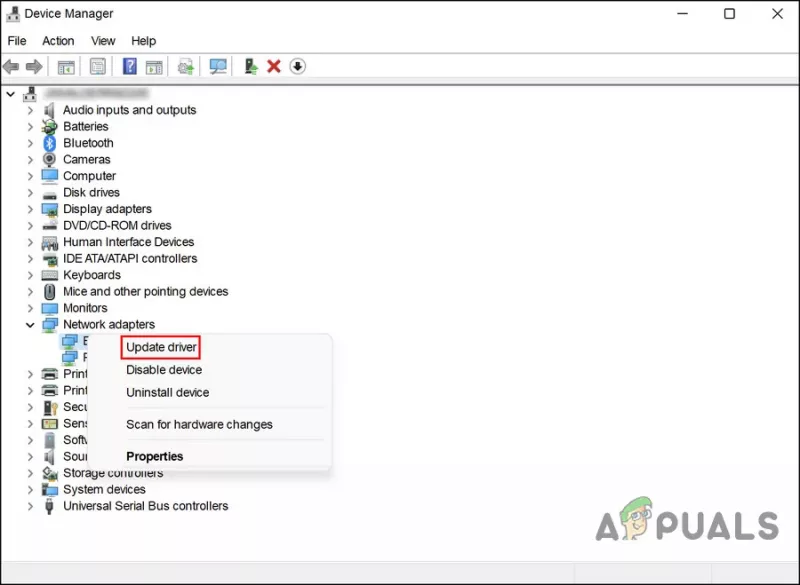
Vælg indstillingen Opdater driver fra kontekstmenuen
- Klik derefter på Søg automatisk efter drivere og vent på, at systemet finder den rigtige driver.
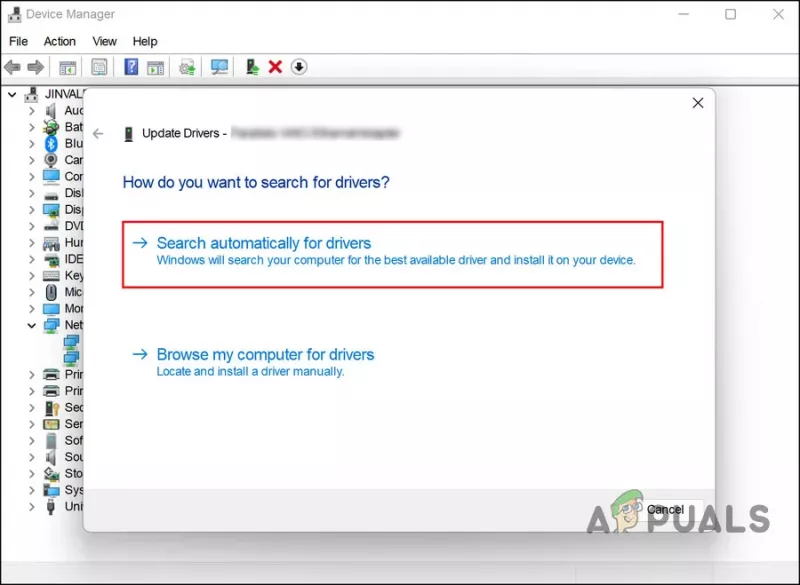
Søg efter drivere i systemet
- Når du er fundet, skal du følge instruktionerne på skærmen for at fortsætte.
Udfør de samme trin for også at opdatere din grafikdriver.
Hvis du vil rulle driveren tilbage til en tidligere arbejdstilstand, skal du følge disse trin:
- Følg trinene ovenfor for at udvide Netværksadaptere afsnittet i Enhedshåndtering.
- Højreklik på netværksdriveren og vælg Ejendomme fra kontekstmenuen.
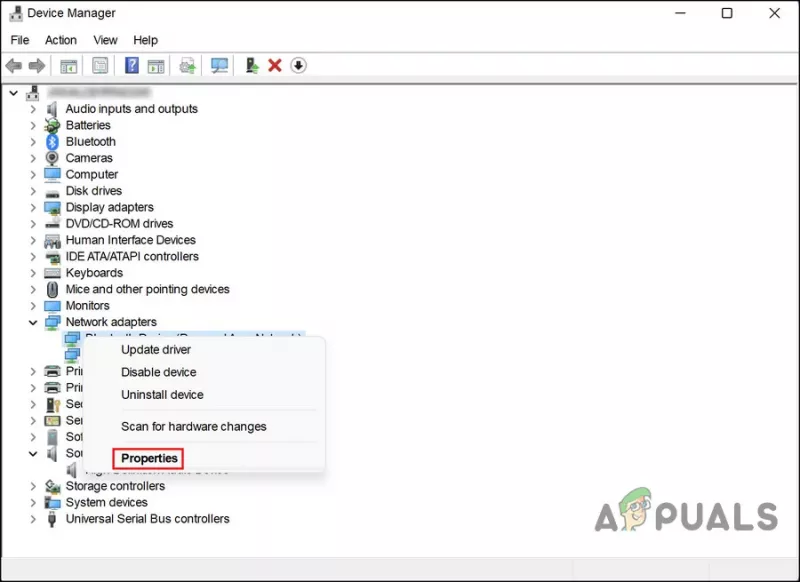
Vælg Egenskaber fra kontekstmenuen
- På fanen Drivere i dialogboksen Egenskaber skal du klikke på Rul tilbage chauffør knap.
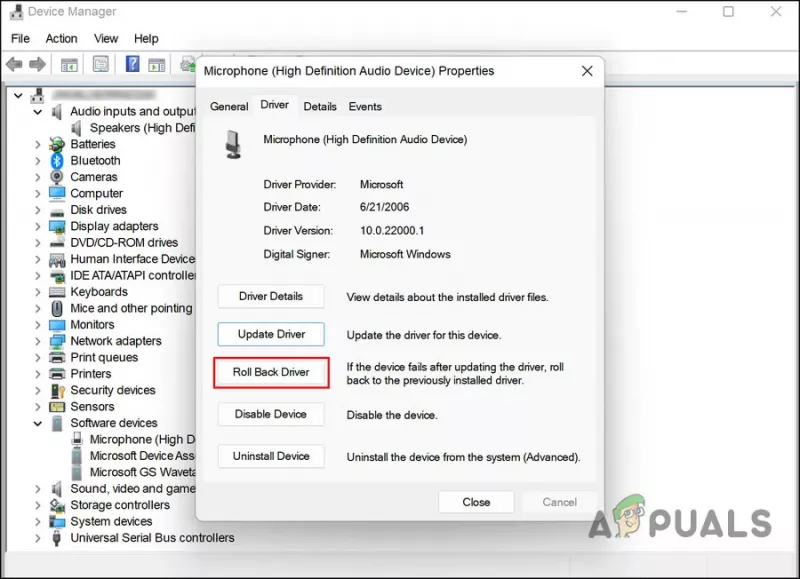
Klik på indstillingen Rul driver tilbage
- Følg instruktionerne på skærmen for at fortsætte, og kontroller derefter, om problemet er løst.
Alternativt kan du downloade den nyeste driver fra den officielle producents hjemmeside, hvis du ikke ønsker at bruge Enhedshåndtering.
4. Deaktiver Hurtig opstart
Du kan bruge Windows 11's Fast Startup-funktion til at genstarte din computer hurtigere efter at have lukket den ned. Som standard sætter Fast Boot din computer i dvale i stedet for at lukke den helt ned. Som standard er Hurtig opstart aktiveret på computere, der kan gå i dvale.
Det er rigtigt, at en hurtig opstart kan øge opstartshastigheden af pc'er med harddiske (HDD'er), men det kan også forårsage problemer som den, vi diskuterer i øjeblikket. Hvis dette scenarie er relevant, så er løsningen ret simpel, da du kun behøver at deaktivere den hurtige opstartsfunktion for at løse problemet.
Hvis dette scenarie er relevant, kan du deaktivere hurtig opstart her:
- Skriv Kontrolpanel i søgeområdet på proceslinjen og tryk Åben .
- Klik Strømindstillinger i kontrolpanelet. Hvis du ikke kan finde denne mulighed, skal du vælge Store ikoner i menuen Vis efter.
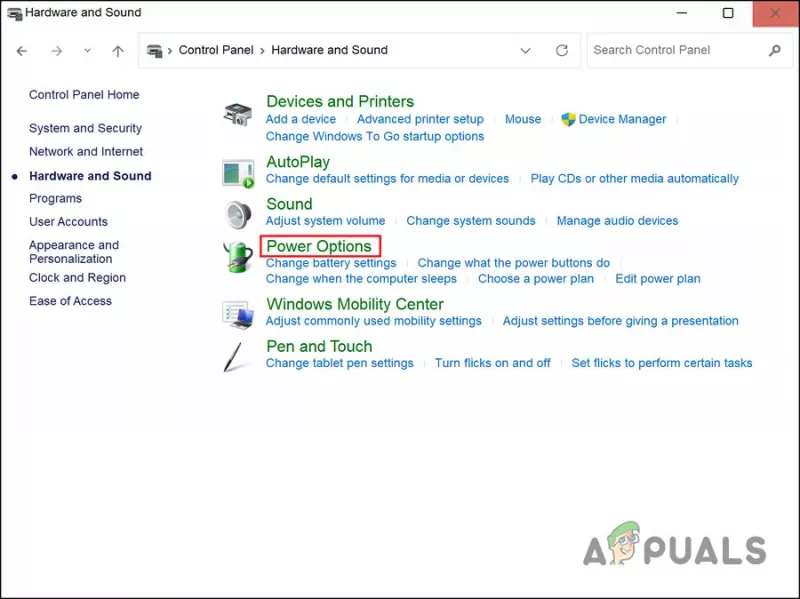
Klik på knappen Strømindstillinger
- Vælg nu Vælg, hvad tænd/sluk-knapperne gør og fjern markeringen Slå hurtig opstart til . Indstillingen kan være nedtonet, i hvilket tilfælde klik Skift indstillinger, der i øjeblikket ikke er tilgængelige og udfør ovenstående trin.
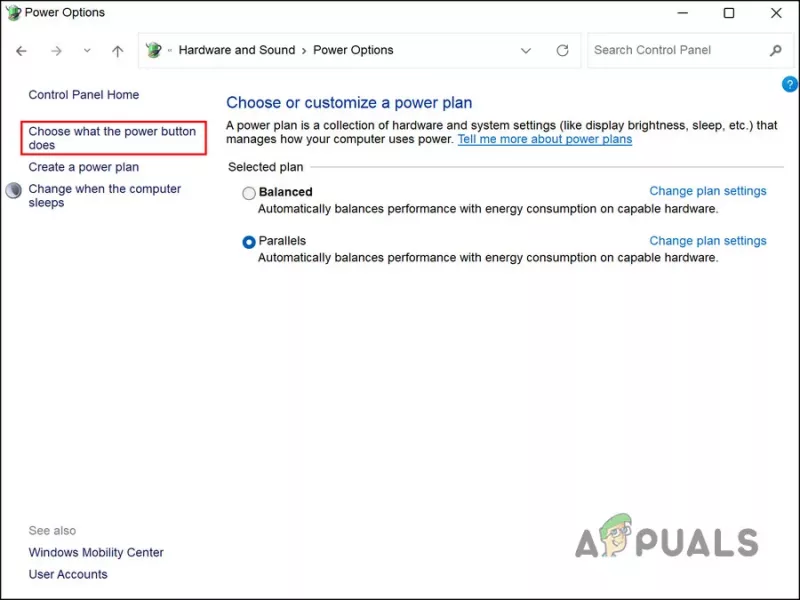
Rediger strømindstillingerne
5. Udfør en ren opstart
Der er også mulighed for, at tredjepartsapplikationer forstyrrer systemets processer. Det første trin i dette scenarie er at afinstallere alle programmer, der er installeret for nylig, som du har mistanke om, kan forårsage problemet.
Alternativt kan du køre din pc i en ren opstartstilstand for at identificere den skyldige, hvis du ikke er sikker på, hvilken app der forårsager problemet. Når systemet starter i denne tilstand, har det kun de nødvendige drivere og programmer installeret. Når fejlen ikke gentager sig efter lancering af systemet i en ren opstartstilstand, betyder det, at en baggrundsproces faktisk er ansvarlig.
Her er, hvordan du kan udføre en ren opstart i Windows. Ved at bruge denne metode bør du være i stand til at identificere og fjerne den tredjepartsapp, der forårsager problemet.












![[FIX] 'NET.TCP Port Sharing Service' kunne ikke startes](https://jf-balio.pt/img/how-tos/61/net-tcp-port-sharing-service-failed-start.jpg)










