Nogle computerbrugere støder muligvis på javascript-fejlen: ugyldig (0), mens de surfer på internettet. Selvom det ikke er en meget kritisk fejl, er det bestemt irriterende at støde på. Når du støder på javascript: void (0) -fejlen, er det sandsynligvis en indikation af en fejl, der stammer fra din browser; hvilket igen forhindrer dig i at få adgang til et bestemt websted. Interessant nok vises ovenstående fejl kun, når brugeren forsøger at få adgang til nogle websteder; ikke alle sammen. Grundårsagen til fejlen kan spores til en lokal pop op-blokker i din internetbrowser. Det kan også udløses af en proxyserver, hvis du opretter forbindelse til internettet via en proxy.
Hvordan kan javascript: void (0) -fejl løses?
Der er flere tilgange til dette, afhængigt af hvad der forårsagede javascript fejl i første omgang. Hvis det er forårsaget af en proxyserver, og du opretter forbindelse til internettet via en delt computer, kan det være en regelmæssig begivenhed. I et sådant tilfælde rådes du til at kontakte netværksadministratoren for at få hjælp. Ellers er nedenstående trin, du skal følge for at fjerne javascript: void (0) -fejl.
BEMÆRK: Sørg for, at Javascript fungerer korrekt på din maskine. Dette kan variere fra webbrowser til webbrowser.
Mulighed 1: Aktivering af Javascript
Hovedårsagen til, at brugere støder på den nævnte fejlmeddelelse, er, at Javascript er deaktiveret i deres browsere. Javascript er et plugin, der for det meste er handicappet som standard på alle browsere. Her skal du manuelt aktivere Javascript, så webstedet kan gengive sin side ved hjælp af teknologien. Du kan altid vende tilbage til ændringerne, hvis dette ikke virker for dig.
Internet Explorer / Edge
For Internet Explorer kan du kontrollere, om Javascript fungerer ok som nedenfor;
- I det åbne Internet Explorer / Edge klik på værktøjer .
- Vælg internet muligheder .
- Vælg fanen Sikkerhed, og klik på knappen til brugerdefineret niveau.
- Rul nedad, indtil du når indstillingen ' Scripting af Java-applets ' under kuglen 'Scripting'.
- Sørg for, at 'Aktiver' er valgt, og klik derefter på OK.

Aktivér Javascript i Internet Explorer
Google Chrome
Mens de overordnede Internet Explorer-indstillinger også gælder for Google Chrome , kan du stadig kontrollere Java-status i Chrome.
- Find ikonet øverst til højre i Google Chrome-vinduet (3 parallelle vandrette streger). Klik på den.
- Flyt markøren nedad og klik på Indstillinger .
- Gå til At vise Avancerede indstillinger .
- Klik på under 'Privatliv' Indholdsindstillinger .
- Klik på under 'JavaScript' Tillad, at alle websteder kører JavaScript (anbefales).
- Klik på OK.
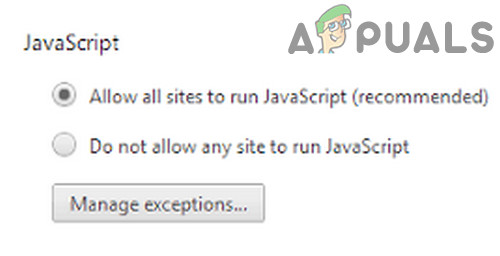
Tillad, at alle websteder kører Javascript i Chrome
Firefox
Til Firefox , gør følgende:
- Klik på ikonet i øverste højre hjørne (svarende til Chrome).
- Klik på ' Tilføjelser '.
- Klik på ' Plugins Fanen.
- Klik på Java ™ Platform-plugin
- Kontroller knappen 'altid aktivér'.

Tillad Javascript
Nu har du aktiveret Java i din browser. Genstart din browser og prøv at få adgang til det websted, der udløste fejlen. Det Javascript Void 0) skal ikke længere vises. Hvis det gør det, kan du også prøve følgende alternativer.
Mulighed 2: Genindlæs siden ved at omgå cachen
Denne mulighed opdaterer beskadigede eller muligvis forældede filer. Mens du holder Skift-tasten nede, skal du klikke på knappen Genindlæs. Genvejen til dette er CTRL + F5 . Mac-brugere kan bruge Kommando + Skift + R .
Mulighed 3: Ryd cachen.
Din browsers cache bruges af websteder til at gemme midlertidige oplysninger, så data kan hentes fra lokal lagring i stedet for at hente fra internettet. Der er dog mange tilfælde, hvor denne cache kan blive beskadiget eller forældet. Hvis dette sker, kan Javascript muligvis ikke fungere korrekt. Nulstilling af cachen fungerer muligvis i dette tilfælde.
Rydning af din browsers cache kan variere afhængigt af den anvendte browser, men metoden i Firefox er som nedenfor
- Start Firefox, klik på Hamburger Menu og klik derefter på Præferencer .
- Klik nu på Privatliv og sikkerhed og klik derefter på Slet data .
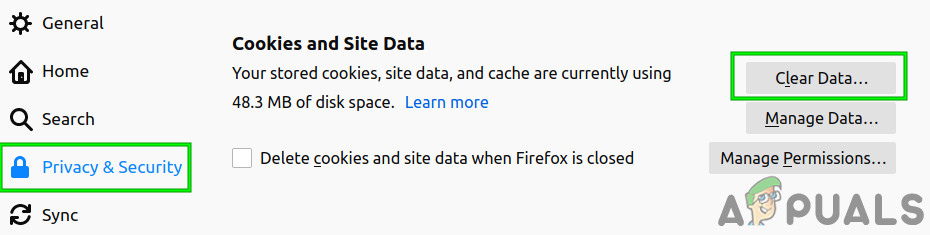
Ryd data fra Firefox
- Klik nu på Cachelagret webindhold og klik derefter på Klar .
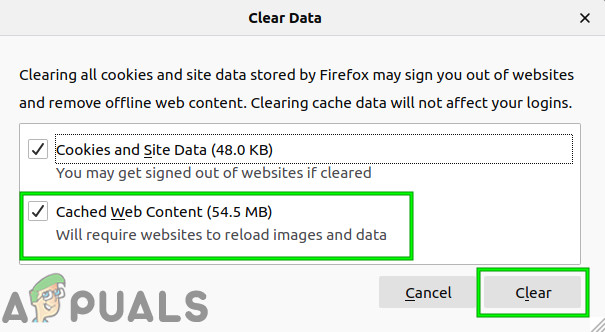
Ryd cachelagret indhold i Firefox
Genstart din browser, og prøv igen.
Valgmulighed 4: Fjern cookies fra din browser
Som vores sidste udvej prøver vi at rydde alle cookies fra din browser. I dag bruger næsten alle websteder cookies til at spore brugerpræferencer og også af sikkerhedsmæssige årsager. Hvis cookies på en eller anden måde er forældede eller korrupte på din computer, får du Javascript Void-fejlmeddelelsen. Her er trinene til, hvordan du fjerner cookies fra Chrome. Du kan replikere trinnene i din egen browser i overensstemmelse hermed.
- Tryk på tre prikker vises øverst til højre på skærmen og vælg Indstillinger .
- Rul ned til bunden og klik på Fremskreden .
- Klik nu på knappen til Slet browserdata . Du kan vælge tidsrammen i henhold til dit scenario. Sørg for at vælge alle indstillingerne.
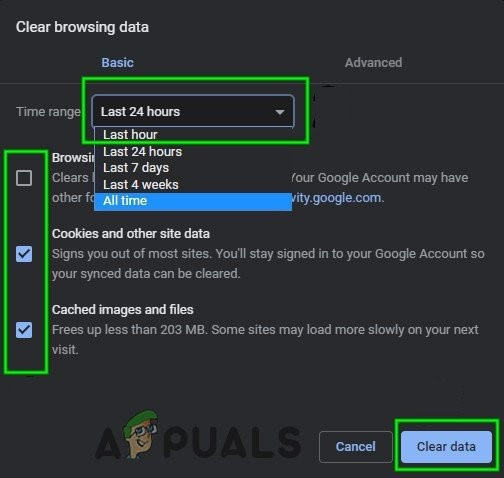
Ryd browserdata i Chrome
- Når du har ryddet browserdataene og cookies, skal du genstarte din computer og kontrollere, om problemet er løst.

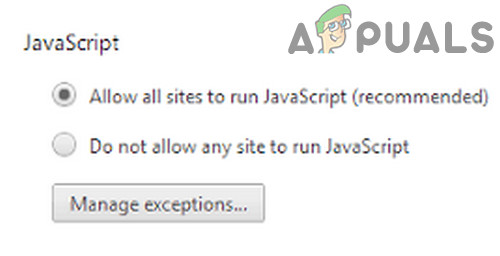
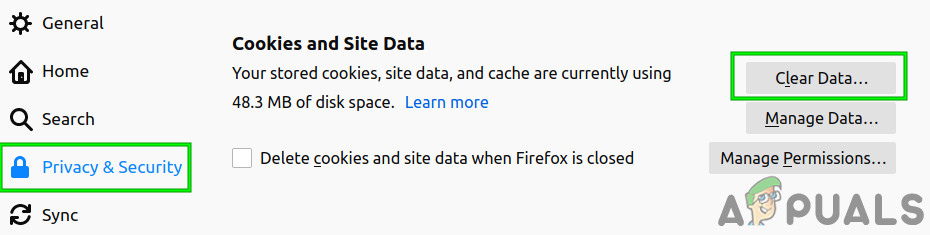
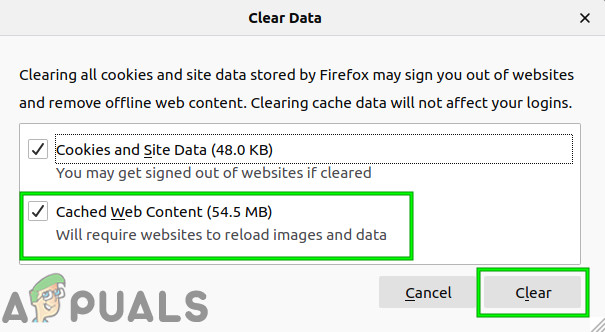
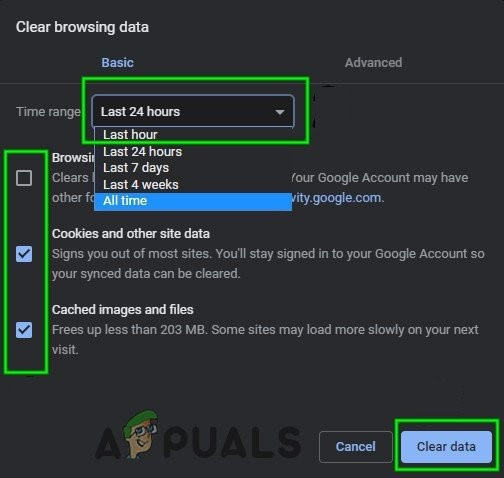








![[Fix] Xbox One-fejlkode 0X80070BFA](https://jf-balio.pt/img/how-tos/14/xbox-one-error-code-0x80070bfa.png)













![[Opdatering] Twitter præciserer, hvilke 'inaktive' konti der bliver markeret til sletning fra næste måned](https://jf-balio.pt/img/news/00/twitter-clarifies-about-which-inactive-accounts-will-be-marked.png)
