AOL-mail logger ikke på, sender beskeder eller modtager beskeder, enten fordi dine netværkskonfigurationer ikke er indstillet korrekt, eller når tjenesten er nede på selve backend-serverne. Som en konkurrent til Gmail og Outlook er AOL en gratis e-mail-tjeneste, der ejes af en division af Verizon-kommunikation. AOL er populær i visse nicher og vinder hurtigt popularitet på grund af sin enkelhed og effektivitet.

AOL Mail fungerer ikke
Vi stødte på adskillige tilfælde, hvor AOL-mailen ikke fungerede som forventet. Enten kunne brugerne ikke oprette forbindelse til AOL-tjenesten, eller de kunne ikke sende e-mails fra deres konto. I denne artikel vil vi diskutere alle disse typer problemer, tale om årsagerne og derefter gå videre med løsningerne for at løse dem.
Hvad får AOL Mail til ikke at fungere?
Der kan være mange tilfælde, hvor AOL-mailen muligvis ikke fungerer, lige fra forbindelsesproblemer til dine kontos. Her er nogle af dem:
- Filtre: Hvis du har indstillet specifikke filtre i din indbakke, er det muligt, at den e-mail, du forventer at modtage, er filtreret ud. Fjernelse af filtrene eller markering af filtreringsfelterne her hjælper.
- Spam mappe: AOL har ligesom andre e-mail-tjenesteudbydere en spammappemekanisme, der flytter uønsket mail til spammappen, og du får ikke besked.
- Leveringsforsinkelse: Selvom dette er sjældent, er der forekomster, hvor den mail, du modtager, er forsinket på grund af tung internettrafik, problemer i mailservere eller på grund af routingproblemer.
- Browserindstillinger: Et andet problem, som vi stødte på, var hvor AOL-mailapplikationen AOL i browseren på grund af forkert konfigurerede webindstillinger havde problemer med at vise billeder. Nulstilling af browserbillederne hjælper her.
- Deaktivering af konto: AOL har fastlagt nogle retningslinjer for, hvordan din konto automatisk deaktiveres. Hvis din konto er i deaktivering, modtager du muligvis ikke e-mails.
- Tredjeparts e-mail-klient: En anden grund til, at brugere har problemer med at få adgang til / modtage e-mails, er fordi de bruger tredjeparts e-mail-applikationer såsom Outlook. Hvis der er noget problem i indstillingerne, underretter Outlook dig ikke, og du modtager ingen e-mails.
- Langsom internethastighed: Hovedwebstedet for AOL bruger en anstændig mængde internettrafik. Hvis du oplever langsom internetadgang, kan du slet ikke få adgang til AOL.
- Browser cache: Et andet almindeligt problem, hvorfor brugerne ikke får deres AOL til at fungere, er fordi browserens cache opbevarer forældede / korrupte oplysninger. Rydning af cachen hjælper her.
- Firewall: Firewalls er designet til at blokere internetadgang for alt, der ikke stemmer overens med deres definerede regler. For at fejlfinde hjælper deaktivering af Firewall her.
- Beskyttet tilstand: Beskyttet tilstand er som standard aktiveret i Internet Explorer. Hvis du bruger IE, er det bedst at du deaktiverer beskyttet tilstand og derefter prøver at få adgang til mailserveren.
- Pop-up-blokering: Sidst men ikke mindst er pop-up-blokering og ad-blockers kendt for at forårsage problemer med AOL. Dette er en kendt årsag, og deaktivering af disse udvidelser fungerer med det samme.
Inden vi starter med fejlfindingsprocessen, skal du sørge for at have dine komplette kontooplysninger, da vi logger ind på AOL flere gange.
Forudsætning: Kontrol af internetforbindelse
Før vi starter med løsningerne, skal du sørge for, at du har en aktiv internetforbindelse. En aktiv forbindelse betyder, at du ikke bruger offentligt internet. Prøv at bruge andre websteder på internettet og sørg for, at dataoverførslen er jævn.
Bemærk: Du kan også prøve at bruge et mobilt hotspot til fejlfindingsprocessen.
Løsning 1: Fjernelse af filtre
Før vi prøver andre tekniske løsninger, forsøger vi først at fjerne filtre fra din postkasse og derefter se, om du er i stand til at modtage de indgående e-mails med succes i din indbakke. Filtre er til stede i næsten alle e-mail-klienter og giver dig mulighed for at adskille e-mails baseret på deres egenskaber. Hvis du har aktiveret filtre, når kun de filtrerede meddelelser din indbakke.

Fjernelse af AOL-filtre
Hvis du har brugerdefinerede filtre, skal du prøve at fjerne dem og se, om dette fungerer. Desuden skal du også kontrollere filterindbakkerne og se, om den e-mail, du forventer, er til stede der.
Løsning 2: Kontrol af spammappe for indgående mails
Hvis du forventer en e-mail, men den ikke ankommer, skal du kontrollere spammappen i AOL. Hver mail-vært har deres egne algoritmer, der filtrerer de indgående e-mails, og hvis de mener, at det er automatiseret og salgsfremmende, flytter de det til spam mappe i stedet for din indbakke. Undertiden opstår der en falsk positiv, som får gyldige e-mails til at blive filtreret til spam.
- Log ind på din e-mail-konto i AOL.
- Klik nu på Spam ikon til stede på venstre side af skærmen.
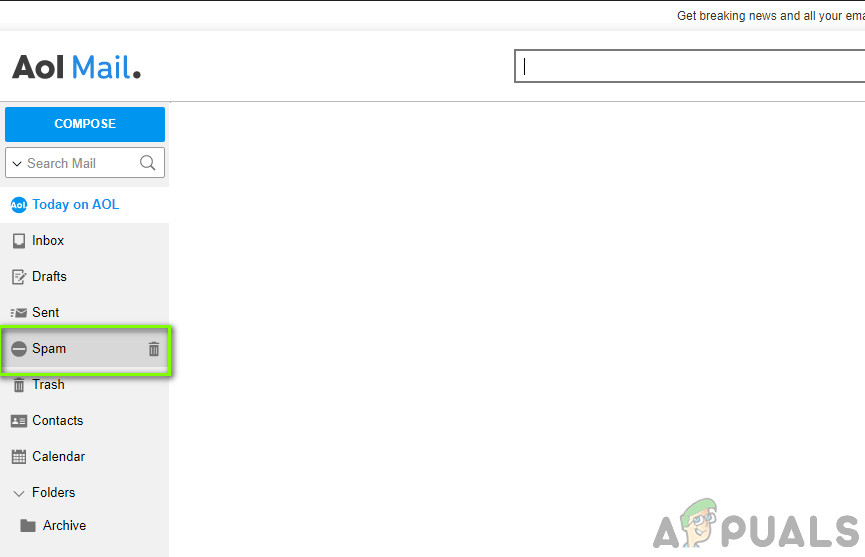
Kontrol af spammappe
- Kontroller, om den e-mail, du forventer, er til stede her.
Løsning 3: Kontrol af en deaktiveret konto
AOL har, ligesom andre e-mail-værter, en politik for deaktiverede konti. Hvis din konto opfylder en af følgende betingelser, vil den stå i kø for deaktivering, hvilket får den til at blive slettet efter et stykke tid:
- Du har anmodet om, at kontoen slettes / deaktiveres
- Du har overtrådt AOLs servicevilkår
- Du har ikke logget ind på kontoen i de sidste 12 måneder
Hvis du opfylder et af disse kriterier, skal du kontakte AOL-support for at sikre dig, at din konto ikke er i køen til deaktivering. Mens din e-mail-konto står i køen til deaktivering, modtager du muligvis ikke e-mails, og kontoen vil gå i forældet tilstand.
Løsning 4: Kontrol af nedetid
Før vi begynder at tilpasse andre tekniske indstillinger for AOL, skal du sørge for, at tjenesten ikke er nede. Selv giganter som Microsoft eller Google lider af nedetiden i ny og næ på grund af enten vedligeholdelse eller når nye funktioner tilføjes.

Kontrol af nedetid ved server
Du kan tjekke websteder som Ned-detektor eller andre fora som Reddit og se om andre mennesker oplever det samme problem. Hvis de er det, er dette din anelse om, at problemet virkelig er ægte, og der er intet du kan gøre undtagen at vente på problemet.
Bemærk: AOL har også officielt dokumenteret, at brugerne muligvis står nedetid, når de sender eller modtager e-mails fra tid til anden. Ifølge dem er dette problem kun midlertidigt og løses normalt inden for få minutter.
Løsning 5: Brug af AOL Basic Mail
AOL har også frigivet en klient, der lyser i browseren og ikke bruger mange ressourcer. Dette er nyttigt, hvis du har en langsom processor eller har en meget langsom internetforbindelse. Grundversionen fjerner alle de ekstra funktioner og bliver færre grafikintensive.
Du skal logge ind på AOL Basic Mail og tjek derefter din indbakke. Hvis webstedet er fuldt opladet, efterlader det os med den konklusion, at enten din internetforbindelse er langsom, eller at din processor ikke er stærk nok til at håndtere AOLs normale websted.
Løsning 6: Brug ikke tredjeparts e-mail-klienter
E-mail-klienter som Outlook leverer tjenester, hvor du kan linke andre e-mail-adresser i stedet for kun Outlook-domæne til applikationen. Dette er meget nyttigt for virksomheder, hvor du kan håndtere alle forskellige e-mail-adresser på forskellige domæner under en applikation.

Deaktivering af applikationer som Outlook
Selvom applikationer som disse er fyldt med værdi for forbrugeren, er de kendt for at forårsage problemer, især hvis noget opdateres med din e-mail-adresse, og ændringen ikke reflekteres i applikationen. For at gøre tingene værre, hvis Outlook ikke er i stand til at hente e-mails, kan der være tidspunkter, hvor du slet ikke får besked. Derfor anbefaler vi, at hvis du bruger applikationer som Outlook, skal du fjerne din AOL-e-mail fra dem og tilføje dem igen (du kan også åbne AOL i browseren for at dobbelttjekke).
Løsning 7: Deaktivering af firewall
Før vi forsøger at deaktivere andre mekanismer, prøver vi først at deaktivere din Firewall og se om dette gør noget trick. Firewalls på din computer er designet til at blokere enhver 'uønsket' internettrafik. Der er dog mange tilfælde, hvor der opstår en falsk positiv, som får Firewall til at blokere verificeret trafik.

Deaktivering af Windows Firewall
Du kan tjekke vores artikel på Sådan deaktiveres Firewall og deaktiver det midlertidigt. Hvis du bruger en tredjeparts firewall, skal du også deaktivere den. Efter deaktivering skal du genstarte din computer og kontrollere, om problemet er løst for godt.
Løsning 8: Deaktivering af annonceblokkere
Annonceblokkere forbedrer brugerens browseroplevelse ved at blokere alle reklamer på det websted, du besøger. Deres mekanisme inkluderer at opfange al den indgående trafik og begrænse noget trafik, som kun er relateret til annoncer. Disse udvidelser kan være en livredder for folk, der er irriterede, men annoncer, men i visse tilfælde viser sig besværlige. Her i denne løsning vil vi deaktivere annonceblokkere fra Chrome og derefter se, om dette løser problemet.

Deaktivering af Adblockers
For at kontrollere dine browserudvidelser på Chrome skal du skrive “ krom: // udvidelser ”I adresselinjen, og tryk på Enter. Du kan deaktivere udvidelsen til annonceblokering ved at fjerne markeringen i “ aktivere ' mulighed. Dette deaktiverer automatisk udvidelsen fra at foretage ændringer i din brugergrænseflade. Genstart din browser og kontroller, om søgemekanismen fungerer korrekt.
Bemærk : Prøv at deaktivere enhver udvidelse. Dette kan hjælpe med fejlfinding, hvis et bestemt program forårsager problemet.
Løsning 9: Deaktivering af beskyttet tilstand
Beskyttet tilstand er en funktion i Internet Explorer, som automatisk blokerer anmodning fra nogle websteder for at beskytte din computer. Denne tilstand kan være god, hvis der er et ondsindet tredjepartswebsted, men nogle gange blokerer denne mekanisme også gyldige websteder. Det samme er tilfældet med AOL; vi så, at deaktivering af beskyttet tilstand automatisk fjernede blokeringen af AOL og dens funktioner, og brugerne var i stand til at få adgang til alt perfekt.
- Trykke Windows + R , type 'Inetcpl.cpl' i dialogboksen, og tryk på Enter. Naviger til fanen Sikkerhed .
- Nu bevæge sig skyderen ned, så sikkerhedsniveauet reduceres, og fjern markeringen muligheden for ' Aktivér beskyttet tilstand (kræver genstart af Internet Explorer) .
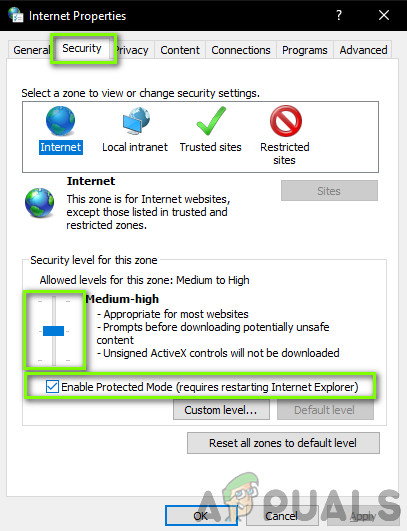
Deaktivering af beskyttet tilstand
- Trykke ansøge for at gemme de aktuelle ændringer og afslutte. Genstart Internet Explorer, og prøv at få adgang til AOL igen. Kontroller, om problemet er løst.
Bemærk: Alle dine nuværende vinduer lukkes, når opdagelsesrejseren genstartes, så sørg for, at alle ændringer er gemt.
Løsning 10: Rydning af cache i browser
Som vores andet sidste trin, inden vi forsøger at geninstallere Chrome fuldstændigt, er at rydde cachen i din browser. Hver browser opretholder en cache, hvor den gemmer midlertidige oplysninger, enten anmodet om af webstedet eller af browseren selv.
Hvis din cache i browseren er beskadiget eller opbevarer dårlige oplysninger, kan AOL muligvis være laggy, langsom eller muligvis ikke åbne overhovedet i din browser. I denne løsning navigerer vi til de avancerede indstillinger i Chrome og klar cachen. Efter genstart af browseren ser vi, om dette løser problemet.
Bemærk: Nedenfor er trinene til, hvordan du gør det ryd hele cachen .
- Åbn din Chrome-browser og skriv “ chrome: // indstillinger ”I dialogboksen, og tryk på Enter. Dette fører til, at browserens indstillinger åbnes.
- Rul nu til bunden af siden, og vælg Avancerede indstillinger .

Avancerede indstillinger - Chrome
- Når menuen Avanceret er udvidet, under afsnittet “ Privatliv og sikkerhed ', Klik på ' Slet browserdata ”.

Ryd browserdata - Chrome
- En anden menu vises, der bekræfter de emner, du vil rydde sammen med datoen. Vælg ' Hele tiden ”, Tjek alle indstillinger og klik“ Slet browserdata ”.

Fjernelse af alle browserdata
- Efter at have ryddet cookies og browserdata, genstart computeren fuldstændigt . Prøv nu at åbne Reddit og se om fejlen stadig vedvarer.
Løsning 11: Geninstallation af Chrome
Hvis ingen af ovenstående metoder fungerer, forsøger vi at geninstallere Chrome fuldstændigt. Denne proces fjerner alle eksisterende installationsfiler fra din computer, og når vi installerer en ny kopi efter download fra internettet, installeres der nye filer igen. Sørg for, at du har dine Google-legitimationsoplysninger, fordi du bliver bedt om at logge ind igen, hvis du synkroniserer din konto.
- Tryk på Windows + R, skriv “ appwiz. cpl ”I dialogboksen, og tryk på Enter.
- Søg efter Google Chrome gennem alle applikationerne, højreklik på den og vælg “ Afinstaller ”.
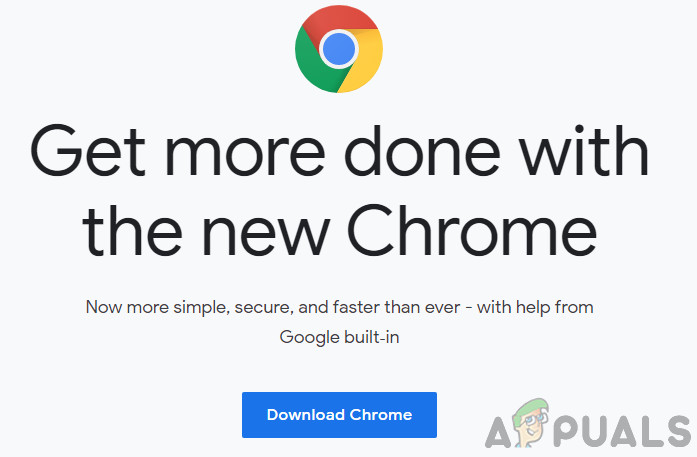
Geninstallation af Chrome
- Naviger nu til Chrome's officielle downloadwebsted og download den nyeste tilgængelige version. Start den eksekverbare og installer den igen.
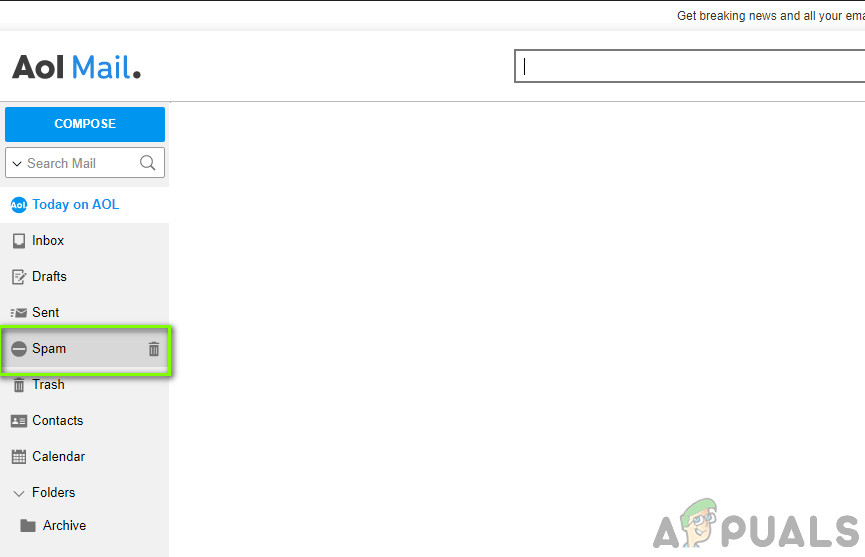
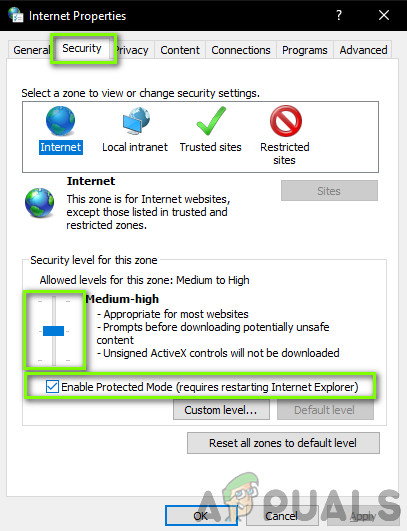
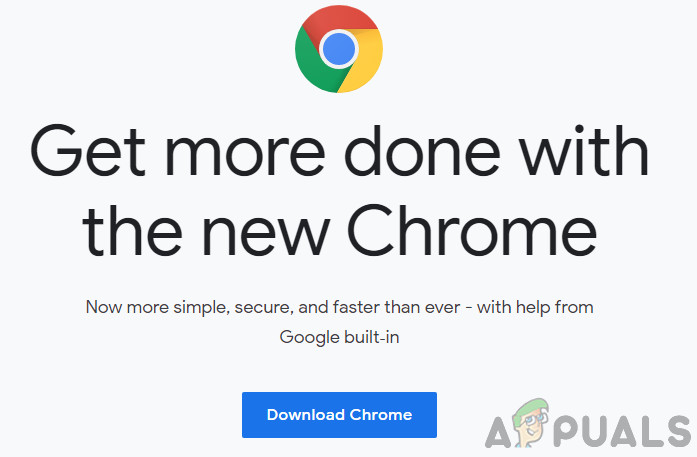








![[Fix] Xbox One-fejlkode 0X80070BFA](https://jf-balio.pt/img/how-tos/14/xbox-one-error-code-0x80070bfa.png)













![[Opdatering] Twitter præciserer, hvilke 'inaktive' konti der bliver markeret til sletning fra næste måned](https://jf-balio.pt/img/news/00/twitter-clarifies-about-which-inactive-accounts-will-be-marked.png)
