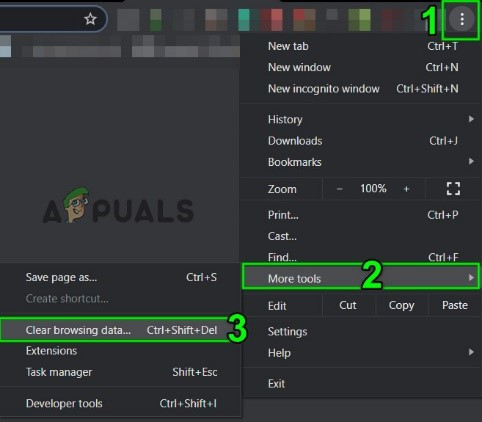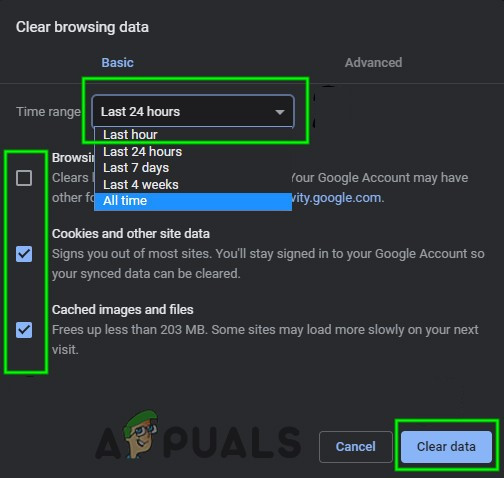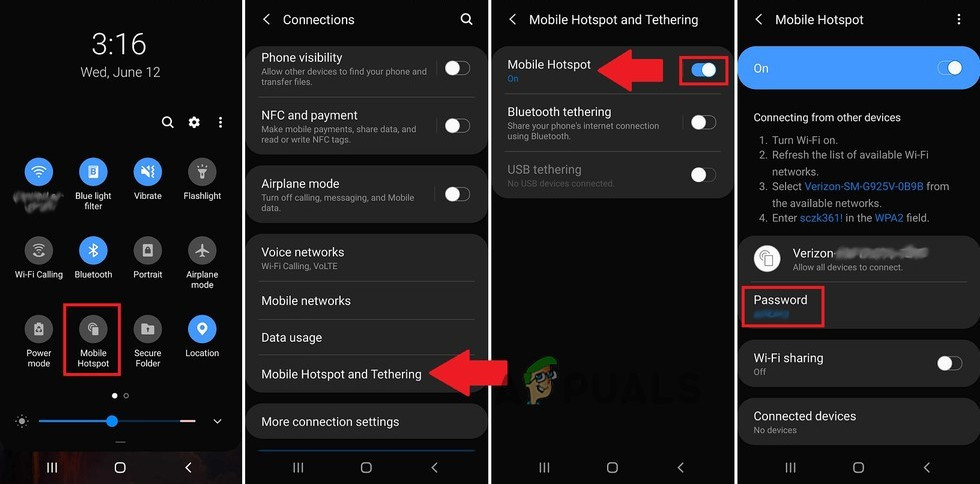Den uventede fejl opstår i PSWS-opkald på grund af beskadiget / modstridende cachelagret indhold, modstridende brugerdata, inkompatibel webbrowser eller ISP-netværksrestriktioner. PSWS er en komponent og en del af Office 365-tjenester.

Uventet fejl opstår i PSWS-opkald
Det er værd at nævne, at phishing- og malware-meddelelser sendes til karantæne direkte i Office 365 som standard. En adminbruger kan se og administrere disse karantænemeddelelser i Security & Compliance Center.
Hvad forårsager den uventede fejl i PSWS-opkald?
- Korrupt / modstridende cachelagret indhold : Webbrowserens beskadigede eller modstridende cache kan være årsagen til problemer i driften af mange online-baserede tjenester. Office 365, en onlinetjeneste, kan også blive offer for denne ødelagte / modstridende cache.
- Modstridende brugerdata : Webbrowsere gemmer forskellige typer brugerdata som loginoplysninger og cookies. Hvis disse gemte data er korrupte eller har en konflikt med Office 365-adminportalen, kan du muligvis støde på PSWS-fejlen.
- Inkompatibel browser : Office 365 viser undertiden inkompatibel adfærd over for forskellige webbrowsere, især Chrome. Hvis du bruger en browser, der ikke er kompatibel med Office 365 Admin-panelet, står du muligvis over for det aktuelle problem.
- ISP-netværkets begrænsninger : Internetudbydere begrænser forskellige netværkstjenester og funktioner for at holde tingene sikre og under kontrol. Nogle gange blokerer disse begrænsninger for en vis legitim service og funktion, der kræves af Office 365-adminpanelet, hvilket vil resultere i det aktuelle problem.
Sørg for, at den problematiske bruger har globale admin-tilladelser i Office 365 til at få vist og administrere meddelelserne i karantæne.

Global administratorrolle til brugeren
Sådan løses den uventede fejl, der opstår i PSWS-opkald?
- 1. Ryd browserens cache
- 2. Brug Browser In-Private / Incognito Mode
- 3. Brug en anden browser
- 4. Skift til et andet netværk
1. Ryd browserens cache
Din webbrowser gemmer sider med stykker og gemmer dem på din computers harddisk, kendt som browserens cache. Et websteds cache ændres ikke fra besøg til brugerbesøg. Hvis cachen har korrupte data eller har modstridende indhold med webstedet, kan den tvinge den 'uventede fejl i PSWS-opkald'. I så fald kan rydning af browserens cache muligvis løse problemet. Vi bruger Google Chrome til illustration kan du bruge specifikke instruktioner til din webbrowser.
- Start Chrome og klik på hamburger Menu (3 prikker øverst til højre).
- Klik nu på Flere værktøjer og klik derefter på Slet browserdata .
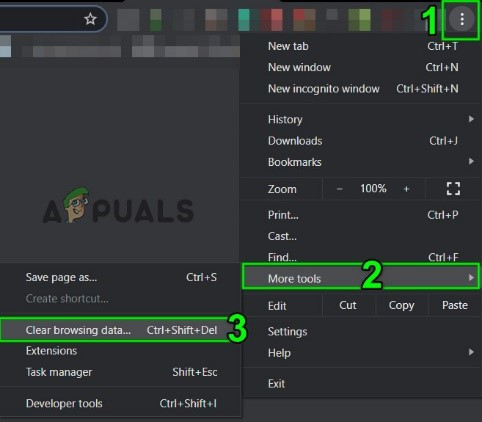
Åbn Ryd browserdata i Chrome
- Vælg a øverst tidsinterval i henhold til din lethed. For at slette alt skal du vælge Hele tiden .
- Vælg nu Cookies og andre webstedsdata og Cachelagrede billeder og filer tjek afkrydsningsfelterne.
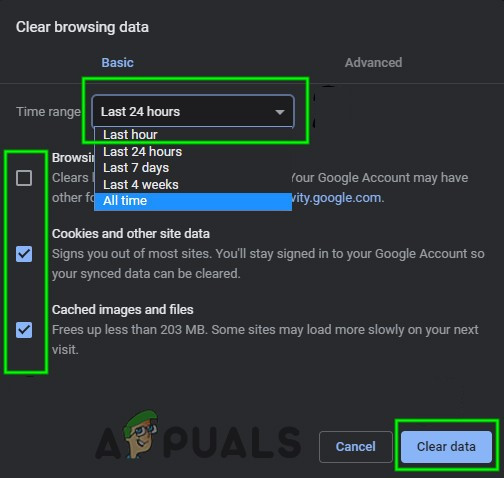
Ryd browserdata i Chrome
- Klik på Slet data . Genstart derefter Chrome og kontroller, om du kan se, karantæne eller slette meddelelser og filer i karantæne i Office 365.
2. Brug Browser In-Private / Incognito Mode
Den uventede fejl i PSWS-opkald kan opstå på grund af problemer med de gamle brugerdata, loginoplysninger eller cookies, der er gemt på systemet. De fleste moderne browsere har indbygget funktionalitet som inkognitotilstand eller privat browsing, som browseren fungerer uden at bruge nogen af disse data. Så adgang til Office 365-adminpanel i browserens private / inkognitotilstand kan muligvis løse problemet.
- Åbn din browser Privat browsing / inkognitotilstand .
- Gå til Office 365-adminpanelet.
Kontroller nu, om du kan se, karantæne eller slette meddelelser og filer i karantæne i Office 365.
3. Brug en anden browser
Fejlmeddelelsen, som du står over for, kan også være et browserspecifikt problem. Google Chrome er kendt for at have problemer med Office 365 Admin-panelets meddelelser i karantæne. Så ved at bruge en anden browser til at få adgang til Office 365 Admin-panelets meddelelser i karantæne kan det løse problemet. Til dette formål anbefales brugen af Internet Explorer eller Microsoft Edge.
- Åben den anden browser (helst Internet Explorer eller Microsoft Edge).
- Adgang Office 365-administratorpanelet.
Kontroller nu, om du kan se, karantæne eller slette meddelelser og filer i karantæne i Office 365.
4. Skift til et andet netværk
Internetudbydere bruger forskellige protokoller og teknologier til at begrænse kontrollen af bestemte netværkstjenester og funktioner som en del af deres sikkerhedsprotokol. Dette kan forårsage en uventet fejl i PSWS-opkald. Det vil være en god ide at midlertidigt skifte til et andet netværk for at kontrollere, om din internetudbyder ikke er årsagen til dette problem.
- Opret forbindelse til et andet netværk. Du kan bruge din mobil hotspot . Du kan bruge en VPN (brug af VPN med Office 365 anbefales ikke).
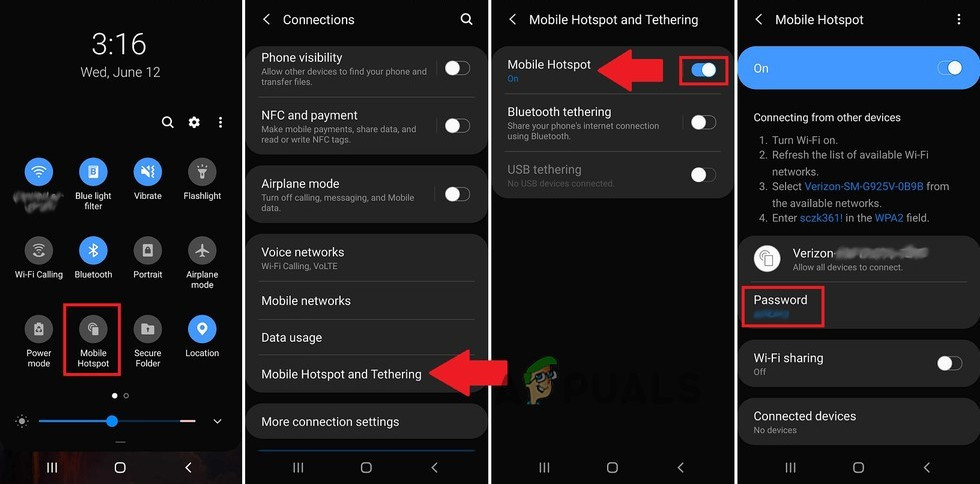
Brug Mobile Hotspot
- Åbn nu Office 365 Admin Portal for at kontrollere, om du kan se, karantæne eller slette meddelelser og filer i karantæne i Office 365.
Forhåbentlig kan du nu se og administrere meddelelser i karantæne i Office 365. Hvis du stadig har problemer med det, skal du oprette en ny i cloud lokal bruger med den globale administratorrolle og bruge denne bruger til at se og administrere meddelelser i karantæne
2 minutter læst