Det Boot Guard af dit system kan undlader at kontrollere på grund af et forældet BIOS på dit system. Desuden kan en korrupt BIOS også forårsage den aktuelle fejl. Den berørte bruger støder på fejlmeddelelsen lige efter producentens logo vises, når systemet tændes. Fejlen er ikke begrænset til et bestemt mærke og en pc-model. Problemet er heller ikke begrænset til et specifikt operativsystem.

Boot Guard bekræftet mislykkedes
Advarsel : Fortsæt på egen risiko, da du muligvis kan tegne dit system og forårsage ikke-genoprettelig skade på din pc, hvis du ikke har den nødvendige ekspertise til at foretage fejlfinding af et BIOS-problem.
Før du fortsætter med løsningerne, skal du fjerne dit system til absolut minimum og prøv at rydde CMOS .
Løsning 1: Opdater BIOS til dit system til den nyeste version
BIOS opdateres for at holde trit med de teknologiske fremskridt, og patch er kendt bugs. Du kan støde på den diskuterede fejl, hvis du bruger en forældet version af BIOS. I denne sammenhæng kan opdatering af BIOS til den nyeste version muligvis løse problemet.
- Tænd dit system og tryk på F10-tast for at starte systemet gennem bootindstillingerne. Du skal muligvis prøve 5 til 10 gange for at starte systemet. Hvis F10 ikke fungerer, kan du prøve F12.
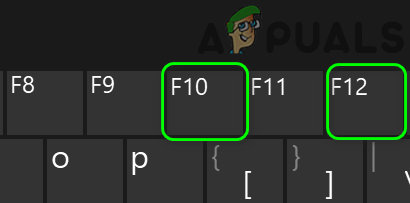
Tryk på F10 eller F12-tasten
- Når systemet starter op i operativsystemet, skal du starte en webbrowser og besøg webstedet til dit systems producent. Derefter manuelt download den nyeste version af BIOS til din specifikke model.
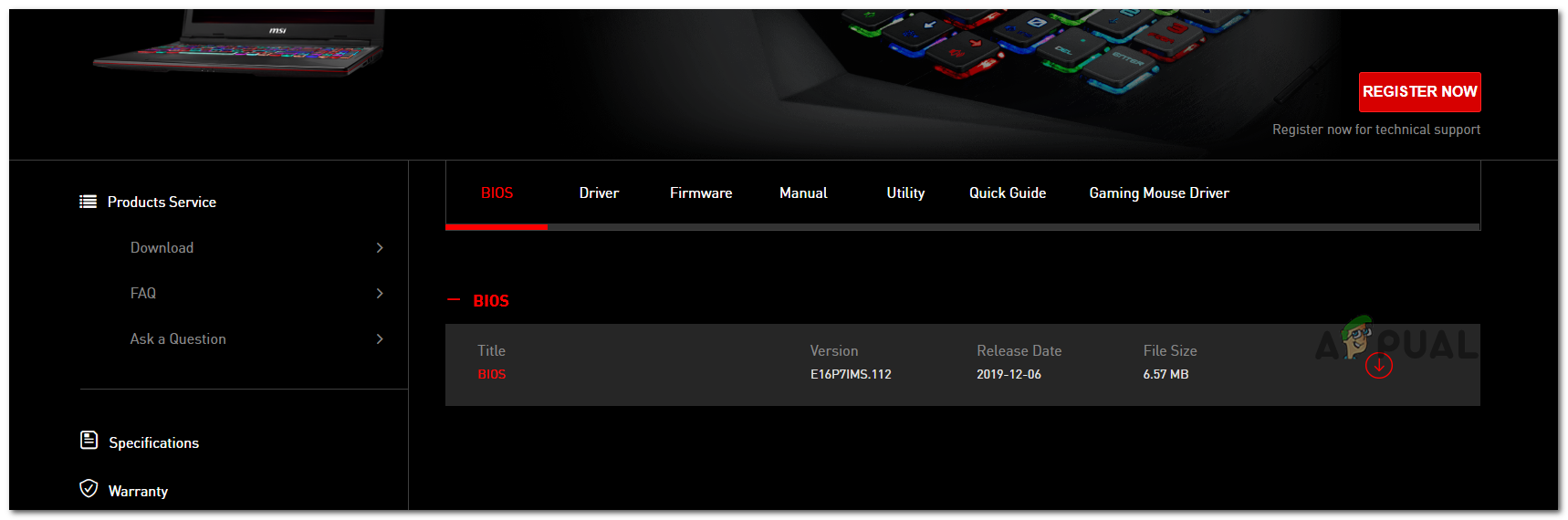
Download af den nyeste BIOS-version
- Nu lancering den downloadede fil med administrative rettigheder, og kontroller derefter, om problemet er løst.
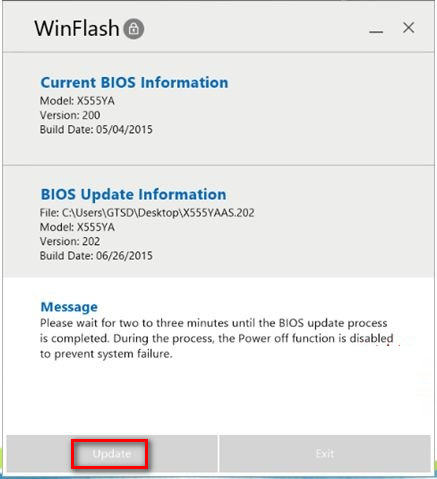
opdater bios
- Hvis du ikke kan starte i systemet, skal du muligvis opdater BIOS på dit system via en USB-stick .
Løsning 2: Prøv BIOS-gendannelsesværktøjet
Hvis du ikke kan Støvle systemet til at opdatere BIOS, så er det bedst at prøve BIOS-gendannelsesværktøjet (hvis det understøttes af dit system). Værktøjet er designet til at gendanne en korrupt BIOS. Værktøjet kan bruges til at gendanne BIOS ved hjælp af en gendannelsesfil fra systemets harddisk eller en USB-enhed. Til belysning vil vi diskutere processen for Dell.
- Tænd dit system. Tryk derefter på og hold nede CTRL + ESC taster indtil BIOS-gendannelsesskærm vises (hvis det understøttes af dit system).
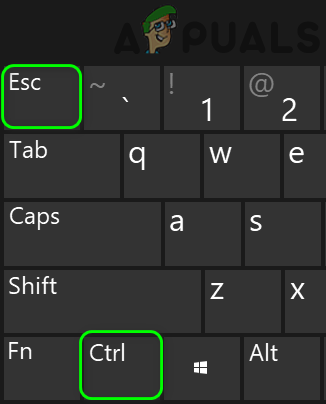
Tryk på CTRL + ESC-tasterne
- Vælg nu Gendan BIOS og tryk på Gå ind nøgle til at starte gendannelsesprocessen.
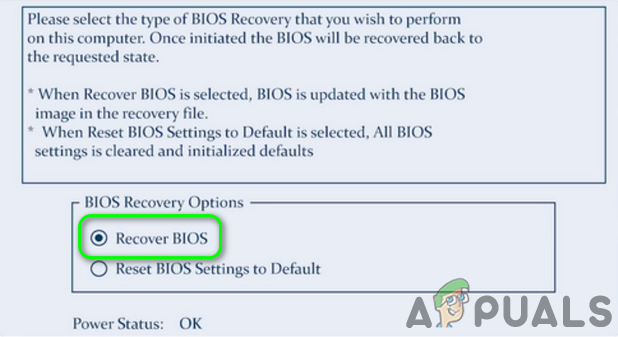
Vælg indstillingen Gendan BIOS
- Efter afslutning af BIOS-gendannelsesprocessen genstart dit system, og kontroller, om problemet er løst.
Hvis intet har hjulpet dig indtil videre, skal du kontrollere, om dit system bruger multi-BIOS (Dual BIOS). I så fald skal du sørge for det begge BIOS opdateres til den samme softwareversion .

Dual BIOS
Hvis du stadig støder på problemet, er problemet resultatet af en beskadiget BIOS eller beskadiget bundkort og du skal muligvis besøge en PC værksted .
Bemærk: Hvis ingen af ovenstående metoder fungerer, kan du prøve at konsultere embedsmanden Dells websted til processen med at gendanne BIOS på Dell-computere.
Mærker BIOS-fejl 2 minutter læst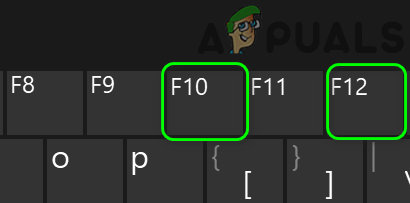
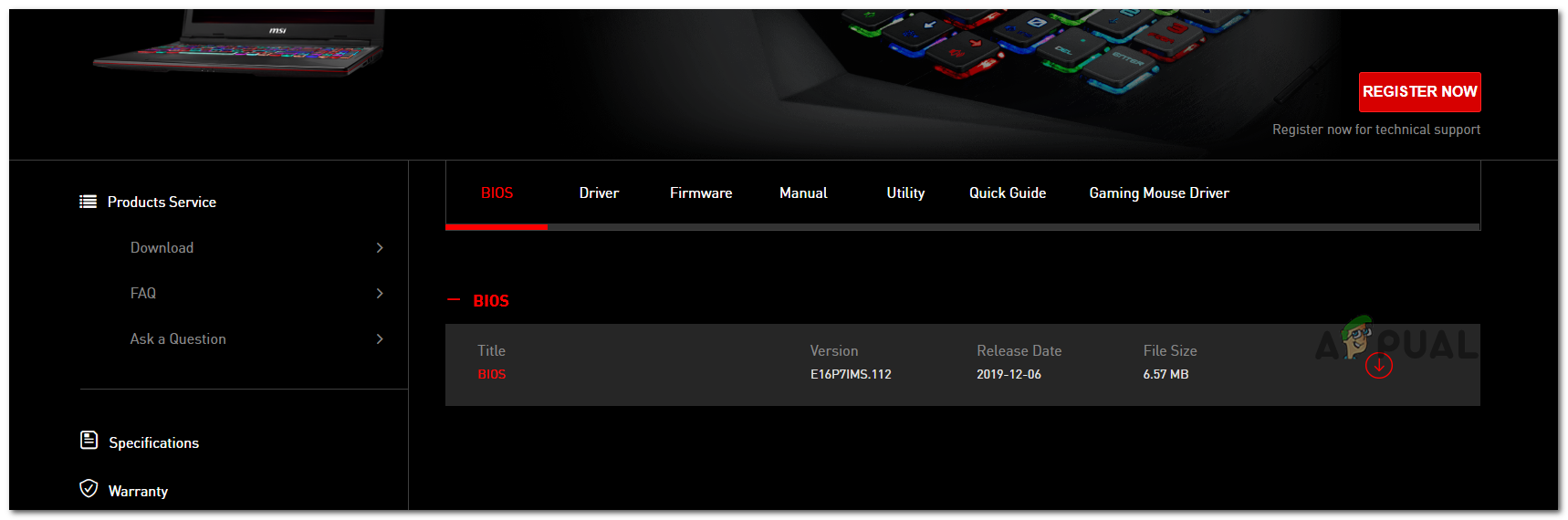
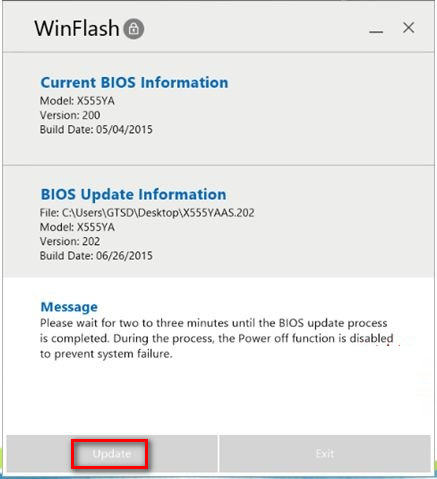
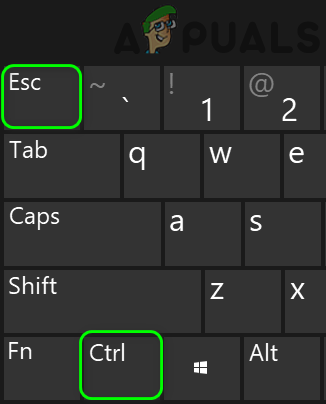
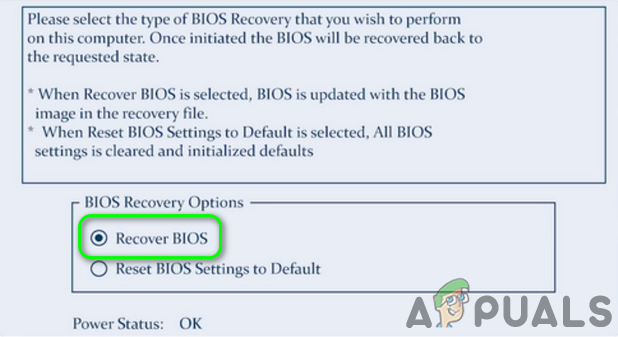











![[FIX] Xbox One opstartssystemfejl E105](https://jf-balio.pt/img/how-tos/66/xbox-one-startup-system-error-e105.png)





![[FIX] 'Fejl ved initialisering eller opdatering af din transaktion' i Steam](https://jf-balio.pt/img/how-tos/73/error-initializing.jpg)



![[Fix] MME intern enhedsfejl i Premiere PRO og Premiere Rush](https://jf-balio.pt/img/how-tos/03/mme-internal-device-error-premiere-pro.png)

![[FIX] Anti-Virus advarsel - Download af vedhæftede filer deaktiveret i Gmail](https://jf-balio.pt/img/how-tos/60/anti-virus-warning-downloading-attachments-disabled-gmail.jpg)