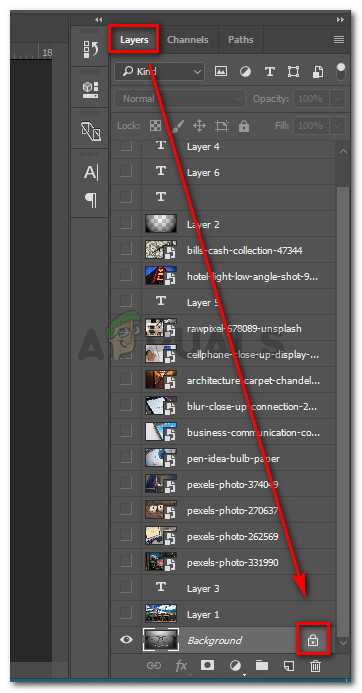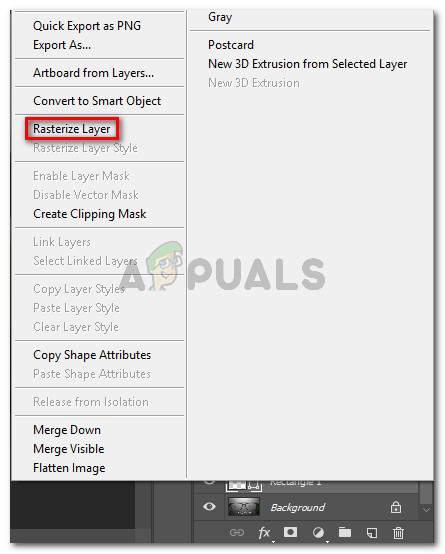Flere brugere ser Kunne ikke udfylde din anmodning, fordi det smarte objekt ikke kan redigeres direkte fejl, når du prøver at klippe eller slette en valgt del fra et billede i Photoshop. Denne særlige fejl rapporteres at forekomme på CS3, CS4, CS5, CS6 og alle CC-versioner af Photoshop.

Kunne ikke udfylde din anmodning, fordi det smarte objekt ikke kan redigeres direkte
Hvad der forårsager det smarte objekt er ikke direkte redigerbar fejl?
Vi undersøgte dette særlige problem ved at se på forskellige brugerrapporter. Det lykkedes os også at replikere fejlen på en af vores testmaskiner. Fra det, vi samlede, er der et par scenarier, der vil føre til, at denne fejlmeddelelse vises:
- Billedlaget, der er involveret i markeringen, er låst - Den mest almindelige årsag til, at dette problem opstår, er, når det valgte billedlag er låst eller delvist låst. Følg metode 1 for trin til oplåsning af det valgte billedlag.
- Det involverede lag indeholder vektordata - Dette problem kan også forekomme, hvis du prøver at slette et valg, der indeholder vektordata. Rasterisering af laget skal løse problemet i dette tilfælde.
Hvis du kæmper for at løse dette særlige problem, giver denne artikel dig et par reparationsstrategier. Nedenfor har du et par rettelser, som mange brugere, der støder på det samme problem, har brugt til at omgå “ Kunne ikke udfylde din anmodning, fordi det smarte objekt ikke kan redigeres direkte ” fejlmeddelelse.
Metode 1: Låsning af billedlaget
Som et par brugere har rapporteret, at løsningen for dem var så enkel som at åbne det billede, der producerede fejlen i Photoshop, og låse billedlaget op.
Dette giver dig mulighed for at slette, klippe eller ændre billedvalget uden at modtage Kunne ikke udfylde din anmodning, fordi det smarte objekt ikke kan redigeres direkte ” fejl.
Her er en hurtig guide til, hvordan du gør dette:
- Åbn Photoshop og indlæs det billede, der viser fejlmeddelelsen.
- Inden du foretager valget, skal du gå til Lag fanen ved hjælp af menuen til højre og klik på Låse ikon for at låse op for det delvist låste lag.
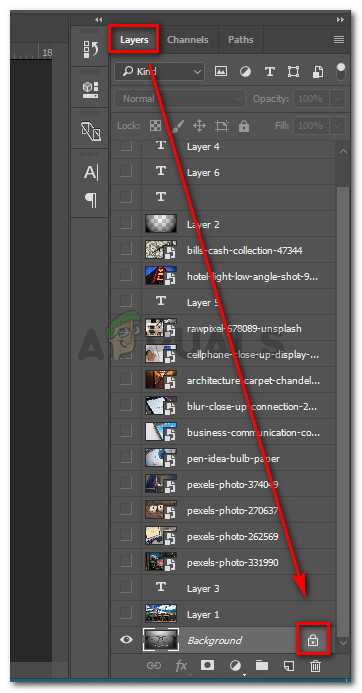
Låsning af det delvist låste lag
- Når laget er ulåst, skal du vælge det område, du vil klippe, kopiere og slette, og se om fejlen stadig opstår.
Hvis du stadig ser den samme fejl, skal du gå ned til Metode 2.
Metode 2: Løsning af vektorkonflikten
En anden almindelig tilgang, der vil producere denne fejl, er, hvis du forsøgte at bruge rasterbaserede værktøjer over et formlag. Der er to måder, hvorpå du kan løse denne konges konflikt:
- Du bruger vektorværktøjer til at redigere eller fjerne alle vektorelementer (penværktøj, værktøj til direkte markering osv.)
- Du rastererer laget, så du kan bruge rasterbaserede værktøjer
Fordi rasterisering er langt nemmere og kan anvendes i de fleste scenarier, vil vi fokusere på det. Her er en hurtig guide til, hvordan du rasteriserer det lag, der forårsager problemer:
- Åben den Photoshop-fil, som du støder på problemet på.
- Højreklik på det lag, der viser fejlmeddelelsen, og vælg Rasteriser lag .
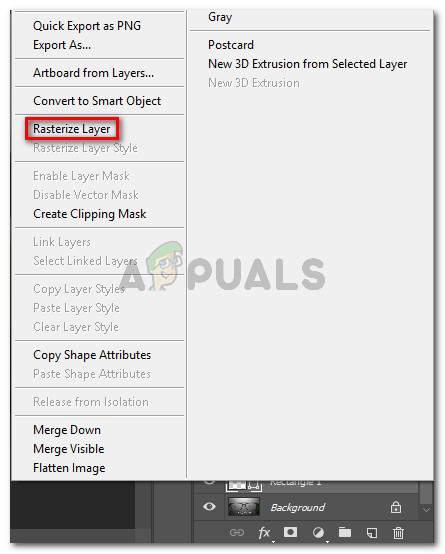
Rasterisering af det smarte objektlag
Bemærk: Du kan også bruge funktionen Simplify Layer til at konvertere det smarte objekt til et normalt rasteriseret lag.
- Når det smarte objekt er blevet rasteriseret, skal du slette, klippe eller gentage den samme procedure, der udløste problemet. Du skal ikke have problemer med at fuldføre det.