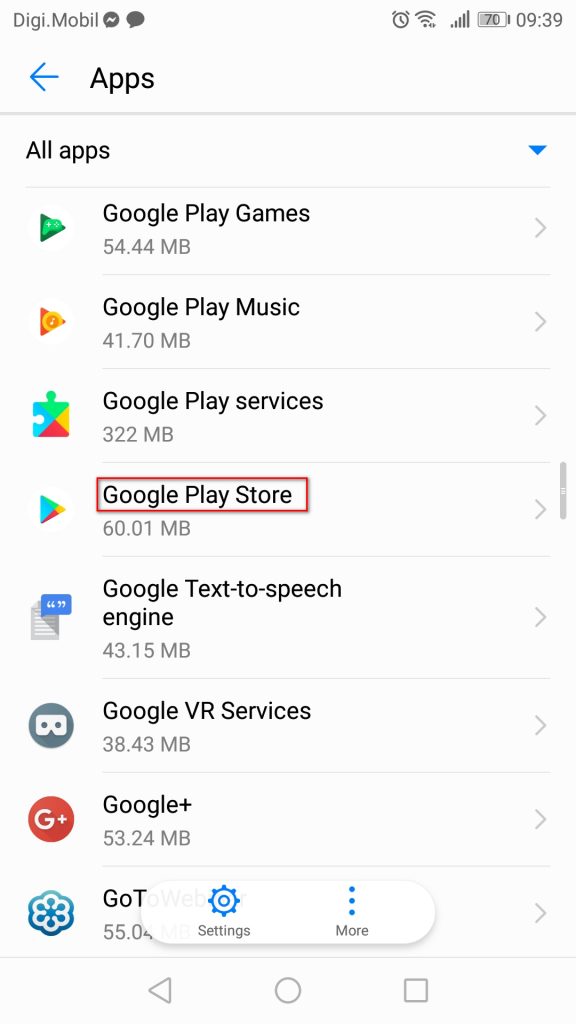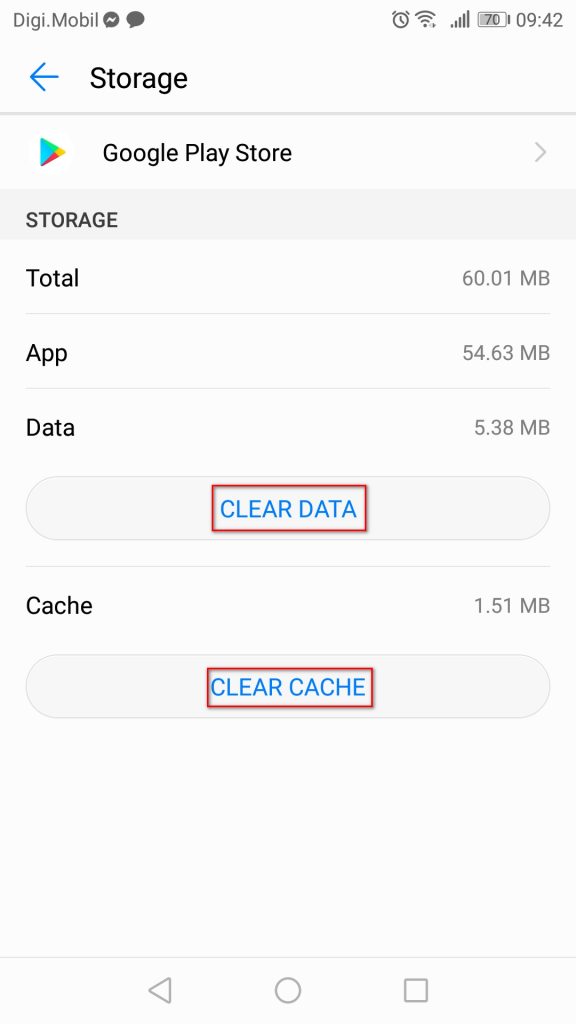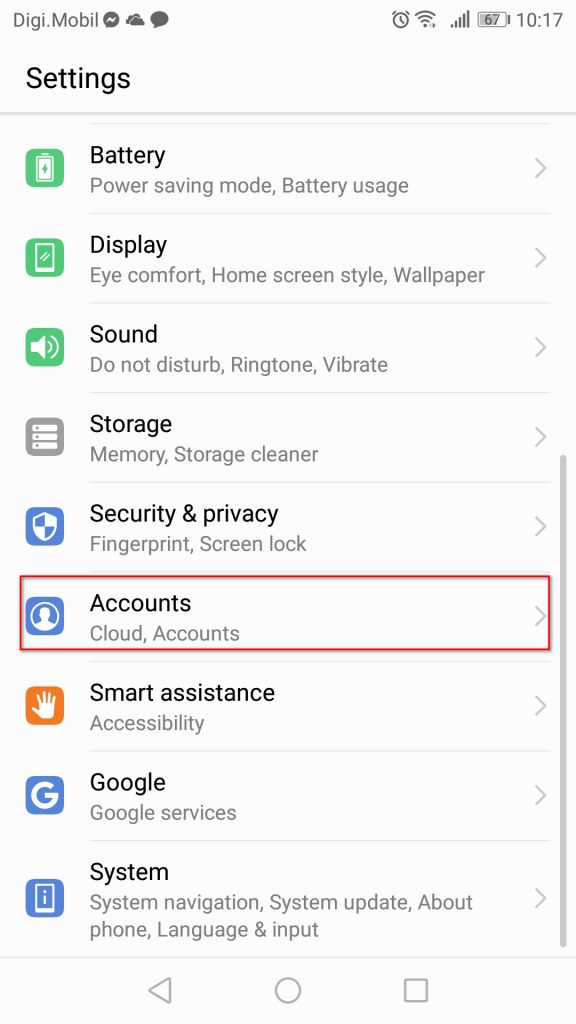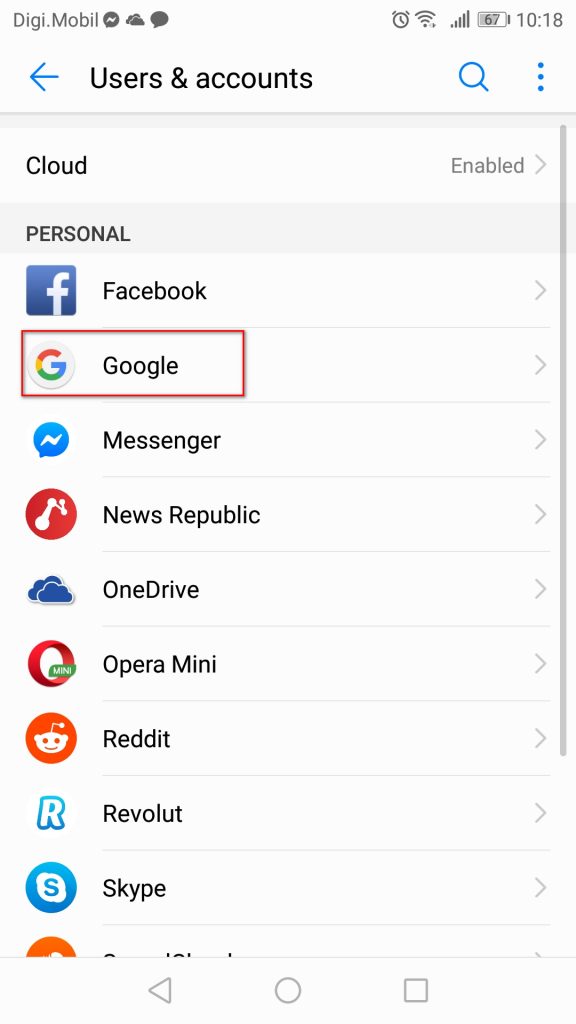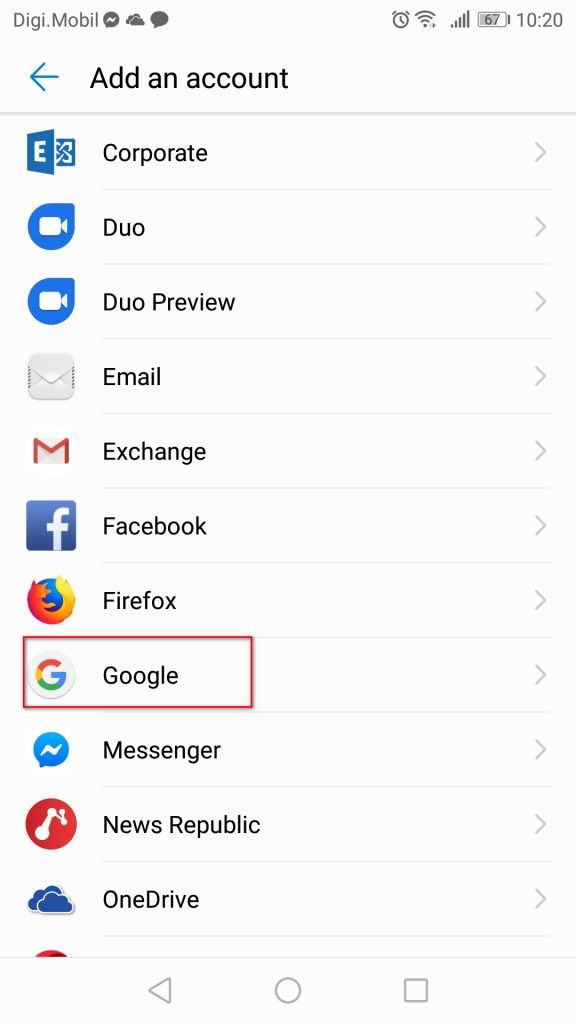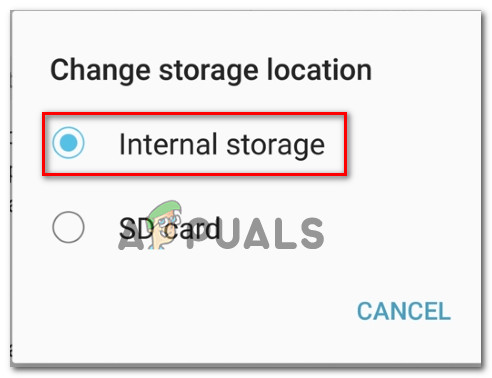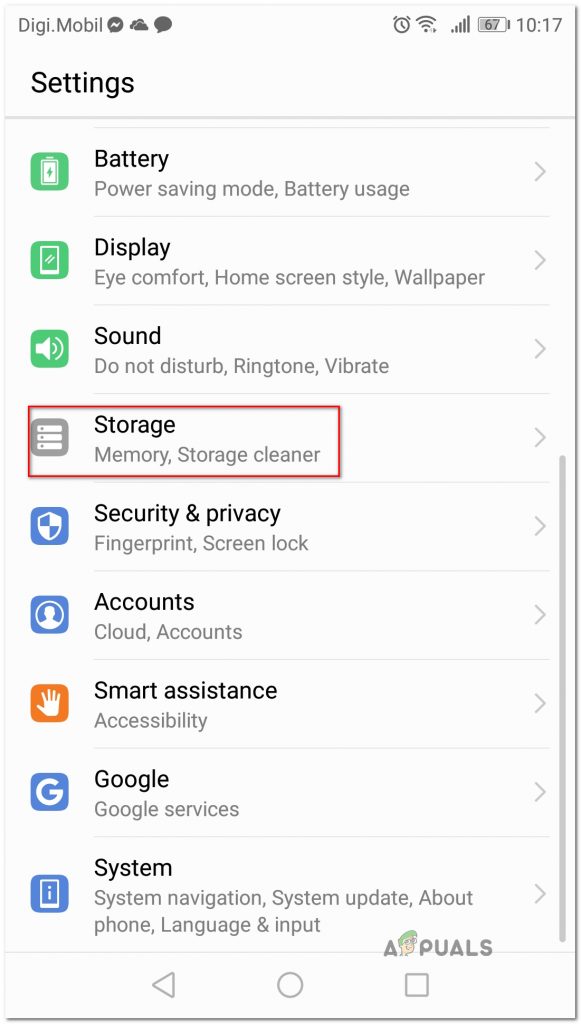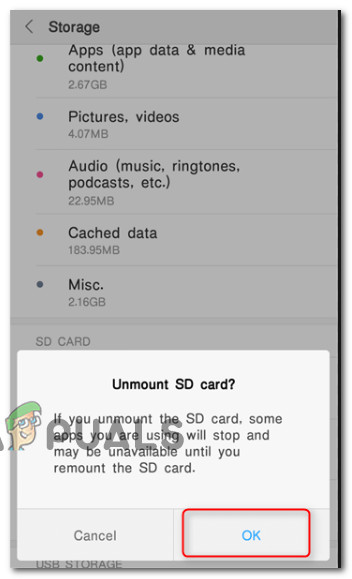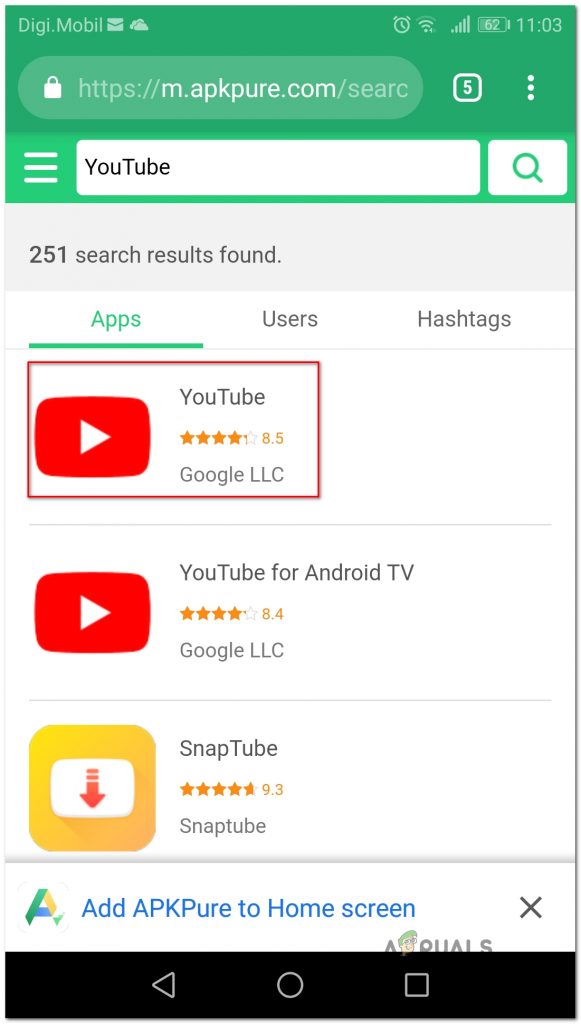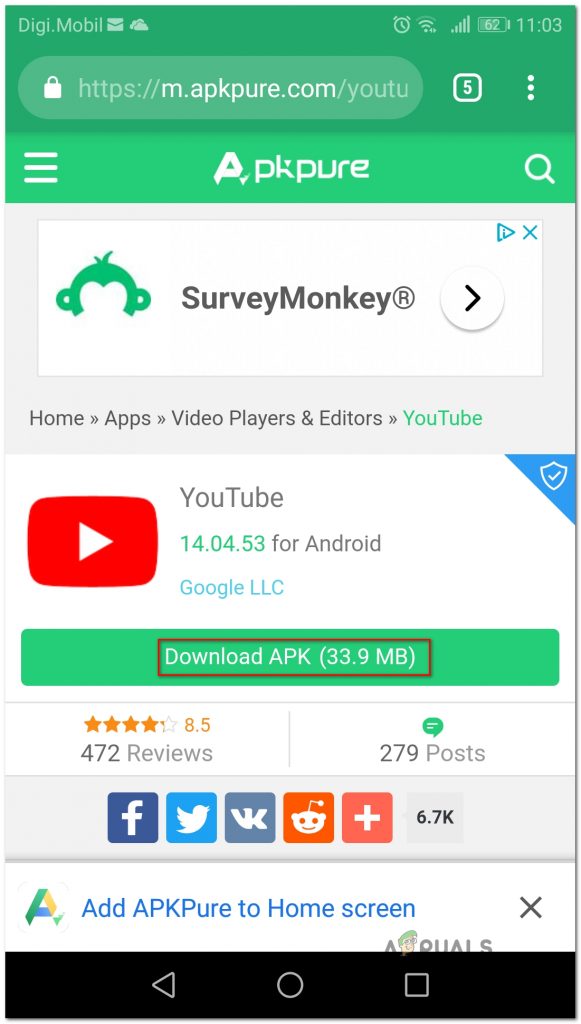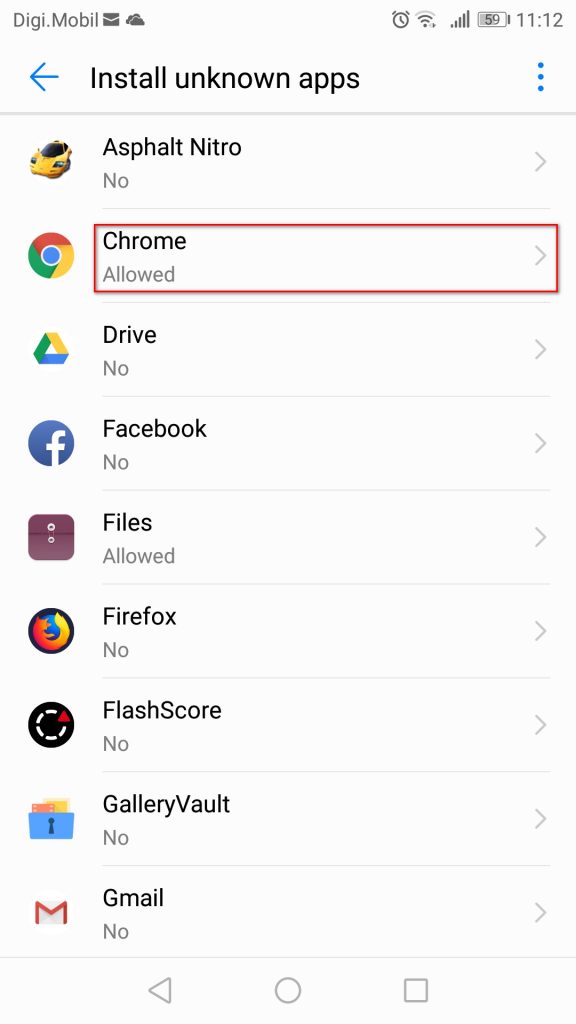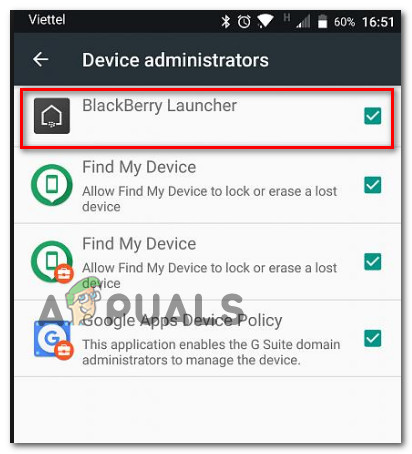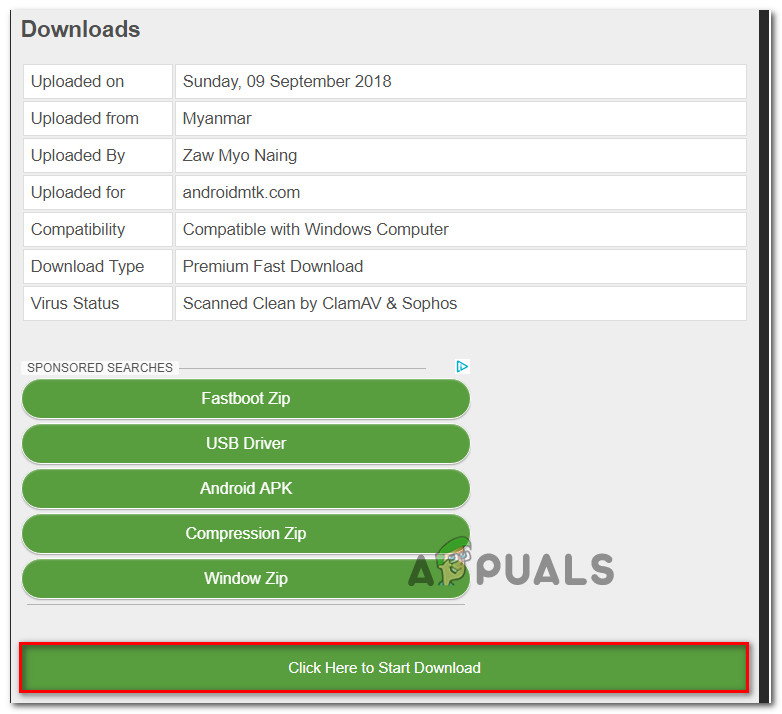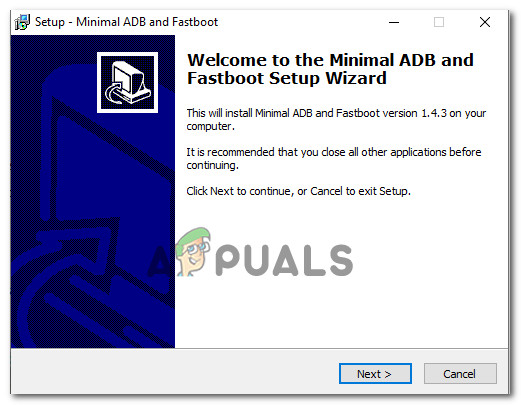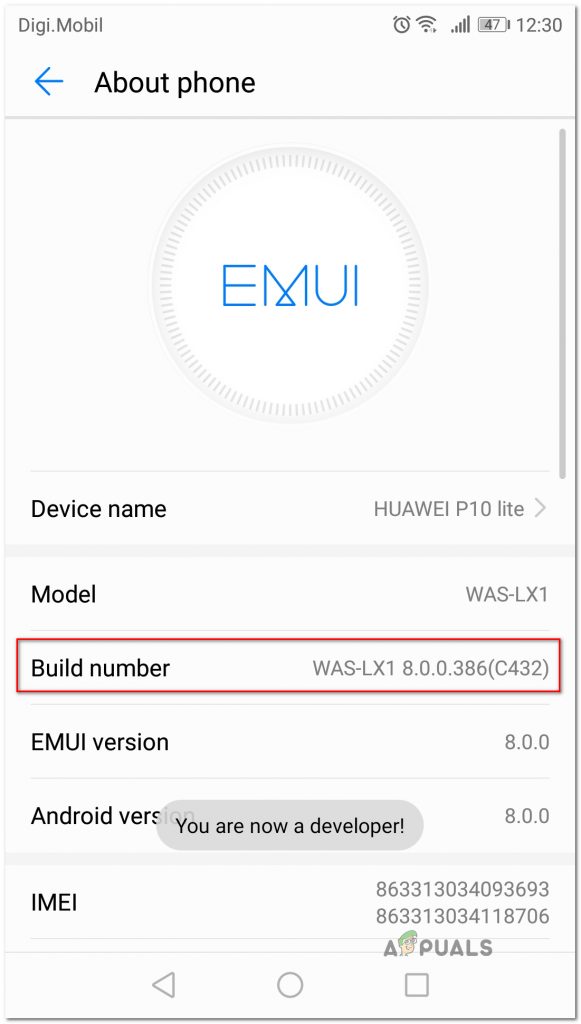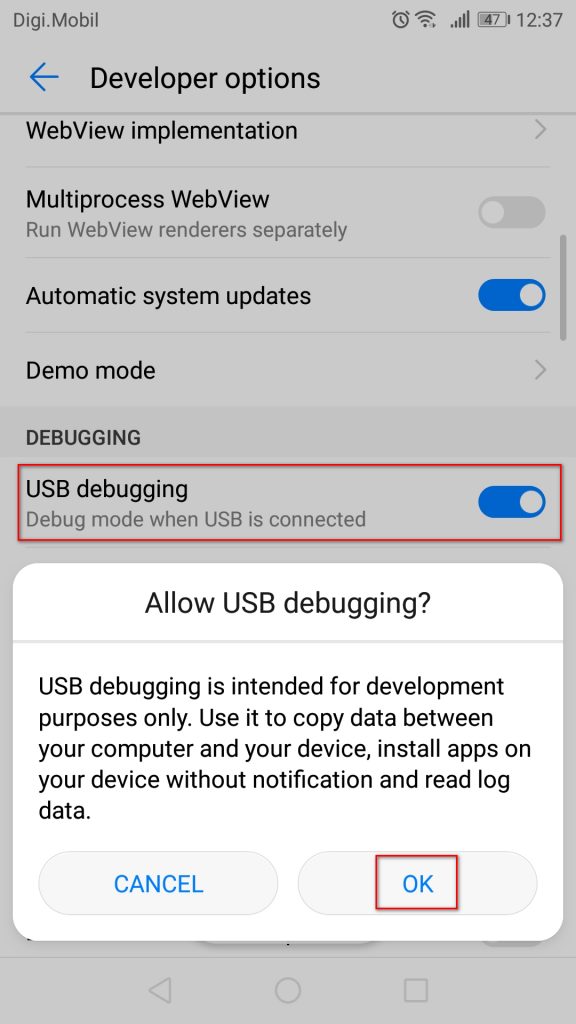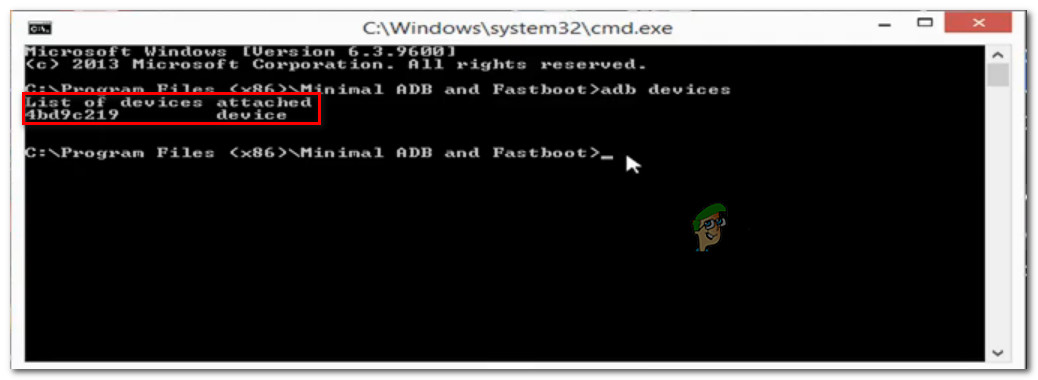Det ' Fejlkode 910 'Opstår typisk, når brugeren forsøger at installere, opdatere eller afinstallere en app fra Google Play Butik på en Android-enhed. Dette vides typisk at forekomme, hvis brugeren tidligere afinstallerede forudinstallerede opdateringer til den samme app. Problemet rapporteres hovedsageligt at forekomme på Lollipop (5.x), Marshmallow (6.x), Nougat og Oreo.

'Applikation' kan ikke installeres. igen, og hvis problemet fortsætter, skal du få hjælp til fejlfinding. (Fejlkode: 910)
Hvad forårsager problemet med 'Fejlkode 910'?
Det lykkedes os at finde nogle af de mest almindelige årsager, der vil udløse dette særlige problem. Vi har gjort dette ved at se på forskellige brugerrapporter og de reparationsstrategier, som de brugte til at få løst problemet. Her er en kortliste med almindelige scenarier, der har chancen for at udløse netop denne fejlmeddelelse:
- Korrupte data sidder fast i mappen Cache - Det er bekræftet, at problemet kan opstå på grund af dårligt cachelagrede data i installationsmappen. Flere brugere, der støder på denne særlige fejlkode, har formået at få den sorteret ved at rydde cache- og applikationsdataene i Google Play Butik-appen.
- Glitched Google-konto - Denne særlige fejl kan dukke op, hvis du har at gøre med en beskadiget Google-konto. Disse ting vides at ske uden nogen tilsyneladende udløser. Men heldigvis kan du rette de fleste problemer i forbindelse med din Google-konto ved at logge ud og ind på den.
- Data til stede på SD-kortet er utilgængelige - Hyppigheden af denne fejlkode er meget højere på Android-enheder, der bruger et SD-kort til ekstra hukommelse. Der er ingen officiel forklaring på, hvorfor dette sker, men nogle brugere spekulerer i, at det sandsynligvis er relateret til, at SD-kortet er formateret med et andet filsystem. I dette tilfælde vil du kunne løse problemet ved at flytte appen til det interne lager og opdatere det, mens det er der.
- Korrupte data på SD-kortet - Der er et scenarie, hvor der opstår fejlkoden på grund af korruption på SD-kortet. Flere berørte brugere har formået at få dette løst ved fysisk eller praktisk taget at skubbe SD-kortet ud, inden de forsøger at opdatere appen.
- Google Play Butik forhindrer opdateringen i at blive afsluttet - En anden mulig årsag, der ville udløse denne fejlkode, er en inkompatibilitet mellem din enhedsmodel og applikationen. Google Play Butik er ansvarlig for at bestemme det, så du kan sandsynligvis omgå denne ulejlighed ved sideloading af appen fra et eksternt APK-websted.
- Blackberry Launcher har ikke administratorrettigheder - Dette scenarie er eksklusivt for Blackberry Priv-enheder, der kører Android 6.0+. Som det viser sig, kan en systemfejl muligvis skære rettighederne til Blackberry Launcher, når Google Pay er aktiveret på enheden. I dette tilfælde kan du løse problemet ved at deaktivere administratoradgangen for Google Pay og aktivere administratoradgangen for Blackberry Launcher.
- Alvorlig appkorruption - Dette scenarie opstår kun, medmindre du sideloader appen, prøver at fejle det eller interferere med dets filer. Men hvis du har gjort dette, og du ikke er i stand til at opdatere eller installere applikationen, er den eneste vej fremad at bruge ADB-værktøjet til at fjerne applikationspakken manuelt.
Hvis du kæmper for at finde nogle fejlfindingstrin, der løser ' Fejlkode 910 ', Denne artikel vil være til hjælp. Nedenunder finder du flere bekræftede metoder, som andre brugere i en lignende situation med succes har brugt til at få løst problemet.
Vi har arrangeret nedenstående potentielle rettelser efter effektivitet og sværhedsgrad. Så hvis du leder efter den mest effektive tilgang, skal du følge nedenstående metoder i den rækkefølge, de præsenteres.
Metode 1: Rydning af cachen i Google Play Butik
Følgende metode er en af de mest populære måder at løse ' Fejlkode 910 'På Android-enheder. Hvis problemet opstår på grund af nogle dårligt cachelagrede data, der ender med at forhindre, at applikationen opdateres, løses problemet permanent ved at rydde de cachelagrede data i Google Play Butik-applikationen. Trinene nedenfor blev bekræftet for at være effektive af mange brugere, der kæmper for at løse den samme fejlkode:
Sådan ryddes cachelagrede data fra Google Play Store-applikationen på en Android-enhed:
Bemærk: Android-verdenen er et meget fragmenteret marked. Ældre Android-versioner ser og opfører sig anderledes, for ikke at nævne at du muligvis har at gøre med en tilpasset ROM afhængigt af producenten. På grund af dette kan nogle trin være lidt anderledes end hvad du ser på vores skærme. Men du skal ikke have noget problem med at replikere dem på din enhed.
- På startskærmen på din Android-enhed skal du trykke på Indstillinger menu. Inde i Indstillinger menu, skal du trykke på Apps og underretninger .

Apps og underretninger
Bemærk: Hvis du ikke føres direkte til listen over apps, skal du også klikke på Apps eller App-liste .
- Rul gennem listen over apps, og find Google Play Butik . Når du ser det, skal du trykke på det åbent.
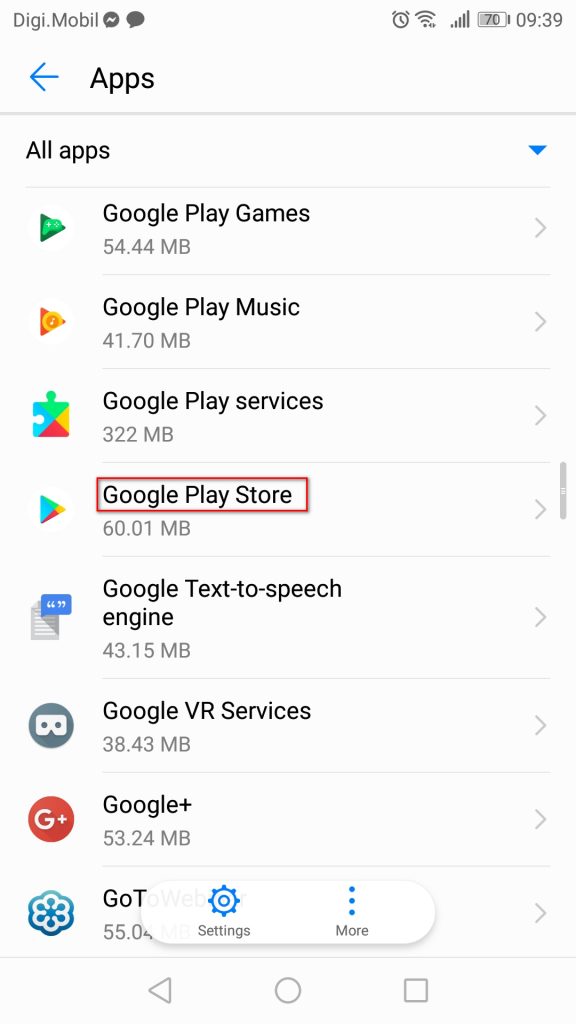
Adgang til indstillingsmenuen til Google Play Butik
- Fra infomenuen i Google Play Butik skal du trykke på Opbevaring for at nå indstillingen om sletning af data.
- Klik på på inde i lagerindstillingen Ryd cache . Når processen er afsluttet, skal du følge den ved at klikke på Slet data .
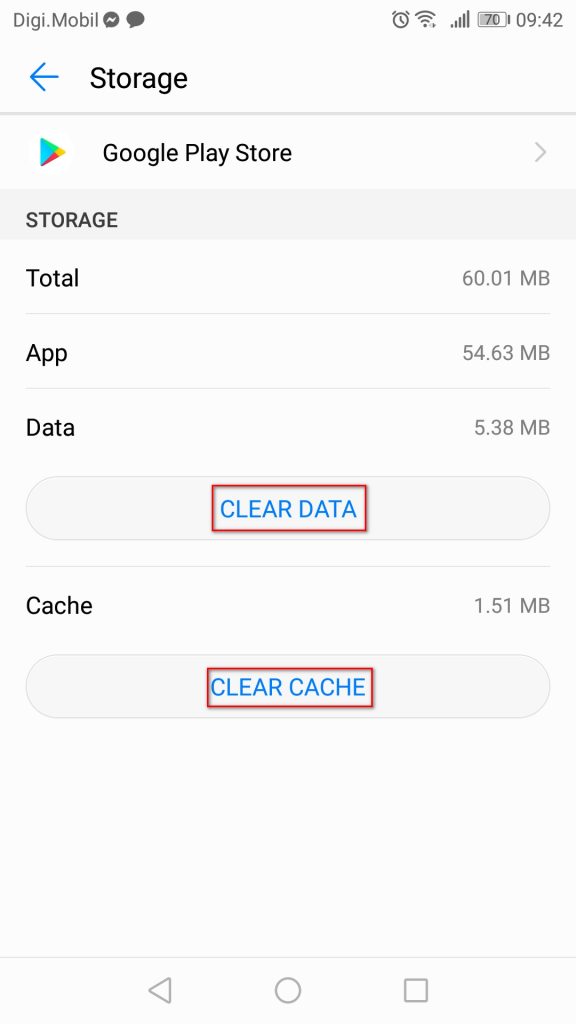
Rydning af cachelagrede data i Google Play Butik-appen
Når du har ryddet dataene i Google Play Butik, skal du genstarte din computer og prøve at opdatere eller downloade den app, der forårsagede problemet igen.
Hvis du stadig støder på den samme fejlmeddelelse ( 'Fejlkode 910'), gå ned til næste metode nedenfor.
Metode 2: Link din Google-konto igen
Denne procedure er en af de første, der er nævnt i den officielle Google-dokumentation, når det kommer til denne særlige fejlkode. Endnu mere har mange berørte brugere bekræftet, at login og ud af deres Google-konto løste problemet og tillod dem at installere eller opdatere den applikation, der tidligere mislykkedes med 'Fejlkode 910'.
Her er trinene til at fjerne din Google-konto fra din enhed og tilføje den igen for at løse problemet Fejlkode 910:
- Åbn din på din Android-telefon Indstillinger app og få adgang til Konti menu.
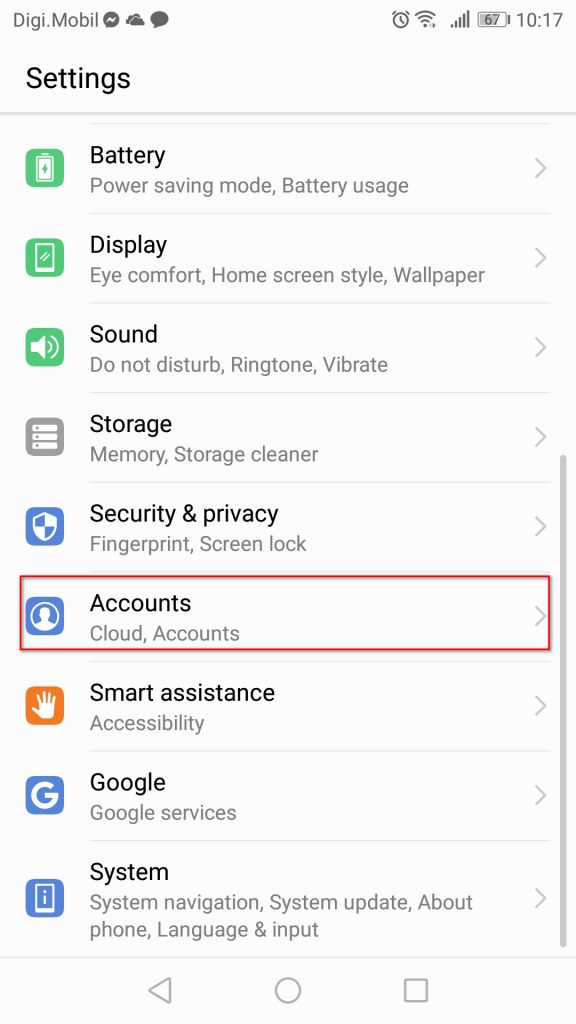
Adgang til menuen Konti
- Inde i Skærm bruger og konti (konti) , Find din Google-konto og tryk på det. Når du er inde i dine Google-kontoindstillinger, skal du rulle ned til bunden af skærmen og trykke på Fjerne.
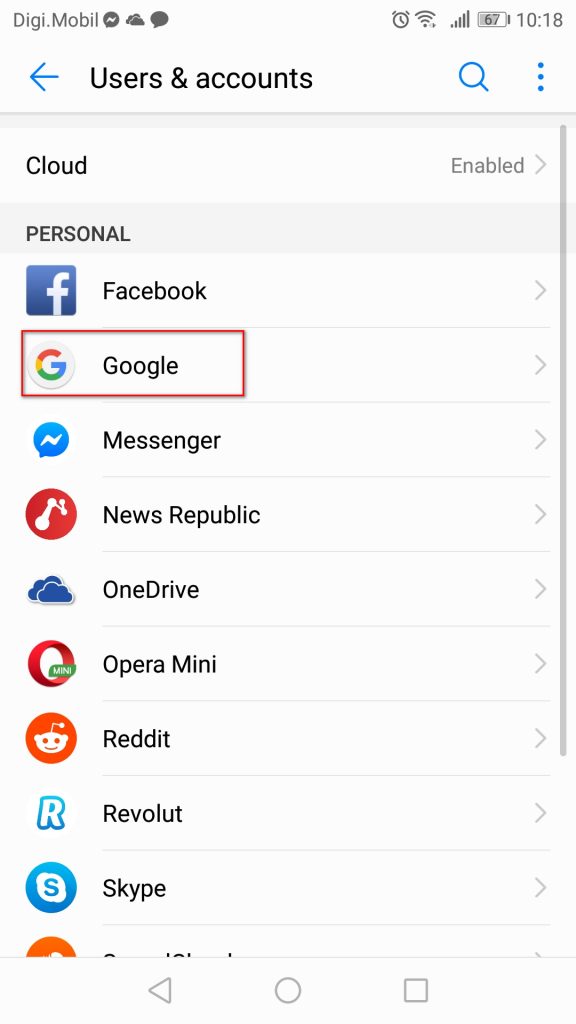
Adgang til din Google-konto
- Når Google-kontoen er fjernet, skal du vende tilbage til Skærm bruger og konti (konti) skærm, rul ned til bunden af skærmen og tryk på Tilføj konto .
- Derefter fra Tilføj en konto vindue, tryk på Google og følg instruktionerne på skærmen for at tilføje din Google-konto igen.
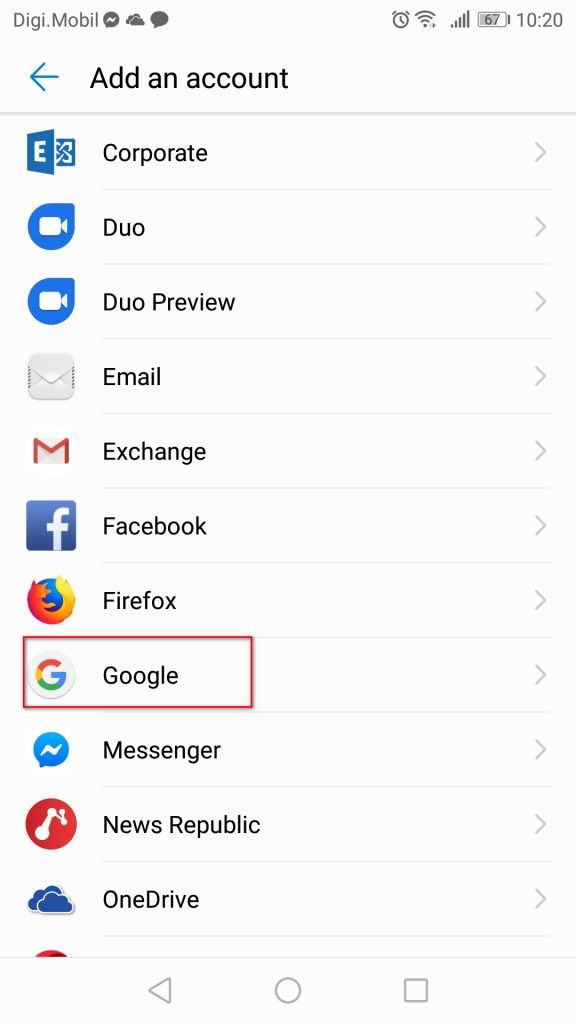
Genføjelse af den samme Google-konto
- Når du har linket din Google-konto igen ved at genindsætte dine legitimationsoplysninger, skal du genstarte din computer og prøve at opdatere eller downloade appen ved næste opstart.
Hvis du stadig støder på den samme fejlmeddelelse, skal du gå videre til den næste metode nedenfor.
Metode 3: Flytning af appen fra SD til intern
En anden populær løsning at komme rundt Fejl 910 når du prøver at opdatere et allerede installeret program, er at flytte appen fra dit eksterne SD-lager til internt lager. Chancerne er, at appen opdateres normalt, efter at den er flyttet til internt lager. Når opdateringen er afsluttet, kan du flytte den tilbage til sin oprindelige placering (eksternt SD-kort). Flere brugere, der kæmper for at løse denne fejl, har bekræftet, at nedenstående trin fungerede som en permanent løsning for dem.
Her er hvad du skal gøre:
- Åben din Indstillinger menu og gå til Apps og meddelelser . Tryk derefter på Apps (applikationsliste) for at se alle dine installerede applikationer.

Apps og underretninger
- På listen over installerede applikationer skal du finde den app, der nægter at installere, og trykke på den for at udvide menuen.
- Trykke på Opbevaring, tryk derefter på Skift lagerplacering og flyt appen til Interne lager .
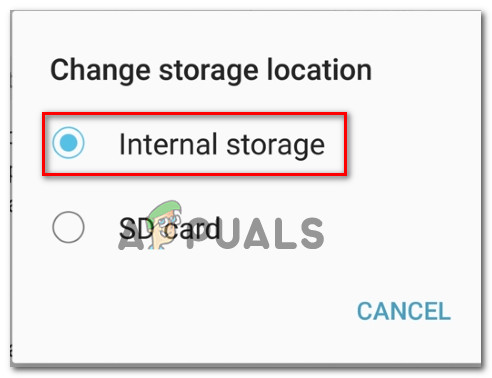
Flytning af appen til internt lager
- Når appen er flyttet til internt lager, skal du opdatere applikationen igen og se, om proceduren er afsluttet uden problemer.
Bemærk: Hvis du stadig får den samme fejlkode ( 'Fejlkode 910' ), spring lige til Metode 4 . - Hvis det lykkes dig at opdatere appen, mens den flyttes til den interne lagring, kan du flytte den tilbage til SD-kortet, når proceduren er afsluttet.
Hvis denne metode ikke løste fejlen i dit særlige scenario, skal du gå ned til den næste metode nedenfor.
Metode 4: Skub SD-kortet ud af menuen Indstillinger
Tidligt i undersøgelsesfasen observerede vi, at de fleste brugere, som vi støder på denne særlige fejl, brugte et SD-kort. Endnu mere har nogle berørte brugere formået at løse dette problem ved blot at 'skubbe ud' SD-kortet via Android-indstillingsmenuen.
Denne procedure kræver ikke, at du fysisk tager dit SD-kort ud af din telefon - Android har en indbygget funktion, der virtualiserer dette scenario. Her er hvad du skal gøre for næsten at skubbe dit SD-kort ud og løse 'Fejlkode 910':
- På din Android-enhed skal du åbne Indstillinger menu og tryk på Opbevaring.
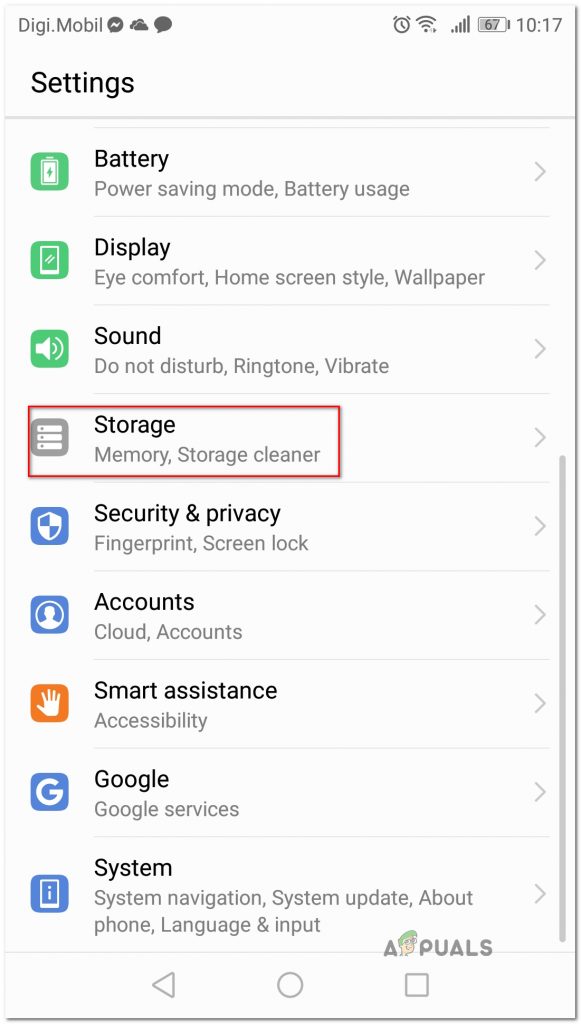
Adgang til lagringsmuligheden
- Tryk på på inde i lagringsskærmen Afmonter SD-kort og bekræft for at tvinge din Android til at foregive, at SD-kortet er blevet fysisk fjernet.
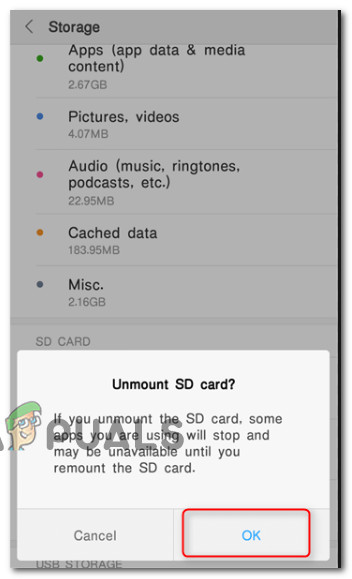
Afmontering af SD-kort
- Åbn Google Play Butik igen, og download / opdater den app, der tidligere viste fejlmeddelelsen.
Hvis problemet stadig ikke er løst, skal du gå videre til den næste metode nedenfor.
Metode 5: Download og installer APK fra et tredjepartswebsted
Hvis ingen af de potentielle rettelser ovenfor fungerede for dig, kan du måske overveje muligheden for at bruge en tredjepartstjeneste til at installere eller opdatere det program, der fejler med 'Fejlkode 910'. Denne procedure vil være effektiv i de scenarier, hvor problemet skyldes en slags inkompatibilitet, eller fordi din nuværende Android-version ikke understøtter den seneste opdatering af applikationen.
I dette tilfælde kan sidelæsning af appen muligvis omgå nogle begrænsninger, der håndhæves af Google Play Butik. Sådan downloades og installeres applikationens APK fra et tredjepartswebsted:
- Besøg et tredjepartswebsted med APK-filer. Der er mange sketchy websteder, der vides at indeholde en masse adware, så hold dig væk fra obskure steder. Vi anbefaler APK ren ( her ).
- Brug søgefunktionen til at finde den nyeste version af applikationen, som du kæmper for at installere, og tryk på den.
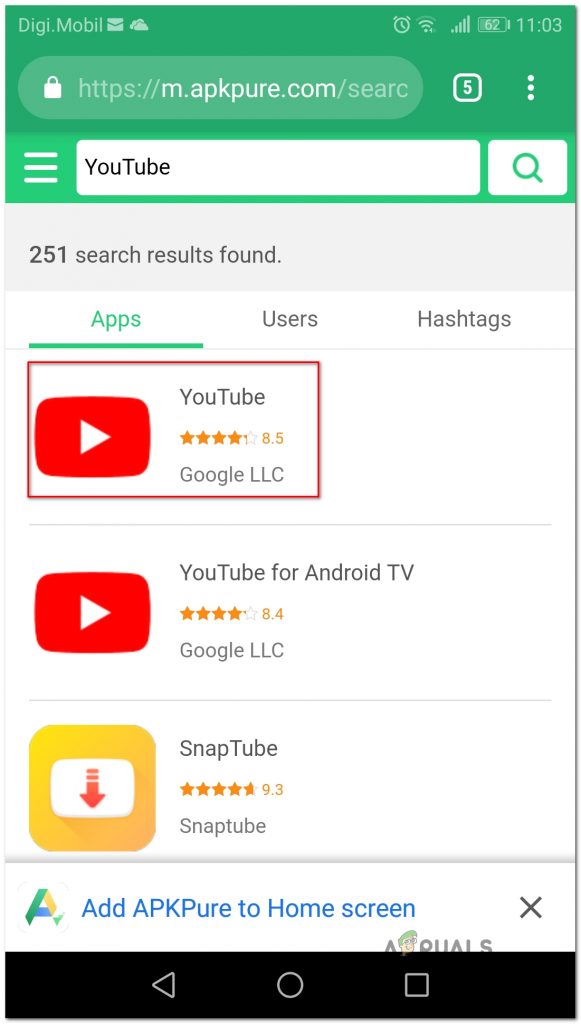
Søger efter den rigtige APK
- Hit på Download APK knappen, og vent på downloadet er afsluttet. Hit Okay ved sikkerhedsprompten for at starte overførslen.
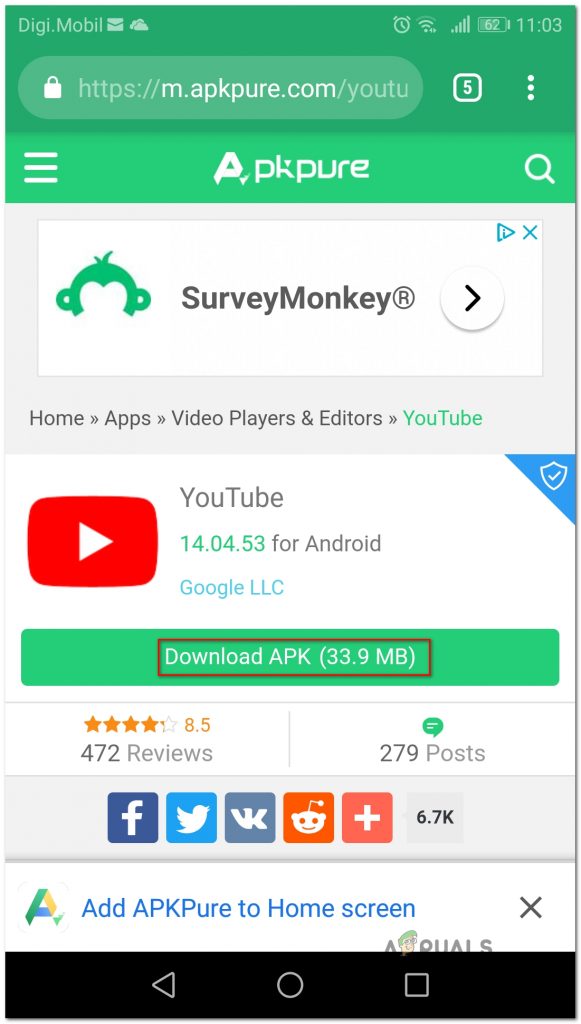
Download af den krævede APK
Bemærk: Hvis du ikke har installeret APK-filer før, får du besked om, at din enhed blokerer installationen af apps fra ukendte kilder. I dette tilfælde skal du gå til Indstillinger> Sikkerhed og privatliv og rediger standardinstallationen af ukendt appsadfærd, der skal være Tilladt under din browser.
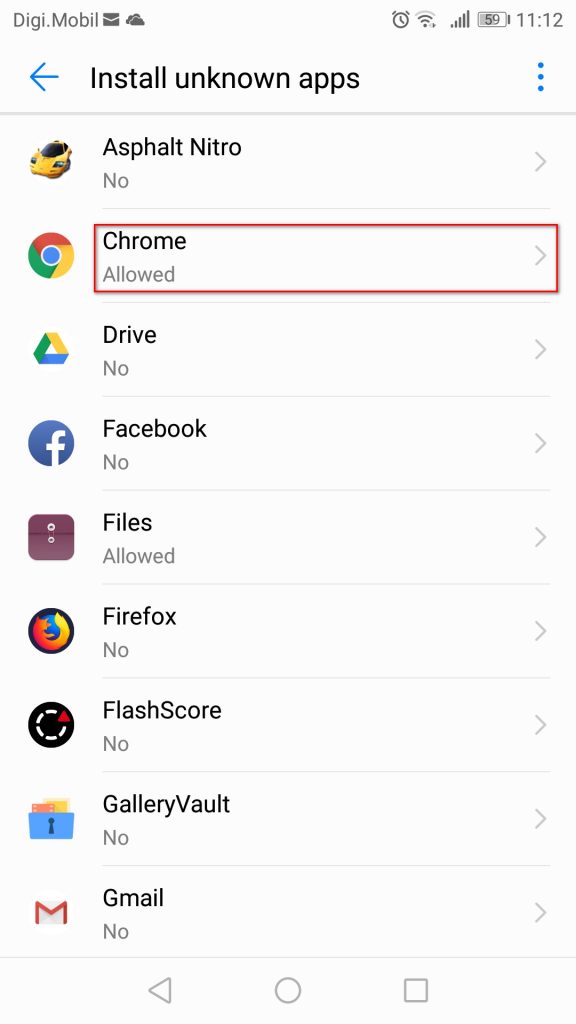
Tillader installation af ukendte apps
- Når APK-enheden er downloadet, skal du åbne den og følge vejledningen på skærmen for at installere applikationen eller opdatere. Hvis du prøver at installere en opdatering, bliver du bedt om at bekræfte, om du vil installere en opdatering over din eksisterende app. I så fald skal du trykke på Installer for at starte processen.
Ved hjælp af denne proces skal du ikke længere støde på 'Fejlkode 910'. Men hvis du stadig gør det, skal du gå ned til den næste metode nedenfor.
Metode 6: Deaktivering af Google Pay-administrator og aktivering af Blackberry Launcher-administrator (kun Blackberry Priv)
Hvis du støder på dette særlige problem på en Blackberry Priv-enhed, er løsningen lidt mere eksotisk. Et par brugere, der kæmper for at løse dette problem på en Blackberry-enhed, har formået at fjerne 'Fejlkode 910' ved at deaktivere administratoradgang for Google Pay og aktivere administratoradgang for Blackberry Launcher. Efter at være logget ud og ind på deres konto blev problemet løst, og de var i stand til at gennemføre installationen / opdateringen.
Bemærk: Hvis du ikke bruger en Blackberry Priv-enhed, skal du gå over til den næste metode nedenfor.
Her er hvad du skal gøre:
- Gå til din Blackberry Priv-enhed Indstillinger> Personligt> Sikkerhed> Enhedsadministratorer . Når du er der, skal du deaktivere administratoradgangen for Google Pay . Sørg derefter for, at administratoradgang er aktiveret for Blackberry Launcher .
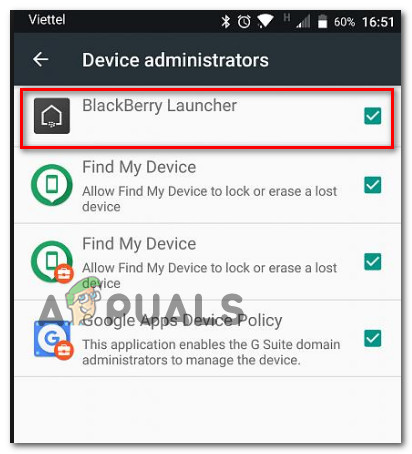
Sikring af, at BlackBerry Launcher er aktiveret, og Google Pay er deaktiveret
- Gå derefter til Indstillinger> Enhed> Brugere og vælg Gæst for at logge ud af din konto. Vent et par sekunder, og vælg derefter Mig selv og følg instruktionerne for at logge ind igen.
- Vende tilbage til Google Play> Mine apps og spil og fortsæt med opdateringen / installationen. Du skal nu være i stand til at fuldføre det uden problemer.
Hvis denne metode ikke var anvendelig til dit særlige scenario, skal du gå over til den næste metode nedenfor.
Metode 7: Brug af ADB til at afinstallere appen
Hvis du befinder dig i en situation, hvor appen ikke kan opdateres, geninstalleres eller afinstalleres, er dit sidste valg (bortset fra at foretage en fabriksnulstilling) at bruge ADB til kraftigt at fjerne applikationspakken. Denne procedure er lidt avanceret og kræver, at du foretager en indledende opsætning på både din Android og computer, men det får jobbet gjort.
Hvis du ikke vidste om det, er ADB (Android Debug Bridge) et meget alsidigt kommandolinjeværktøj, der giver dig mulighed for at udføre forskellige handlinger på din Android-enhed. Det letter mange enhedshandlinger, herunder installation og fejlretning af apps, hvilket er nøjagtigt hvad vi har brug for i dette tilfælde.
Her er en hurtig guide til brug af ADB til at afinstallere appen kraftigt og løse 'Fejlkode 910':
- Første ting først skal vi installere ADB-miljøet. Du vil allerede have dette installeret, hvis du tidligere har installeret Android Studio. Hvis ikke, download den nyeste version af Minimal ADB Fastboot fra dette link ( her ).
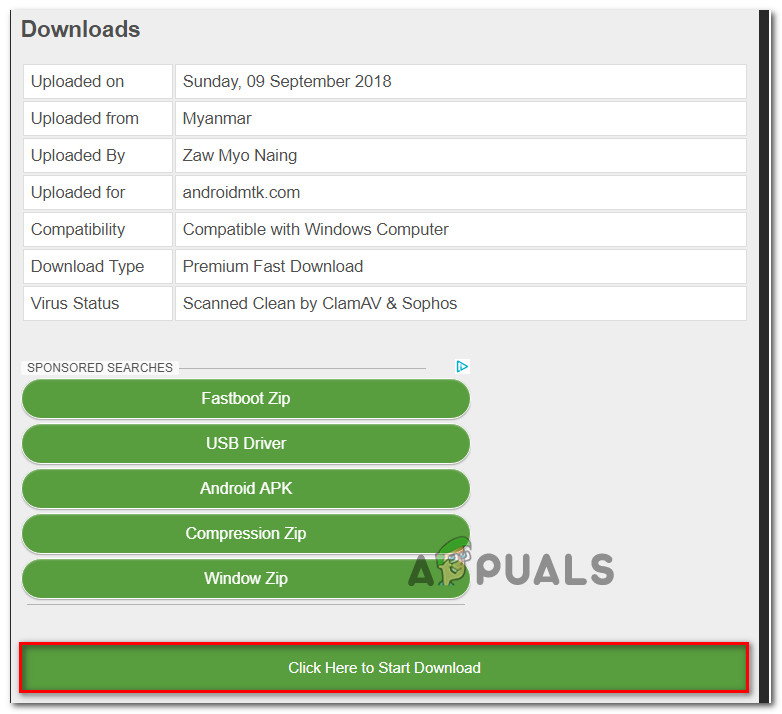
Download af den nyeste version af Minimal ADB Fastboot
- Når download er afsluttet, skal du bruge et værktøj som Winzip eller 7Zip til at udtrække indholdet af minimal_adb_fastboot.
- Kør blot den eksekverbare fil og følg instruktionerne på skærmen for at installere Minimal ADB og Fastboot på din computer.
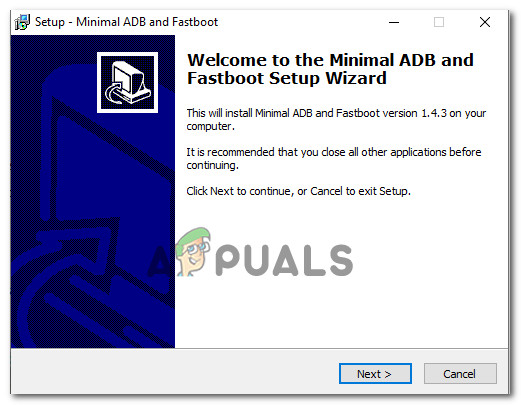
Installation af minimal ADB & Fastboot
- Når installationen er afsluttet, skal du gå over til din Android-telefon og gå til Indstillinger> System> Om telefonen . Når du kommer dertil, skal du begynde at trykke på Bygge nummer . Når du har trykket på den for 7. gang, får du en succesmeddelelse, der fortæller dig, at du nu er udvikler.
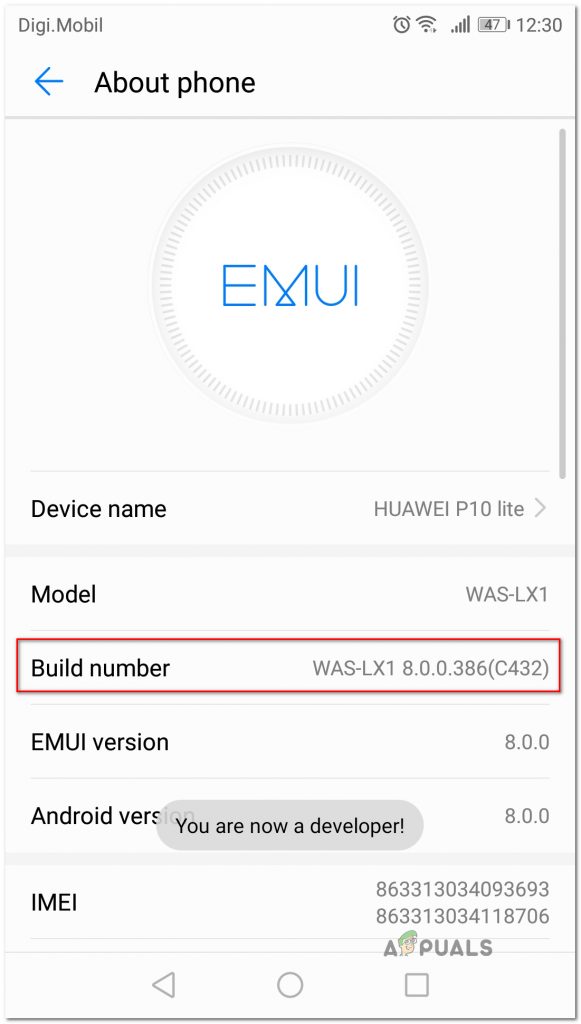
Ved at trykke på Build Number syv gange
Bemærk: Afhængigt af din sikkerhedsmetode bliver du muligvis bedt om at indsætte adgangskoden eller stiften for at fuldføre proceduren.
- Hvad vi i det væsentlige gjorde ovenfor var at aktivere Udviklerindstillinger fanen. Dernæst giver vi ADB adgang til indholdet af telefonen. for at gøre dette, gå til Indstillinger> Udviklerindstillinger og aktivere USB debugging (under Fejlfinding ).
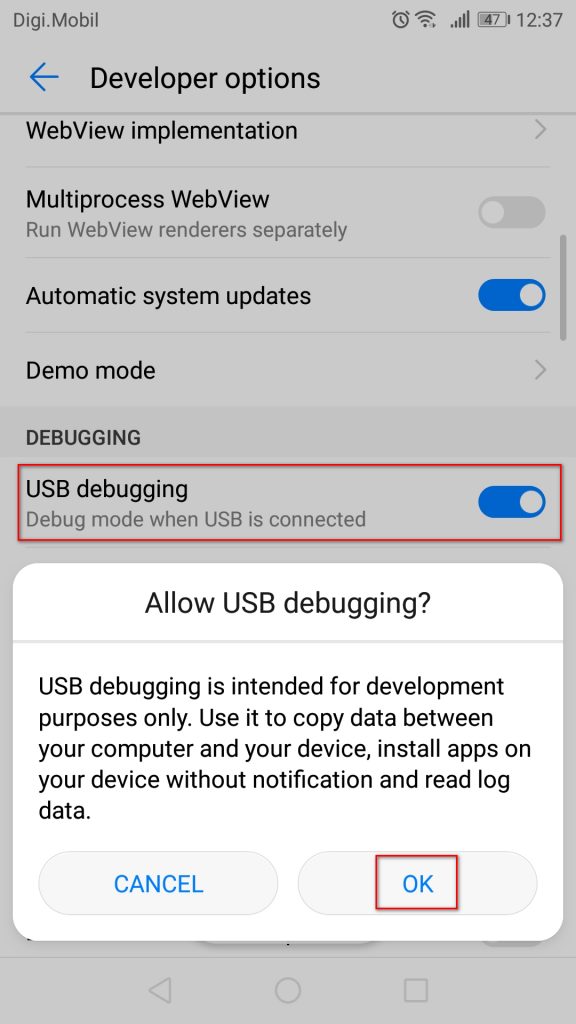
Aktivering af USB-fejlfinding fra fanen Udviklerindstillinger
- Tilslut din Android-telefon til pc'en via et USB-kabel, og vent, indtil forbindelsen er oprettet. Du skal muligvis tillade det igen fra din Android-telefon.
- Når Android er tilsluttet din pc via USB-kablet, skal du åbne Minimal ADB og Fastboot. Skriv først “ ADB-enheder ”Og tryk på Gå ind for at se, om din enhed er tilsluttet korrekt.
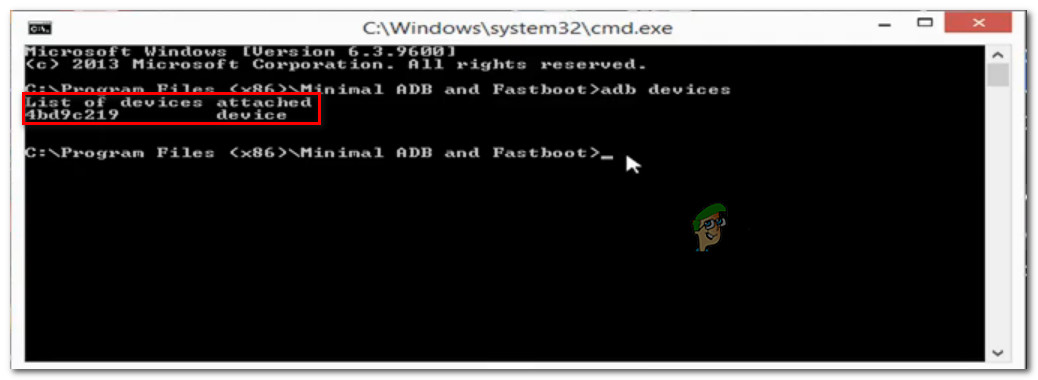
Vedhæftet Android-enhed
- Gå over til din telefon, og tryk på Ja på den Bemyndigelse prompt, der blev vist på din skærm.
- I det samme minimale ADB-vindue skal du skrive følgende kommando for at afinstallere den ødelagte app:
adb afinstallere
Bemærk: Erstatte Pakke navn med pakkenavnet, der hører til det program, du ønsker at installere. Hvis du ikke kender pakkens navn på applikationen, skal du udføre “ pm listepakker -f ”I Minimal ADB-vinduet, og du får en komplet liste over installerede applikationer.
- Frakobl din Android fra USB-kablet, og genstart din mobile enhed. Når den næste opstartssekvens er afsluttet, skal du derefter geninstallere applikationen igen. Du skal ikke have nogen problemer med at gøre det.