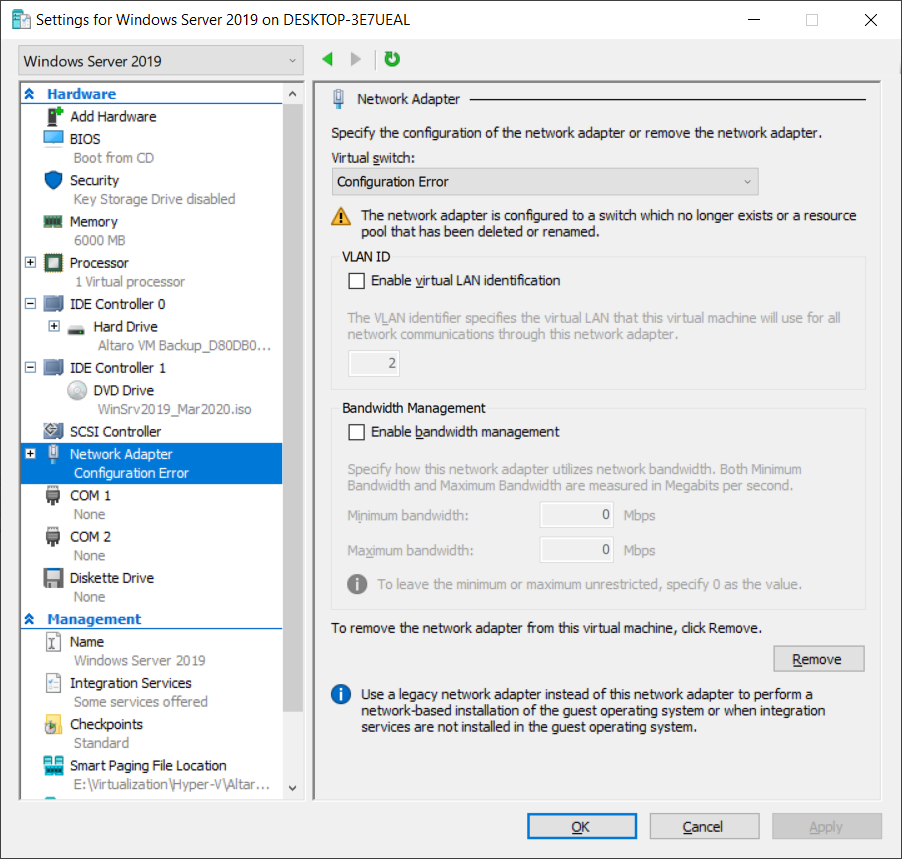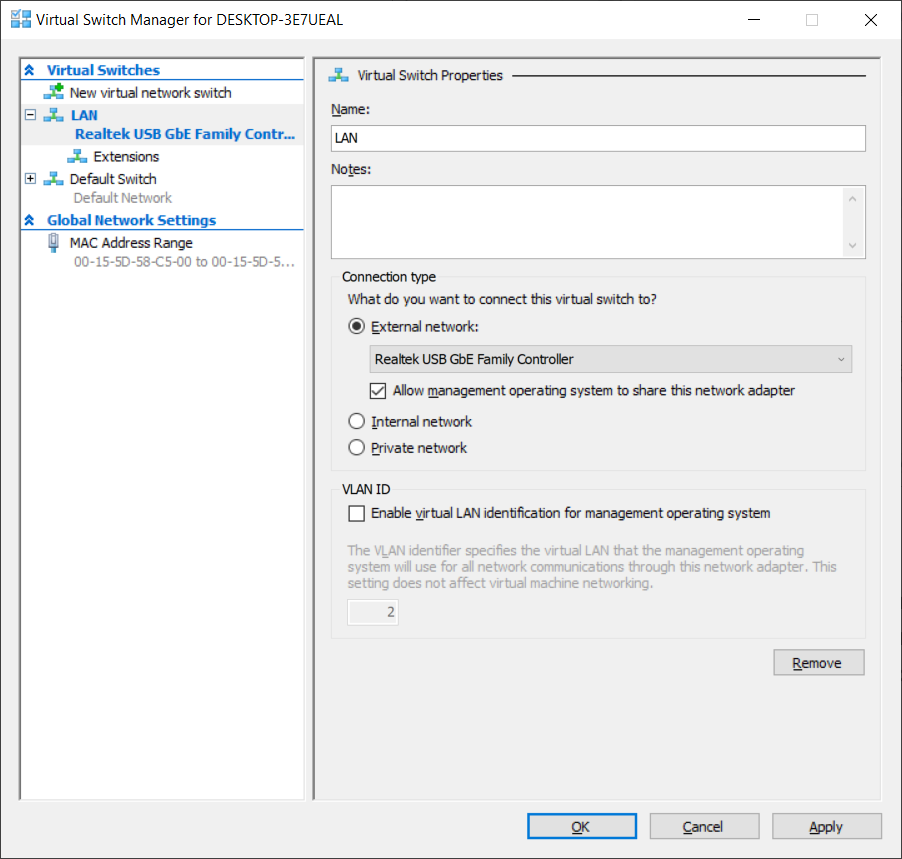Nogle gange på grund af resultatet af system- eller hardwareændringer starter en virtuel maskine normalt ikke korrekt, fordi den ikke kan læse de eksisterende systemressourcer på din computer. Der er variationer i problemet, hvor virtuelle maskiner ikke kan startes på grund af de virtuelle Ethernet-switchfejl.
Den fulde fejlmeddelelse er:
Der opstod en fejl under forsøg på at starte de valgte virtuelle maskiner. Syntetisk Ethernet-port: Fejl Der findes ikke tilstrækkelige systemressourcer til at fuldføre den ønskede service. Kunne ikke tildele ressourcer eksisterer for at fuldføre ressourcer til et virtuelt netværk. Ethernet-switchen findes muligvis ikke.

Fejlkoden antyder, at der er et problem med en eller flere virtuelle switche, der er tildelt den eller de virtuelle maskiner. Den virtuelle switch kan slettes fra Hyper-V-værten, eller den fungerer ikke korrekt.
Der er tre typer virtuelle switche; Privat switch som kun giver kommunikation mellem de virtuelle maskiner, Intern kontakt der giver kommunikation mellem værts - og virtuelle maskiner og Ekstern hvilken giver kommunikation mellem virtuelle maskiner og resten af netværket.
Vi skal identificere, hvilken virtuel switch der har et problem og derefter rette det i overensstemmelse hermed. Det er også nødvendigt at undersøge, om det samme problem findes på alle virtuelle maskiner der bruger en bestemt virtuel switch eller kun på en individuel virtuel maskine.
Dette problem er ikke kun relateret til Hyper-V 2019, men også til tidligere versioner af Hyper-V-servere og Hyper-V-klienter. Vi simulerer det samme problem på Hyper-V 2019 og en virtuel maskine med Windows Server 2019 installeret.
I det første trin kontrollerer vi, om Konfiguration fejl vises i den virtuelle maskine, der har et problem.
- Åben Hyper-V Manager på Windows Server (2012, 2012 R2, 2016 eller 2019) eller Windows Client (8, 8.1 og 10)
- Højreklik på den virtuelle maskine, og vælg derefter Indstillinger
- Under Hardware liste klik på Netværksadapter.
Du kan se på skærmbilledet nedenfor, at denne netværksadapter har en konfigurationsfejl. Vi kan ikke se meget information her, så vi hopper ind i Hyper-V Manager-indstillinger.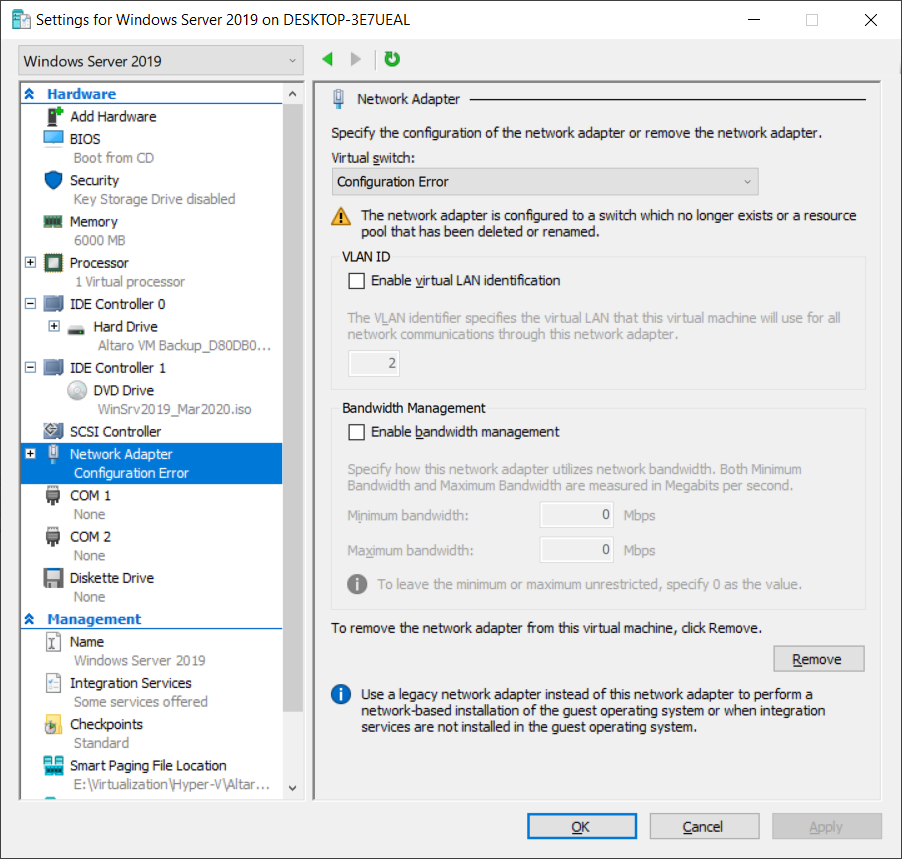
- Tæt vinduet, vælg vært , r højreklik på det, og vælg derefter Virtual Switch Manager.
- Under Virtuelle switche , klik på den virtuelle netværksafbryder, der er tildelt en virtuel maskine, der har et problem med netværksadapter.
I vores tilfælde er det en adapter, der hedder LAN . Vi kan se, at LAN er en ekstern adapter, der bruger et fysisk netværkskort Realtek USB GbE Family Controller, og det giver kommunikation mellem virtuelle maskiner og resten af netværket.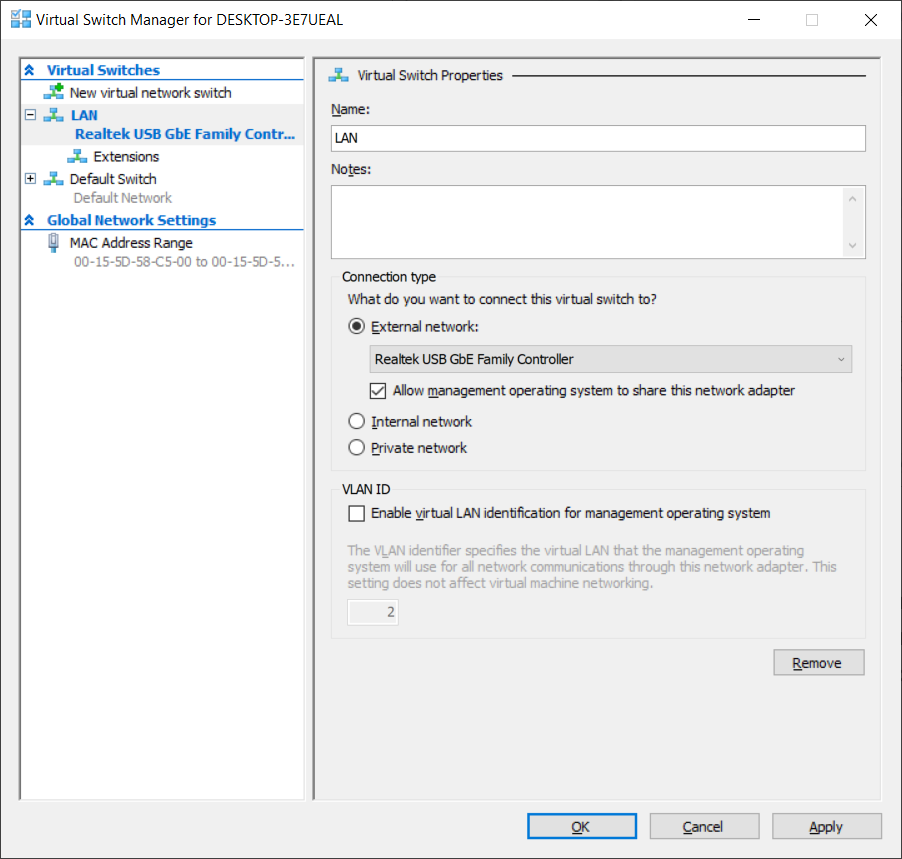
- Når vi først har identificeret, hvilket netværkskort der bruges til virtuel switch, er det næste trin at kontrollere, om netværkskortet er tilsluttet og fungerer korrekt. Naviger til Kontrolpanel Netværk og internet Netværksforbindelser og kontroller, om netværkskortet er aktiveret eller deaktiveret eller forbundet til netværket.
Hvis netværkskortet er aktiveret og forbundet til netværket, skal du kontrollere driverne. Hvis dette problem er opstået, når du har opdateret din netværkskortdriver, kan du overveje at gøre en tilbageførsel. Dette kan gøres ved hjælp af Enhedshåndtering. Du kan læse mere i Løsning 1 .
2 minutter læst