Nogle brugere rapporterer, at de modtager Alvorlig fejl C0000022 så snart de tænder for deres bærbare computer eller pc. Fejlkoden ledsages af meddelelsen “ Anvendelse af opdateringshandling “. Problemet er specifikt for HP laptops og desktops.

C0000022 Alvorlig fejl: Anvendelse af opdateringshandling
De fleste berørte brugere angiver, at problemet begyndte at opstå efter en forkert Windows-opdatering eller efter en slags afbrydelse under opdateringsprocessen. I de fleste tilfælde rapporterer brugere, at denne særlige fejl opstår ved hver opstart, hvilket efterlader dem med få reparationsstrategier.
Hvad forårsager den fatale fejl C0000022?
Vi undersøgte denne særlige fejl grundigt ved at se på forskellige brugerrapporter. Baseret på det, vi samlet, er der flere scenarier, der vides at udløse Fatal fejl C0000022:
- Én (eller flere) Windows Update blev ikke installeret korrekt - Dette problem opstår sandsynligvis, fordi din maskine pludselig måtte afbryde processen med at installere en afventende Windows-opdatering.
- Windows-opdatering installerede ikke Sikkerhedsbulletin MS16-101 - Problemet kan også opstå, hvis en nylig Windows-opdatering ikke opdaterede Netlogon.dll . I dette tilfælde er løsningen at starte din computer i fejlsikret tilstand og installere Microsofts sikkerhedsbulletin.
- Tredjeparts interferens produceret af Buggy Windows-opdatering - Der var flere tilfælde tidligere, hvor problemet var forårsaget af en defekt Windows Update, der var i konflikt med en eksisterende tredjepartsapplikation.
- Større hardwarefejl - Der er flere rapporter, der først blev bekræftet, at de blev løst, efter at visse hardwaredele er blevet udskiftet.
Hvis du i øjeblikket kæmper med det samme problem, giver denne artikel dig en samling af fejlfindingstrin. Nedenfor har du flere metoder, som andre brugere i en lignende situation har brugt for at få problemet løst.
For at øge effektiviteten anbefaler vi, at du følger metoderne i den rækkefølge, de præsenteres. Lad os begynde!
Metode 1: Udfører en hård genstart / nulstilling
Lad os starte simpelt ved at lave en hård nulstilling. Denne procedure er ekstremt enkel, men flere brugere rapporterede, at dette var alt, hvad der var nødvendigt at gøre for at komme forbi Alvorlig fejl C0000022.
Her er en hurtig guide til at udføre en hård nulstilling / genstart på en bærbar pc / bærbar computer:
- Tryk på og hold nede tænd / sluk-knap i over 10 sekunder. Dette sikrer, at effektkondensatorerne er helt afladede.
- Fjern ikke-vigtige eksterne enheder og tilbehør, der er tilsluttet pc'en (printer, webkamera osv.).
- Tryk på tænd / sluk-knappen igen og se om maskinen formår at starte normalt.
Hvis opstartsprocessen stadig hænger sammen med en Alvorlig fejl C0000022 skærm ned, gå ned til næste metode nedenfor.
Metode 2: Undersøgelse af et hardwareproblem
På visse Notebook-modeller er Alvorlig fejl C0000022 er også forbundet med hardwarefejl. Selvom chancerne for, at dette sker, er meget små, lad os først undersøge et hardwareproblem. Det sparer dig for at gå gennem unødvendige bøjler.
Den hurtigste og mest effektive måde at undersøge for et hardwareproblem er at køre en systemtest via systemdiagnosticeringsskærmen. Denne procedure kontrollerer alle de vigtigste hardwarekomponenter for problemer og uoverensstemmelser. Her er en hurtig guide til, hvordan du gør dette:
- Hvis du har en bærbar computer, skal du først kontrollere, at den er tilsluttet vekselstrømsenheden, så den ikke lukker ned under testen.
- Tænd computeren, og tryk på Esc tasten gentagne gange, indtil du kommer til startmenuen. Når du kommer dertil, skal du trykke på F2 for at komme ind i Systemdiagnostik menu.
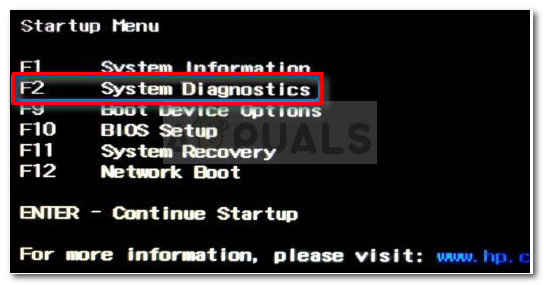
Adgang til System Diagnostics-menuen
- Brug derefter piletasten til at vælge Systemtest og tryk på Gå ind for at få adgang til menuen. Fra den næste menu skal du vælge Hurtigtest via piletasterne og trykke på Enter igen.
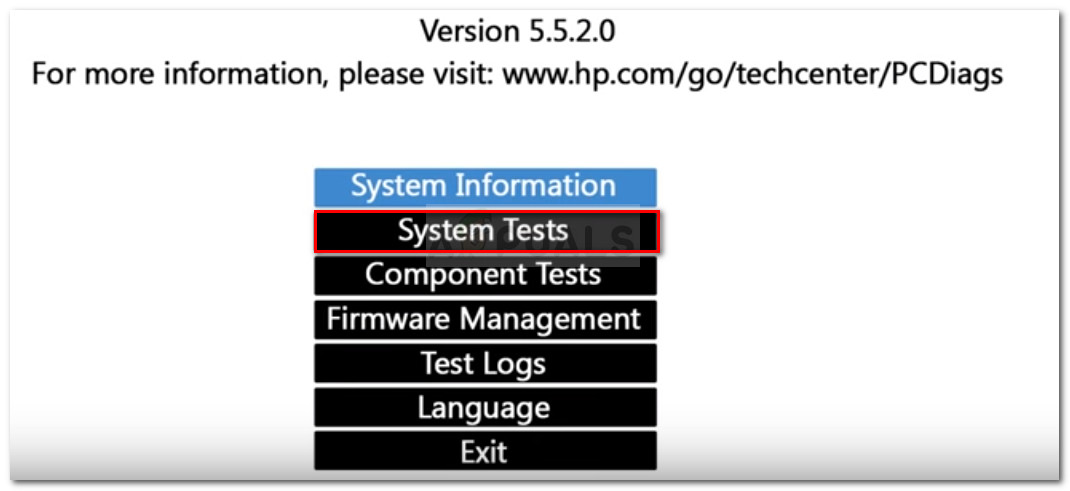
Undersøger efter et hardwareproblem ved hjælp af systemtests
- Vent, indtil værktøjet kontrollerer de vigtigste komponenter for eventuelle problemer. Husk, at processen kan tage over en halv time.
Bemærk: Hvis der ikke er identificeret nogen hardwareproblemer, skal du gå over til den næste metode nedenfor for at anvende den første mulige løsning. - Hvis scanningen afslører et hardwareproblem, kan du teste den pågældende komponent specifikt via Komponenttest menu, eller bedre endnu, tag din maskine til en certificeret tekniker for yderligere undersøgelser.
Metode 3: Brug af systemgendannelse fra menuen Systemgendannelse
Som alle de andre store producenter har HP en solid gendannelsesmulighed i situationer, hvor brugeren ikke kan komme forbi opstartsprocessen. Mange brugere, som vi har at gøre med Alvorlig fejl C0000022 har formået at få løst problemet ved at vende deres maskintilstand tilbage til et tidligere punkt ved hjælp af Systemgendannelse.
Her er en hurtig guide til, hvordan du gør dette på en HP-computer:
- Hvis du har en bærbar computer, skal du sørge for, at den er aktivt tilsluttet strømkilden.
- Tænd den bærbare computer, og tryk gentagne gange på ESC, indtil du kommer til menuen System Diagnostics. Når du har gjort det, skal du trykke på F11 for at få adgang til Systemgendannelse menu.
- Hvis du bliver bedt om af et sprog til valg af sprog, skal du vælge dit sprog og trykke på Gå ind at fortsætte.

Valg af sprog i gendannelsesmenuen
- Nu, fra den næste skærm, skal du bruge piletasterne til at vælge Fejlfinding og tryk på Gå ind. Vælg derefter Avancerede indstillinger fra Fejlfinding menu.
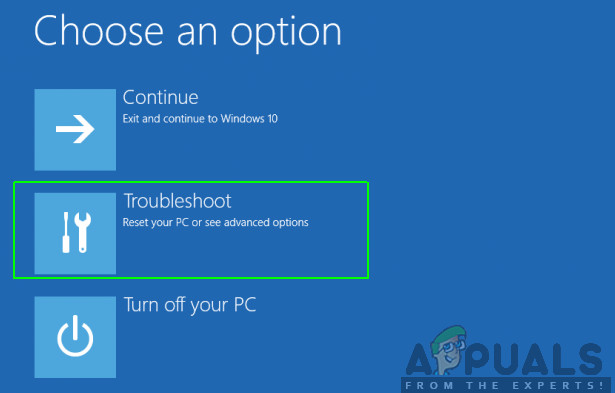
Fejlfinding> Avancerede indstillinger
- I Avancerede indstillinger skærm, skal du bruge piletasterne til at vælge Systemgendannelse og tryk på Gå ind at åbne Systemgendannelse guiden.
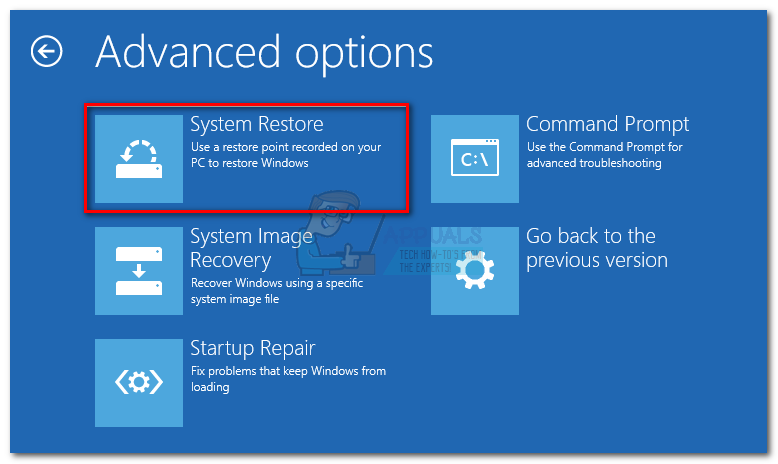
Åbn menuen Systemgendannelse
- Hvis du har en dual-boot-opsætning, bliver du bedt om at vælge det målrettede operativsystem på dette tidspunkt.
- Når du ankommer til guiden Systemgendannelse, skal du klikke på Næste ved den første prompt til at gå videre.
- På det næste skærmbillede skal du starte med at aktivere det felt, der er knyttet til Vis flere gendannelsespunkter . Vælg derefter et gendannelsespunkt, der er dateret, før du begyndte at se Fatal fejl C0000022, og tryk på Næste at fortsætte.
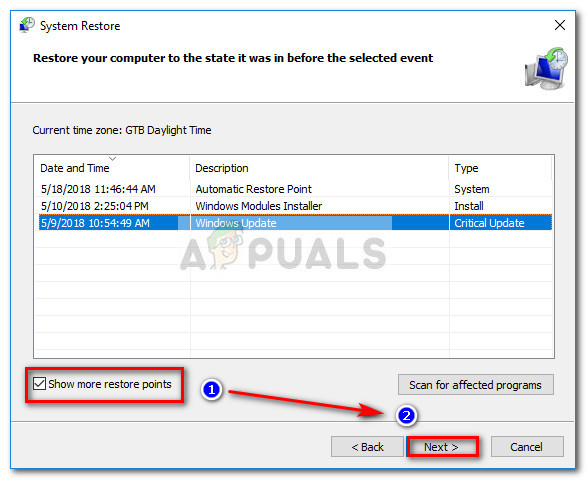
Aktiver Vis flere gendannelsespunkter-boks, og klik på Næste
- Nu er alt, hvad der er tilbage at gøre, at trykke på Afslut for at starte processen med at gendanne din computer til et tidligere punkt. Du bliver bedt om at bekræfte processen igen - klik Ja når du bliver bedt om det.
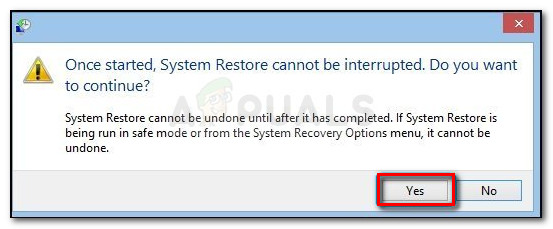
Klik på Ja for at bekræfte systemgendannelsesprocessen
- Når den tidligere tilstand var monteret tilbage, skal du genstarte din computer og se om den er i stand til at starte uden at udløse Alvorlig fejl C0000022. Hvis du stadig ser fejlen, skal du fortsætte nedad med den næste metode nedenfor.
Metode 4: Installer den manglende opdatering af Microsoft Security Bulletin via fejlsikret tilstand
En anden mulig årsag til Alvorlig fejl C0000022 mangler Microsoft Security Bulletin-opdatering (MS16-101). Selvom denne sikkerhedsopdatering automatisk skal installeres af WU (Windows Update) , der har mange brugere rapporteret, at opdateringen kun var delvist installeret og Netlogon.dll afhængighed blev ikke opdateret. Dette ender med at skabe Alvorlig fejl C0000022.
Heldigvis kan du starte din computer i fejlsikret tilstand og installere den manglende afhængighedsopdatering. Her er hvad du skal gøre:
- Sørg for, at din bærbare computer eller pc er korrekt tilsluttet en strømkilde.
- Tænd den bærbare computer, og tryk på ESC gentagne gange, indtil du kommer til System Diagnostics menu .
- I menuen System Diagnostics skal du trykke på F11 for at få adgang til Systemgendannelse menu.
- Vælg dit sprog, og tryk på Gå ind for at fortsætte, hvis du bliver bedt om det.

Valg af sprog i gendannelsesmenuen
- Fra denne næste menu skal du bruge piletasterne til at vælge Fejlfinding og tryk på Gå ind. Vælg derefter Avancerede indstillinger fra Fejlfinding menu.
- I Avancerede indstillinger menu, skal du klikke på Opstartsindstillinger
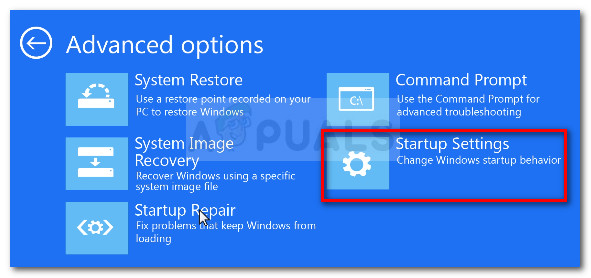
Åbn menuen Startup Settings
- Klik på i menuen Startup Genstart for at bede din computer om at genstarte i Opstartsindstillinger menu.
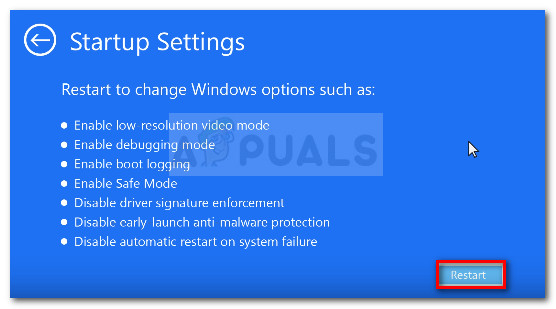
Genstart din computer i menuen Startup Settings
- Ved opstart af reden skal din computer begynde med at vise dig en liste over startmuligheder. Tryk på F5 nøgle til at åbne din computer i Sikker tilstand med netværkstilstand .
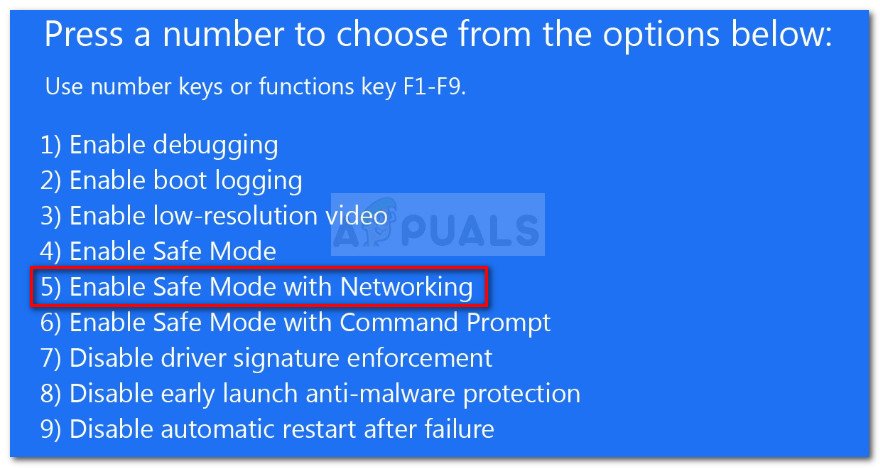
Start computeren i fejlsikret tilstand med netværk
- Når din computer starter i fejlsikret tilstand, bliver du muligvis bedt om at vælge dit sprog og indsætte dine Microsoft-kontooplysninger. Nu vil din computer startes i fejlsikret tilstand via de forskellige vandmærker i hjørnet af skærmen.
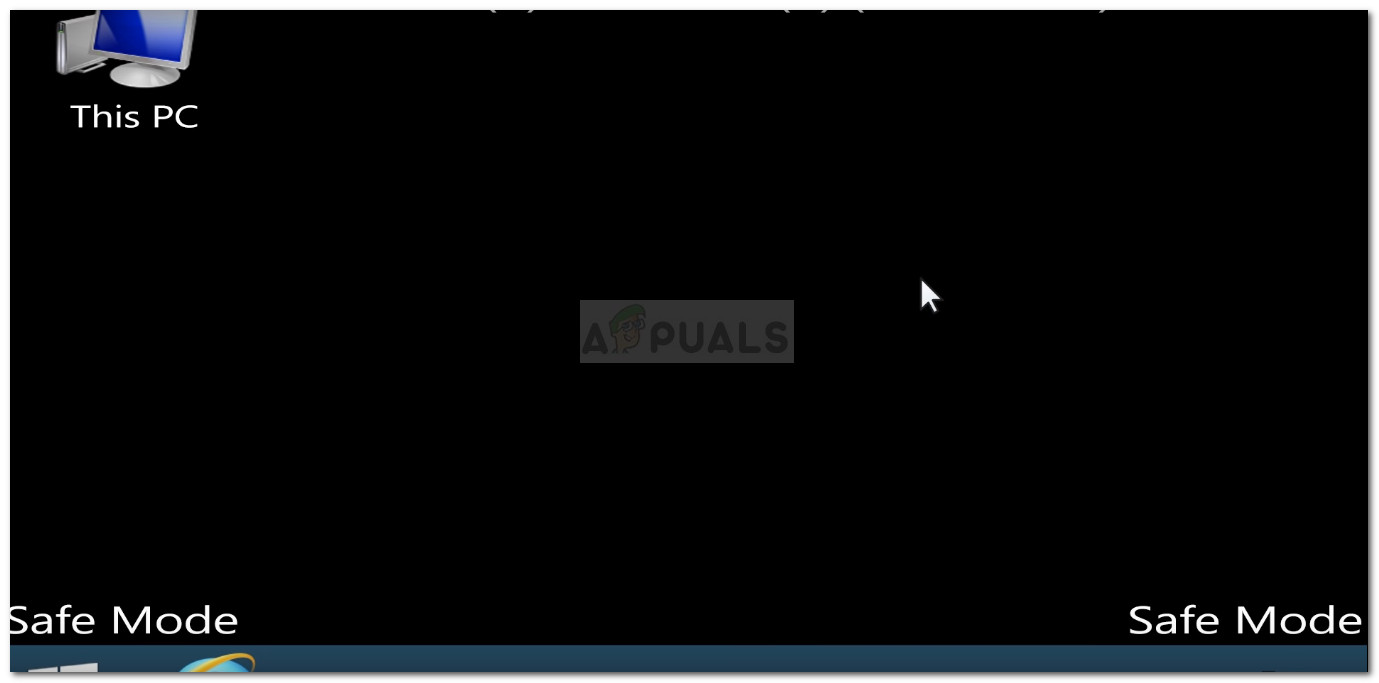
Eksempel på fejlsikret tilstand
- Naviger til dette link ( her ) og klik på den seneste sikkerhedsbulletin MS16 - 10-opdatering i henhold til din Windows-version.
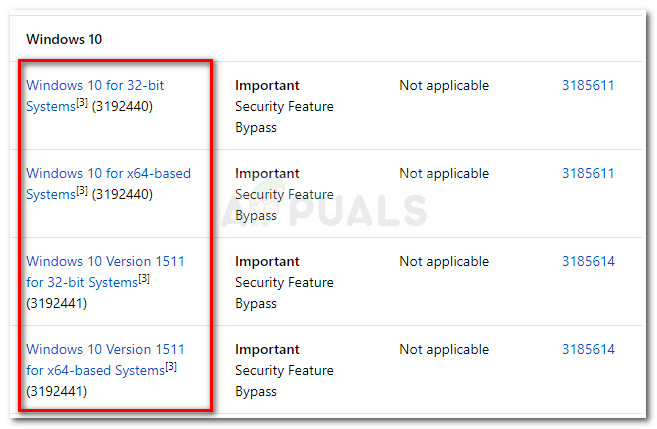
Valg af den relevante Windows-sikkerhedsbulletin-opdatering
- Rul ned til den næste skærm Sådan får du denne opdatering og klik på Microsoft Update-katalog (under Metode 2 ).
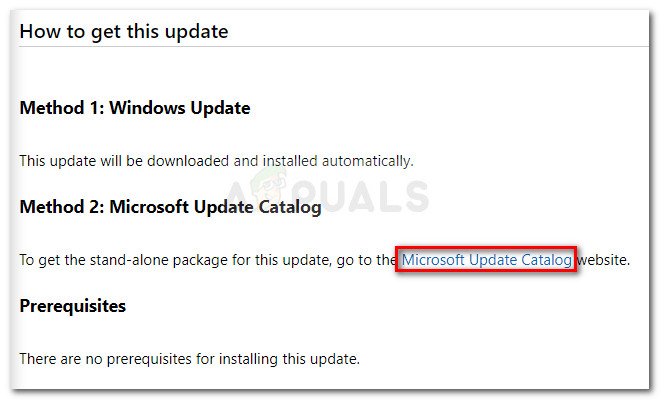
Klik på hyperlinket til Microsoft Update Catalog
- Download den relevante opdatering i henhold til din OS-arkitektur via Hent knap.
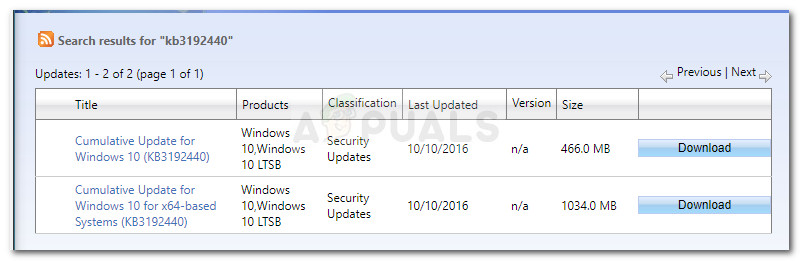
Download den relevante Windows Update
- Åbn den eksekverbare installation, og følg derefter vejledningen på skærmen for at installere den på dit system. Når opdateringen er installeret, skal du genstarte din computer og se, om du er i stand til at komme forbi opstartsproceduren uden at støde på Alvorlig fejl C0000022.
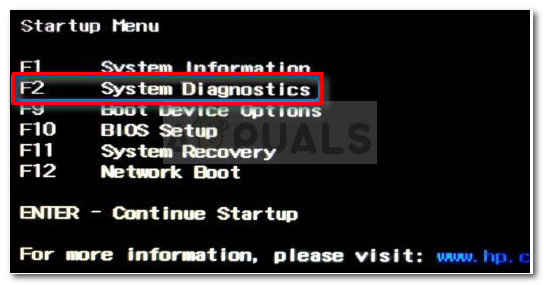
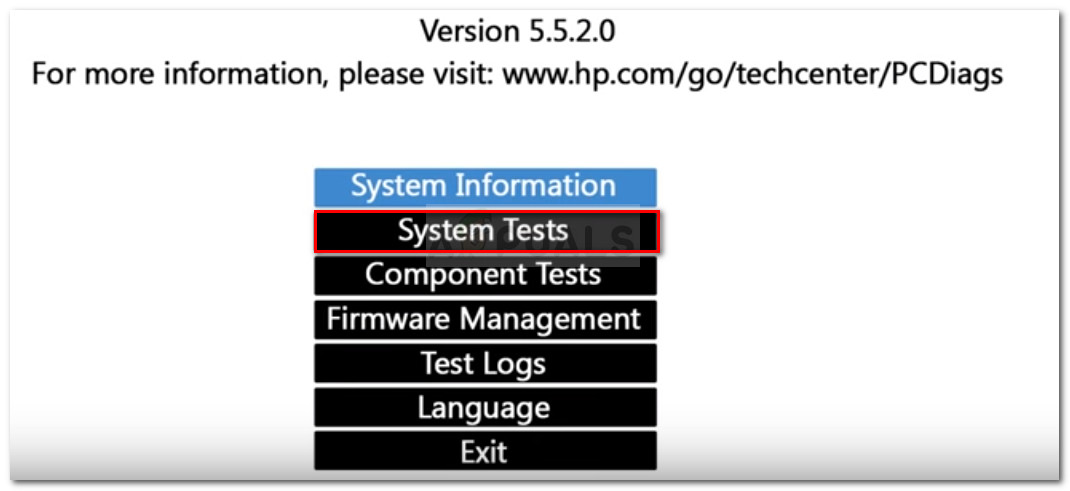

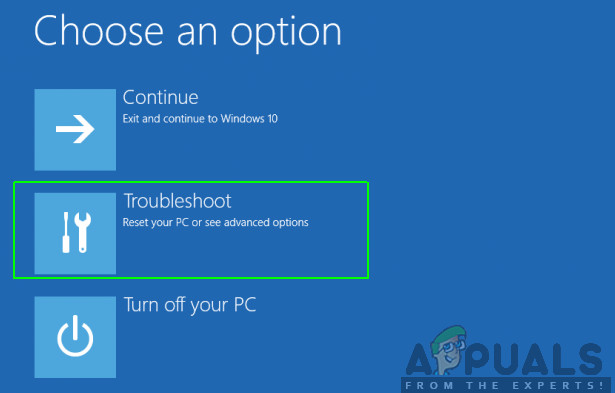
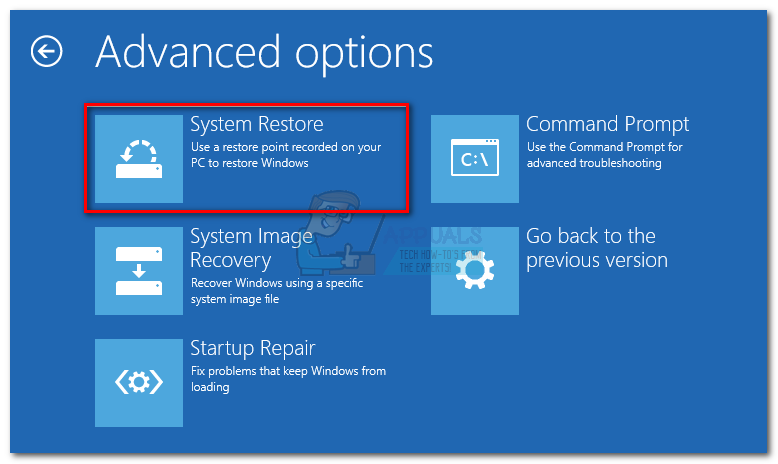
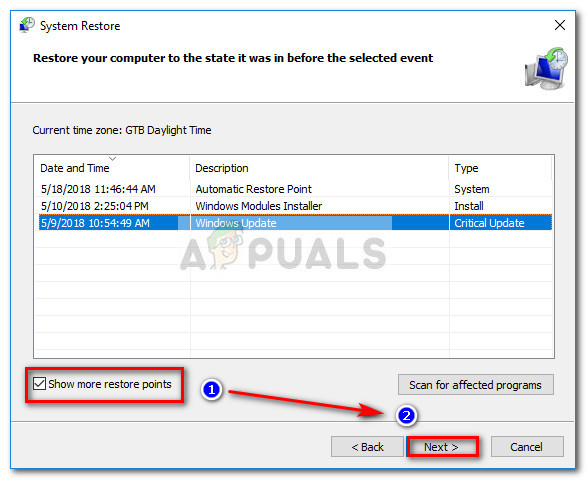
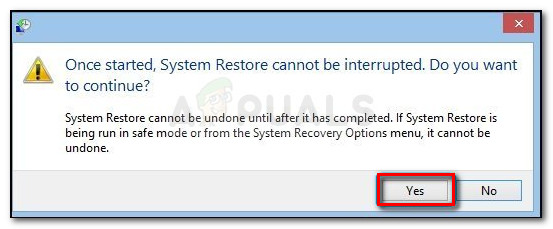
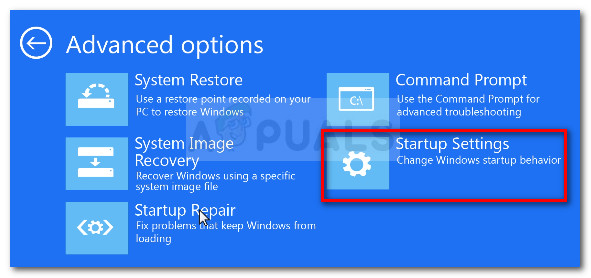
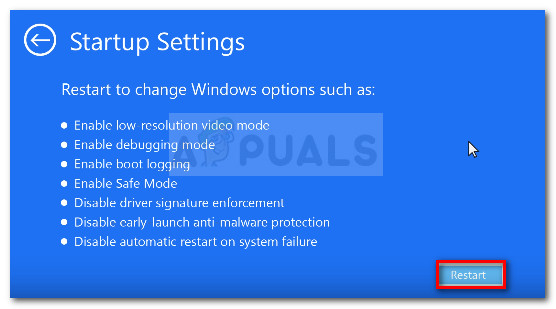
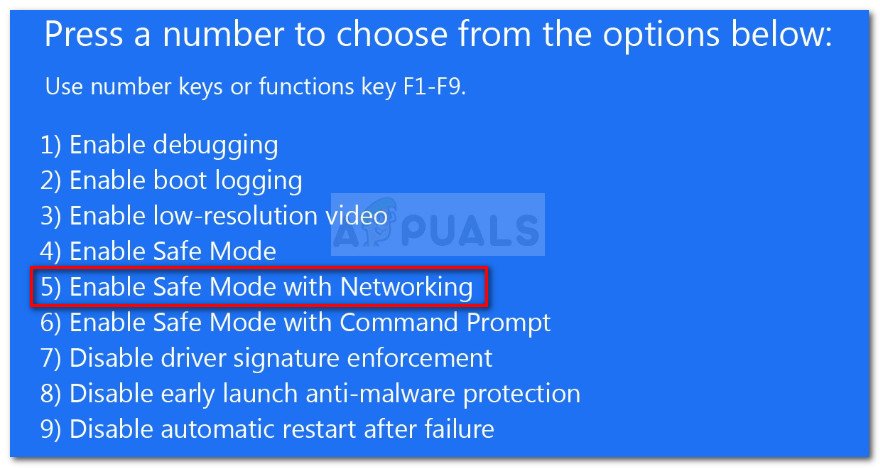
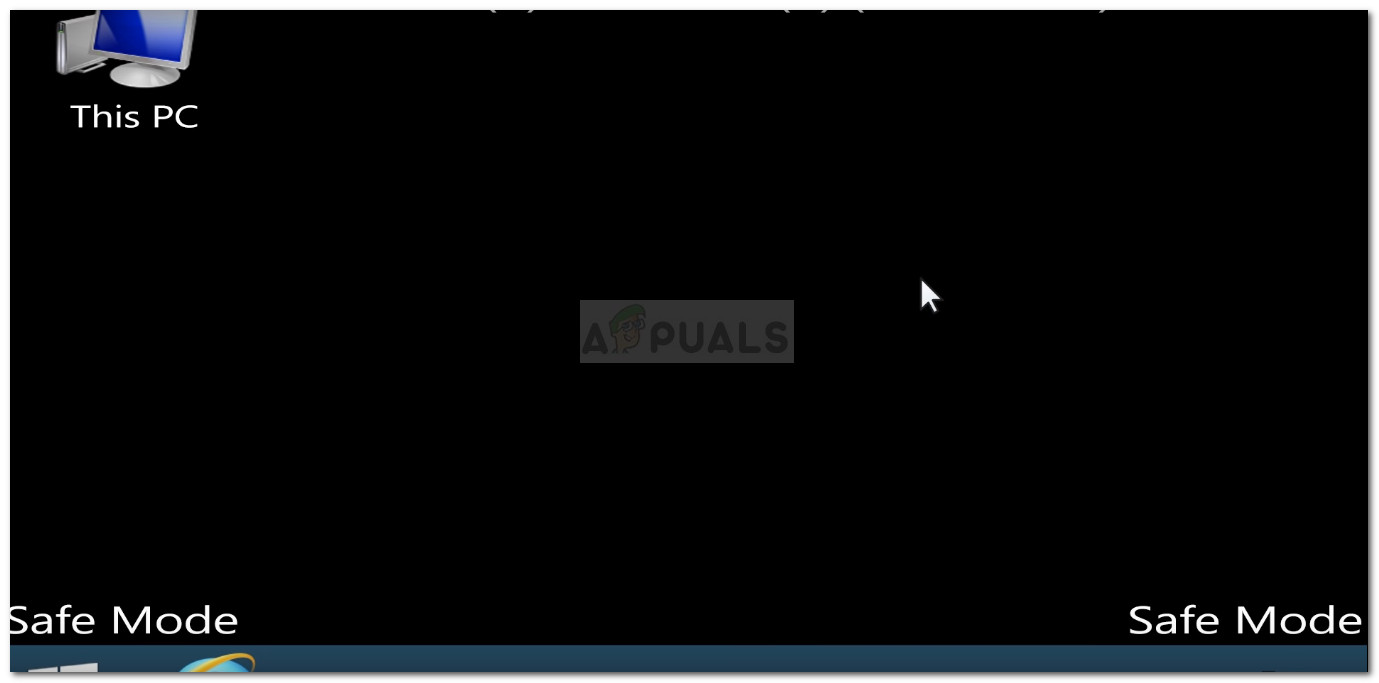
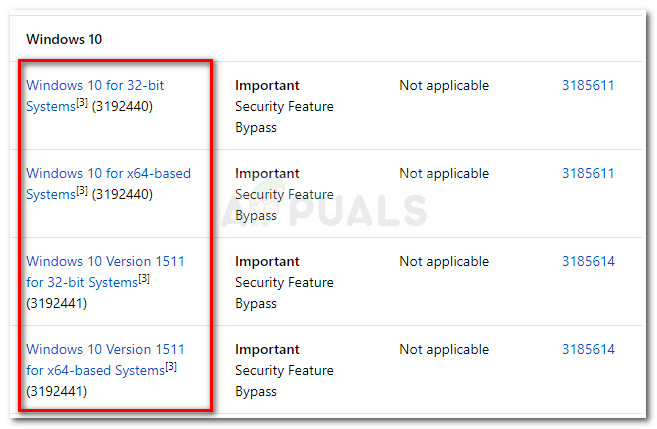
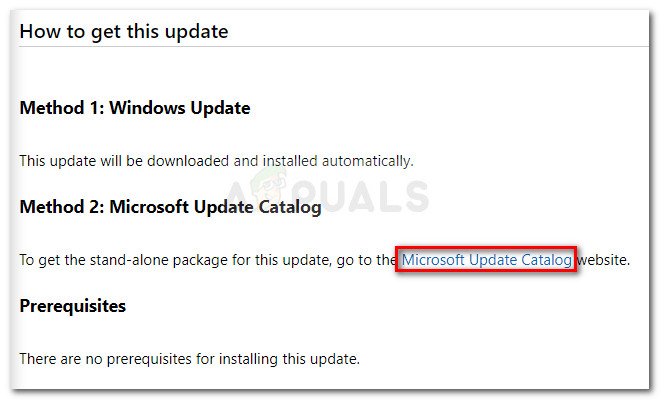
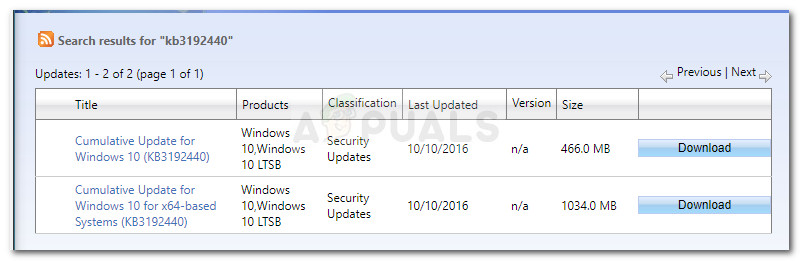

![[FIX] Netflix viser ikke videoer i 4K](https://jf-balio.pt/img/how-tos/95/netflix-not-showing-videos-4k.jpg)





















