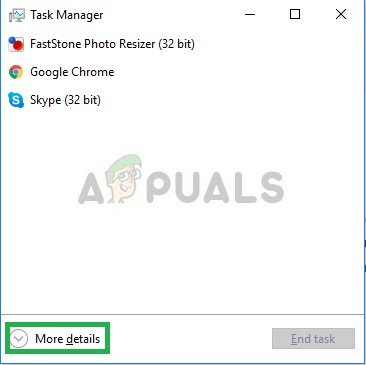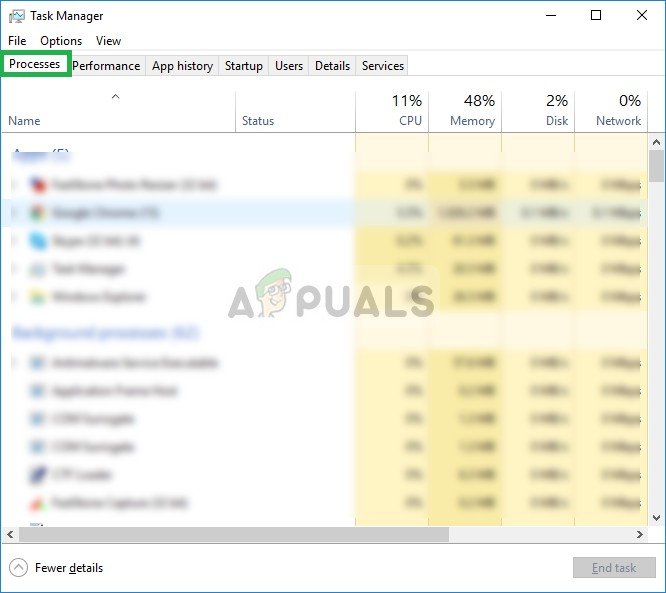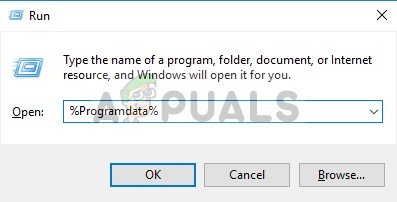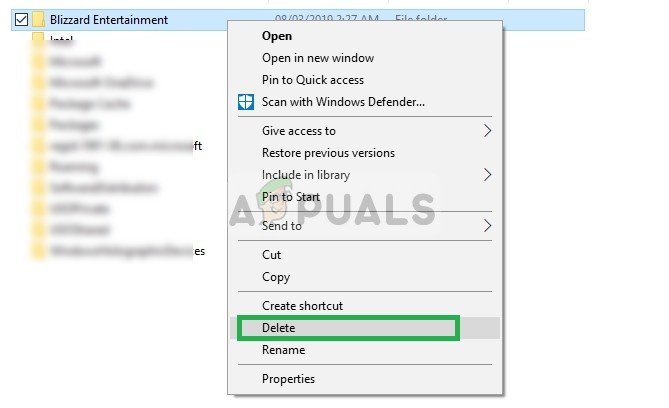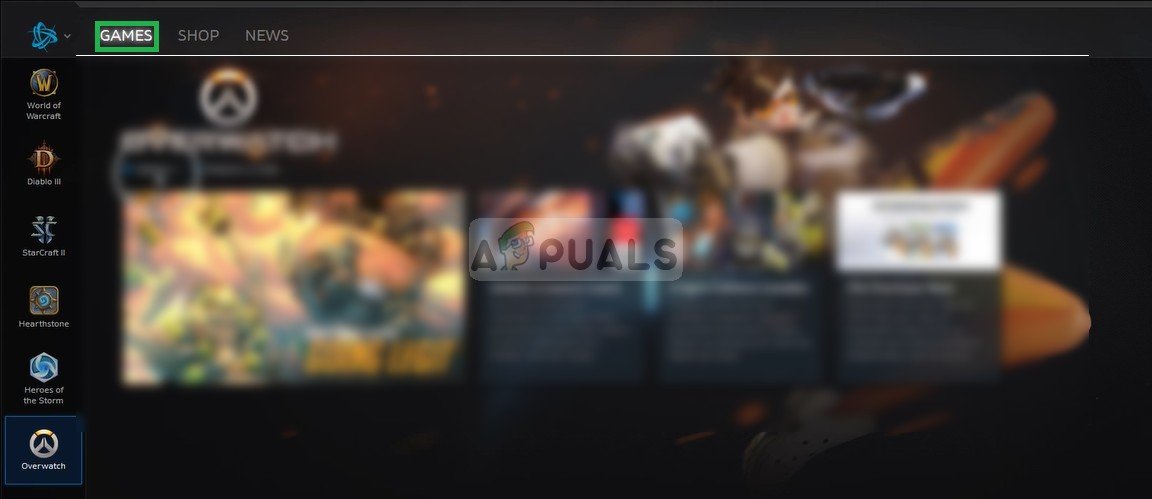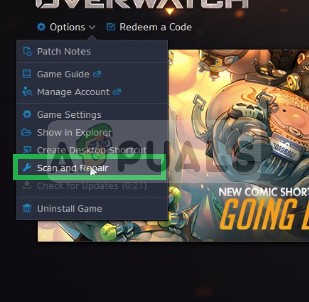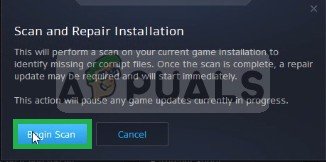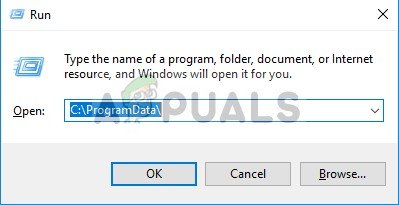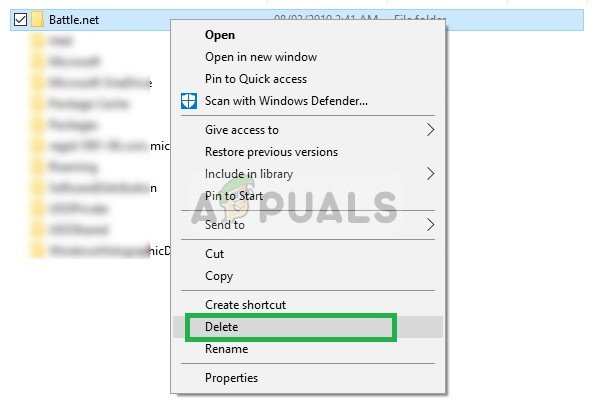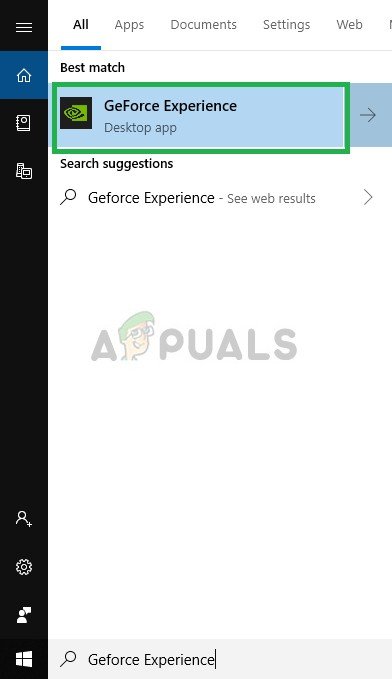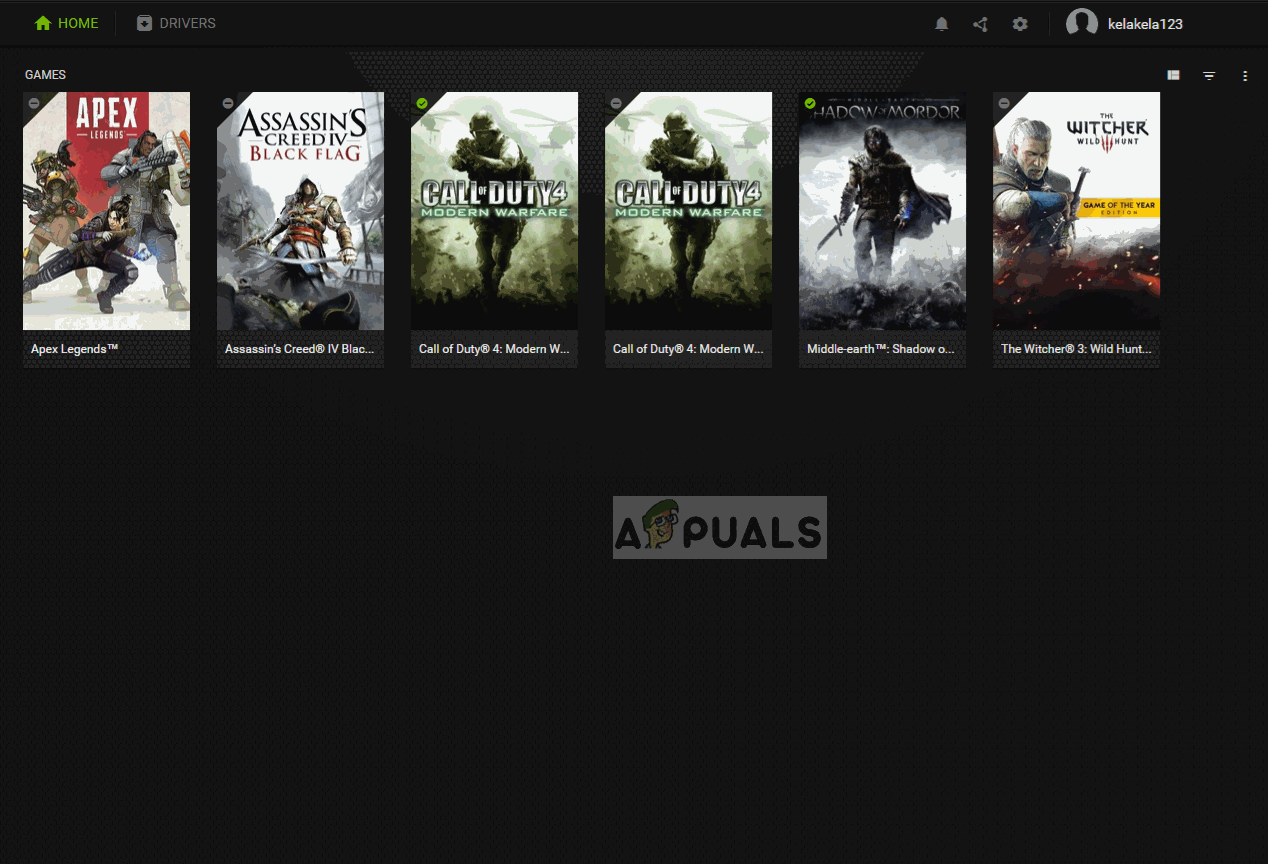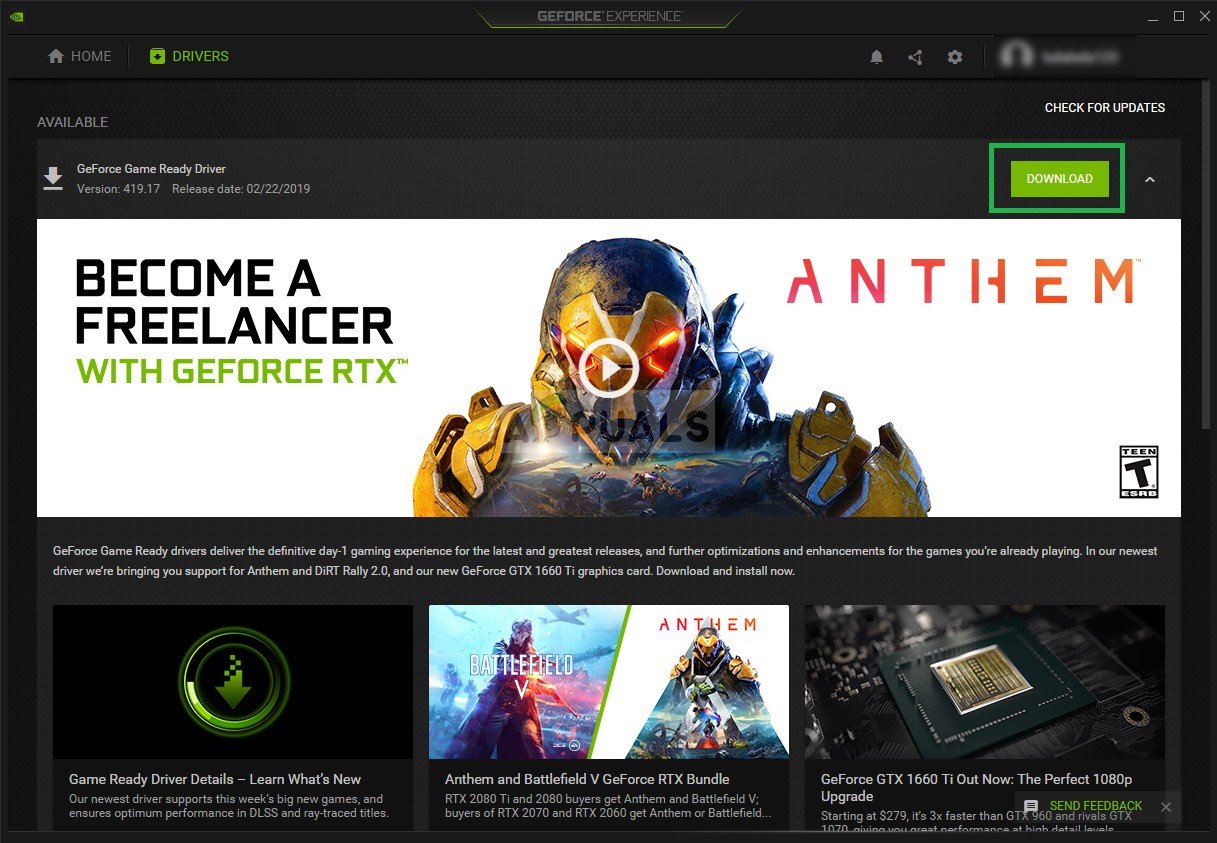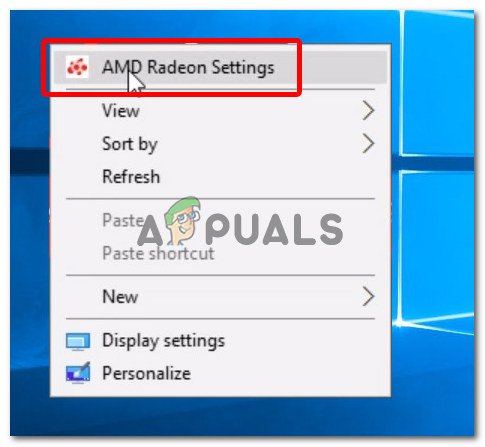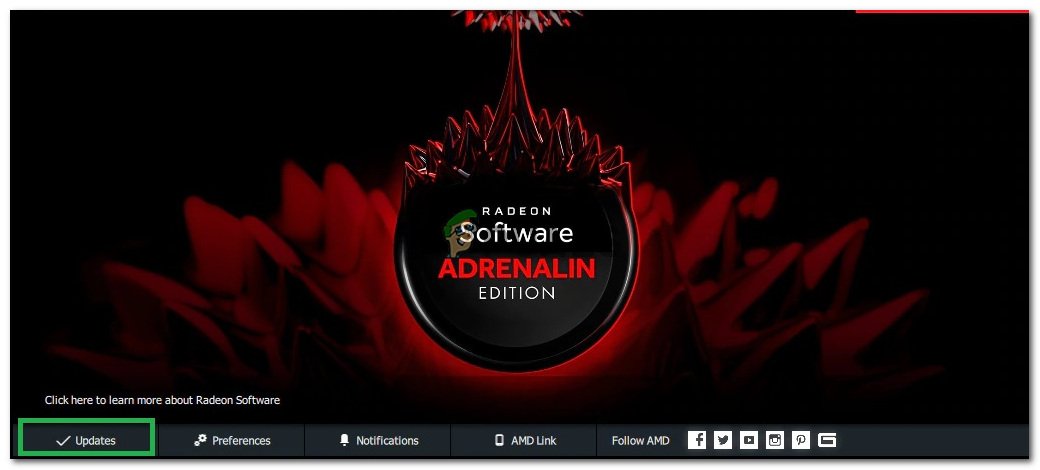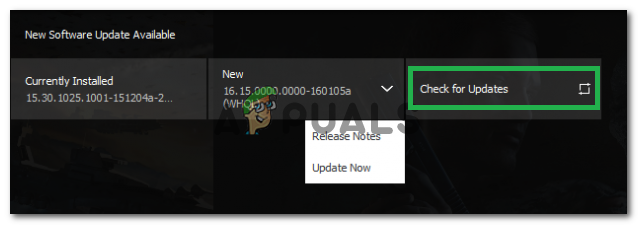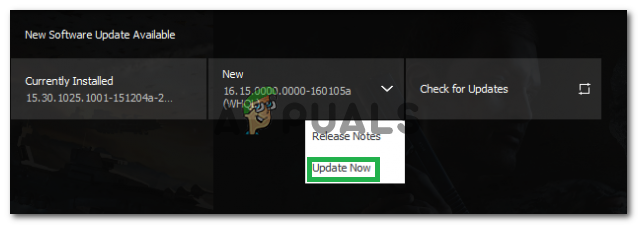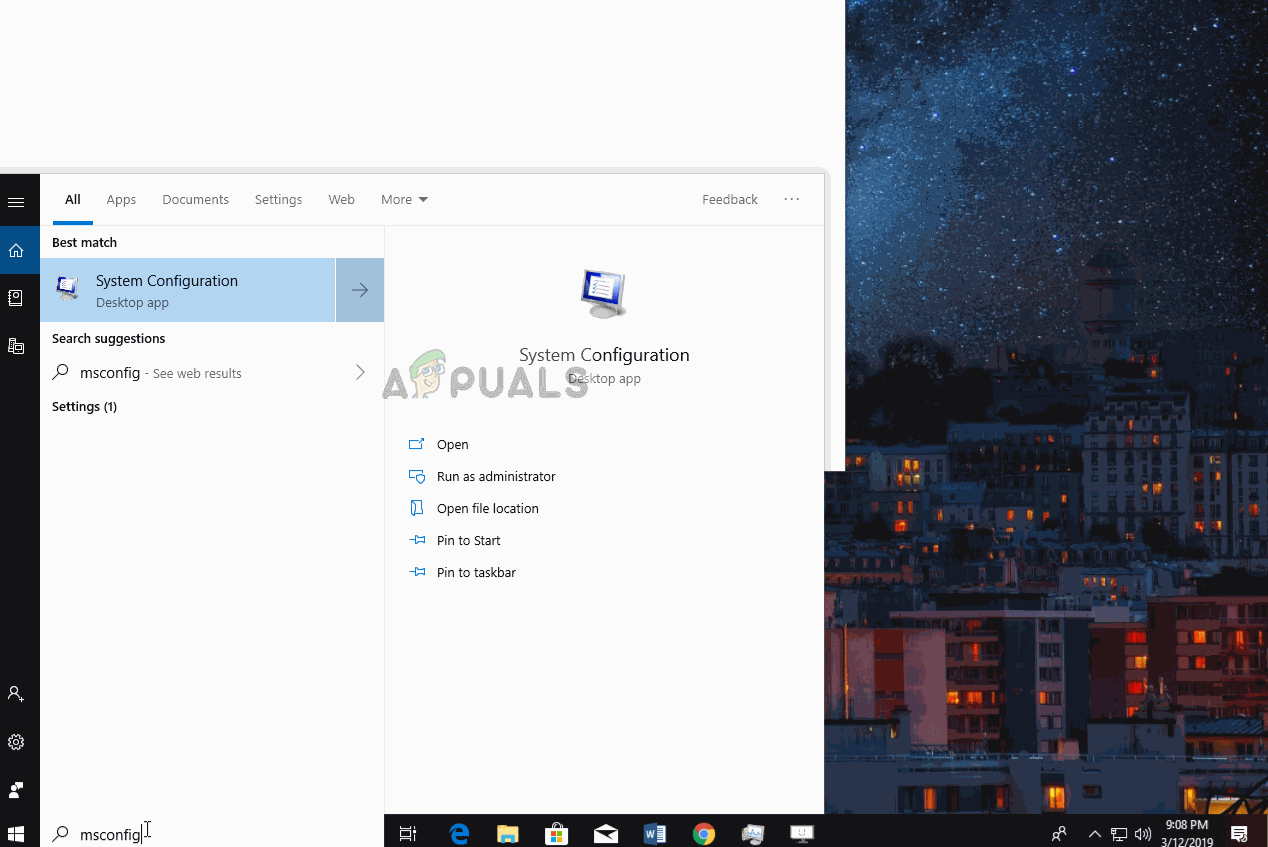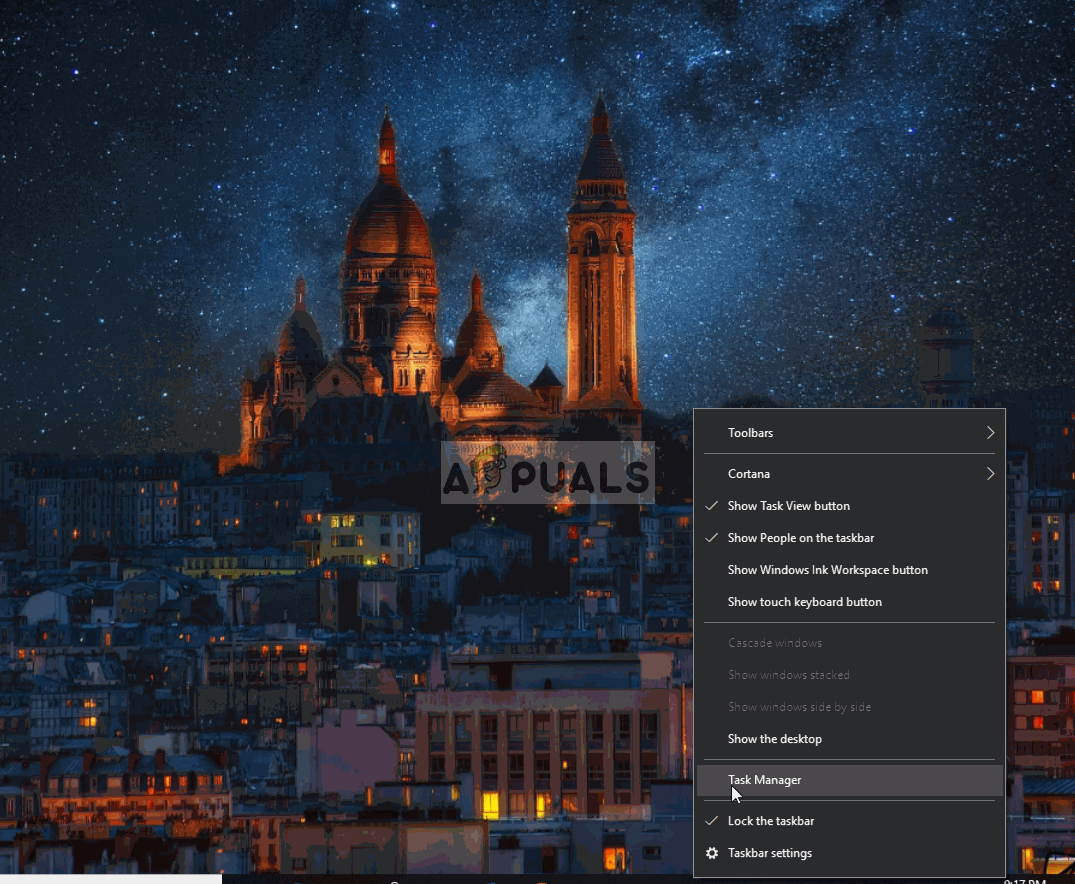Overwatch er et first-person shooter multiplayer-spil, der blev udviklet og udgivet af Blizzard Entertainment. Spillet blev udgivet på verdensplan i maj 2016. Det trak i alt 10 millioner spillere i sin åbne beta og kan prale af 40 millioner brugere efter 2 års tid. Spillet blev bredt værdsat for dets tilgængelighed og den mangfoldige appel fra dets heltpersoner.

Overwatch
Men for nylig er der kommet mange rapporter om, at spillet går ned på grund af en applikationsfejl. Spillet går ned under spillet og nogle gange endda under lanceringen og viser meddelelsen “ Applikationen kunne ikke starte korrekt (0xc0000005). Klik på OK for at lukke applikationen “. I denne artikel vil vi informere dig om nogle af årsagerne til, at denne fejl kan udløses, og give dig levedygtige løsninger for at sikre fuldstændig udryddelse af problemet.
Hvad forårsager Overwatch-applikationsfejlen?
Årsagen til fejlen er ikke specifik, og den kan udløses på grund af en række årsager, hvoraf nogle er:
- Cache: Spil og applikationer gemmer cache for at reducere indlæsningstiderne. Over tid kan denne cache imidlertid blive beskadiget og derfor forårsage problemer med den korrekte start af applikationen.
- Manglende filer: I nogle tilfælde styrter spillet på grund af manglende filer, fordi det har brug for alle dets filer for at være til stede for at fungere korrekt.
- Battle.net-værktøjer: Nogle gange kan battle.net-værktøjerne blive ødelagt og derfor forhindre den korrekte lancering af spillet, fordi Overwatch har brug for battle.net-værktøjerne for at fungere korrekt.
- Forældede drivere: Hvis grafikkortdrivere er forældede, kan det også forårsage problemer med spillet, fordi Overwatch har brug for den nyeste version af grafikdrivere for at fungere korrekt.
- Baggrundsapplikationer / tjenester: I nogle tilfælde blev det konstateret, at visse tjenester og applikationer, der startes automatisk i baggrunden, forstyrrede bestemte elementer i spillet og fik det til at gå ned.
- Antivirus: Nogle gange forårsagede antivirusprogrammet installeret på computeren problemer med spillet, da det blokerer for bestemte elementer i spillet fra at komme i kontakt med serverne, og dermed spillet går ned.
Nu hvor du har en grundlæggende forståelse af problemets natur, vil vi gå videre mod løsningerne.
Løsning 1: Sletning af spilcache
Spil og applikationer gemmer cache for at reducere indlæsningstiderne. Over tid kan denne cache imidlertid blive beskadiget og derfor forårsage problemer med den korrekte start af applikationen. Denne cache genskabes automatisk af spillet, hvis den slettes, derfor skal vi i dette trin slette cachen for at sikre, at den ikke forårsager problemet. For det:
- Åben det Opgave Manager ved at trykke på “ Ctrl + Skift + Esc '
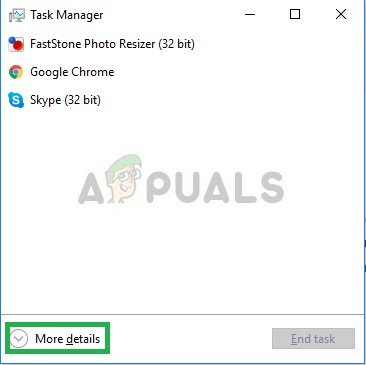
Åbning af task manager
- Klik på “ Mere detaljer ”Knap for at åbne en detaljeret version af programmet
- I Processer Tab , hvis en “ agent . exe ”Eller en“ Snestorm Opdatering Klient ”Kører skal du vælge det og trykke på Ende Behandle knappen i bunden af programmet.
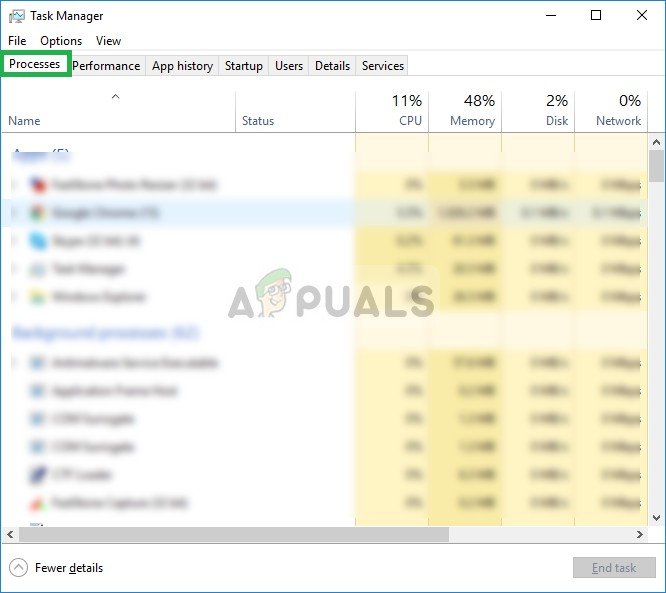
Åbning af fanen Processer og lukning af blizzard-tilknyttede applikationer
- Tryk nu Windowskey + R. at åbne ' Løb Hurtig '
- Skriv “ % Programdata% ”I det og tryk på Gå ind .
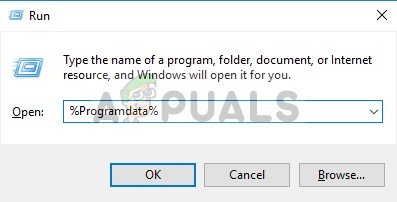
Åbning af programdatamappen
- Slet det ' Blizzard Entertainment ”-Mappen inde i mappen
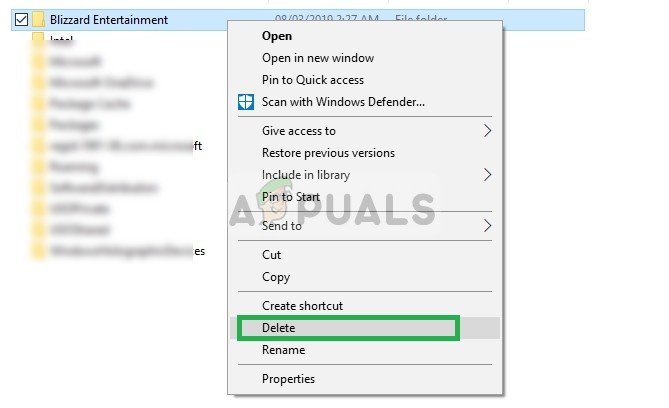
Sletning af mappen Blizzard Entertainment
- Genstart det Snestorm klient , løb det spil og kontroller, om problemet er løst.
Løsning 2: Bekræftelse af spilfiler
I nogle tilfælde styrter spillet på grund af manglende filer, fordi det har brug for alle dets filer for at være til stede for at fungere korrekt. I snestormsklienten kan vi kontrollere integriteten af spilfilerne. Hvis en fil findes mangler af klienten, erstattes den automatisk. Derfor vil vi i dette trin reparere spilfilerne gennem Blizzard-klienten, som:
- Start det Snestorm Klient og klik på “ Spil '
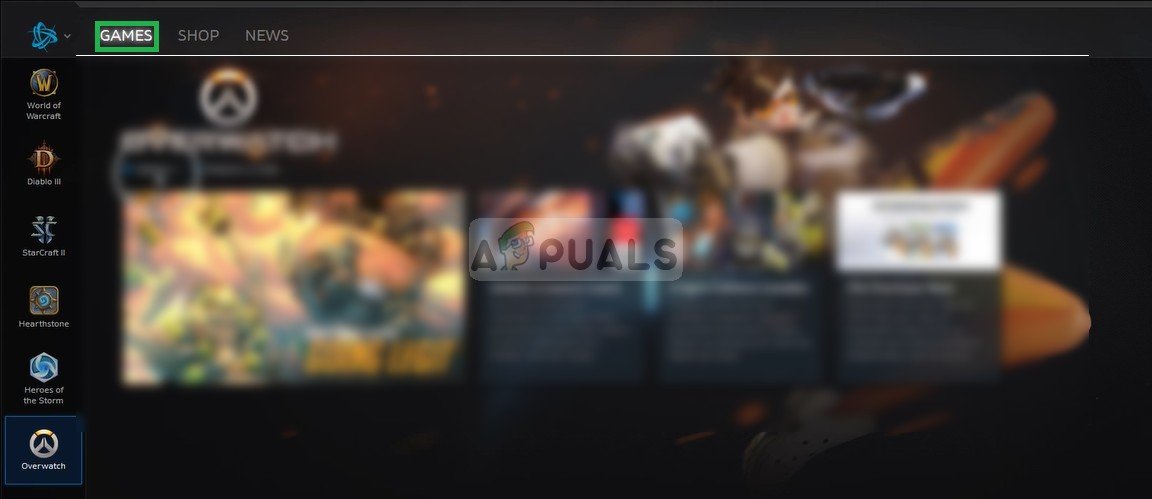
Klik på 'Spil'
- Fra ret brød klik på overvågning ikon
- Klik på “ Muligheder ”Knappen øverst venstre side.
- Vælg ' Scan og Reparation ”Fra listen over tilgængelige valg.
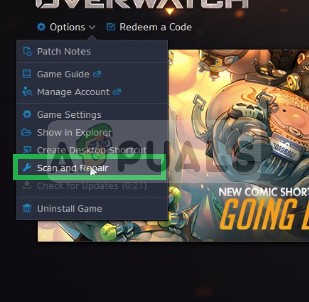
Valg af indstillingen Scan og reparation fra rullemenuen
- Klik på på ' Begynde Scan ”Når meddelelsen angiver, at du skal.
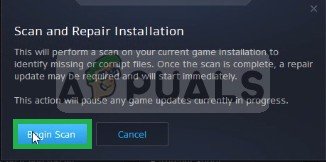
Klik på Start Scan
- Afhængigt af din pc kan dette tage noget tid, vent på launcher til Afslut processen
- Når du er færdig, skal du prøve at “ Løb ' jeres spil og kontroller for at se om fejlen vedvarer .
Løsning 3: Sletning af Battle.net-værktøjer
Nogle gange kan blizzard battle.net-filerne blive forældede, ødelagte eller gå glip af og dermed forårsage problemer med blizzard-klienten. I dette trin vil vi slette battle.net-filerne, som derefter automatisk downloades af blizzard-klienten, og derfor fornyes filerne. For det:
- Åben det Opgave Manager ved at holde “ Ctrl + Skift + Esc '
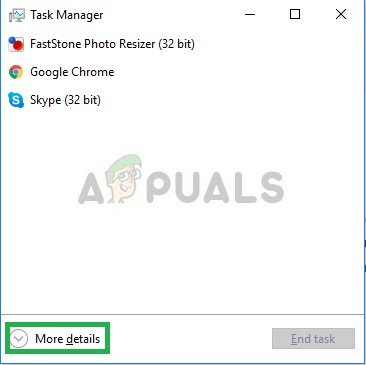
Åbning af task manager
- Klik på på den ' Flere detaljer ”-Knappen for at åbne en detaljeret variant af programmet
- I Processer Fane, hvis en “ agent.exe ”Eller en“ Blizzard Update Client ”Kører skal du vælge det og trykke på Afslut proces knappen i bunden af applikationen.
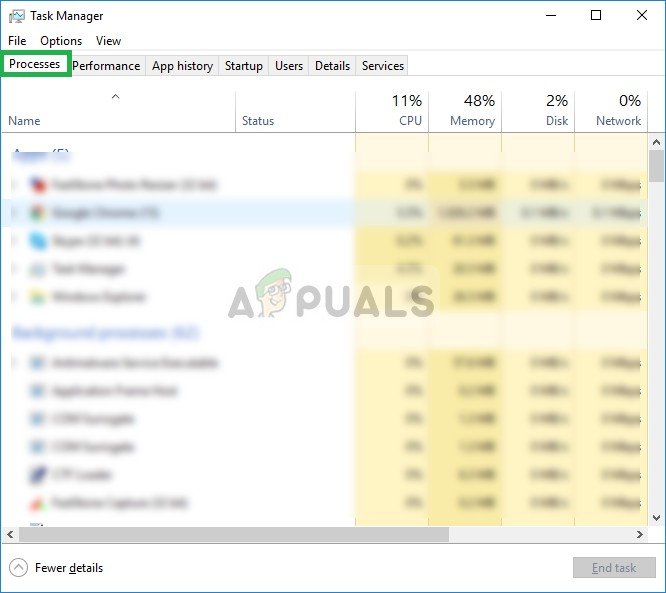
Åbning af fanen Processer og lukning af blizzard-tilknyttede applikationer
- Tryk nu på Windows + R-nøgle at åbne ' Løb Hurtig '
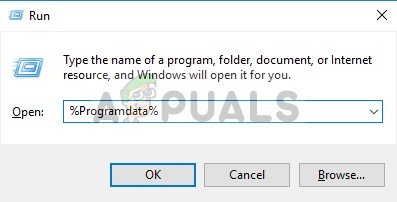
Åbning af køreprompten
- Skriv “ C: ProgramData ' I det åbne felt og tryk på “ Gå ind '
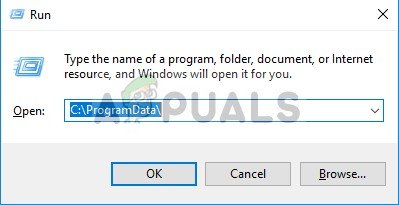
Åbning af programdatakataloget
- Slet det Kamp . net mappe inde i vejviser
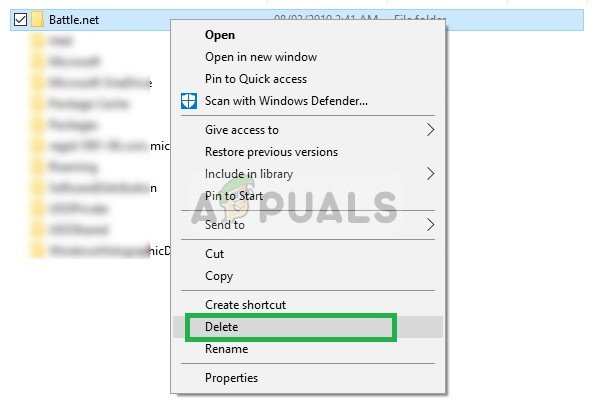
Sletning af Battle.net-klienten
- Løb det Snestorm Klient og kontroller, om problemet er vedvarer .
Løsning 4: Opdatering af grafikkortdrivere
Hvis grafikkortdrivere er forældede, kan det også forårsage problemer med spillet, fordi Overwatch har brug for den nyeste version af grafikdrivere for at fungere korrekt. Derfor skal vi i dette trin opdatere grafikkortdrivere til de nyeste versioner.
For Nvidia-brugere:
- Klik på Søg bar på venstre side af proceslinjen

Søgefelt
- Indtaste Geforce Erfaring og tryk på gå ind
- Klik på det første ikon for at åbne Ansøgning
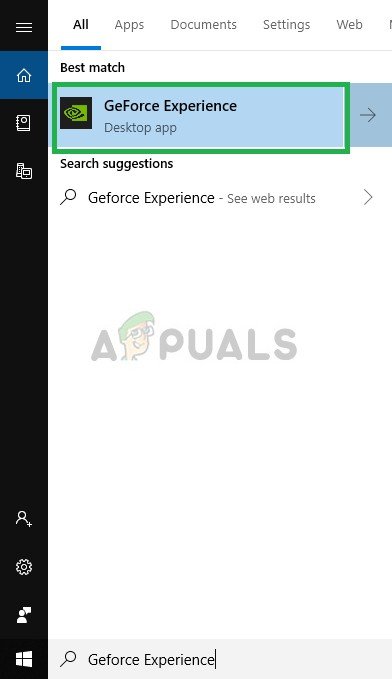
Åbning af Geforce Experience
- Efter underskrift i, Klik på “ Chauffører ”Valgmulighed øverst venstre.
- I denne fane skal du klikke på “ Kontrollere til opdateringer ”Valgmulighed øverst ret
- Derefter vil ansøgningen kontrollere hvis nye opdateringer er tilgængelige
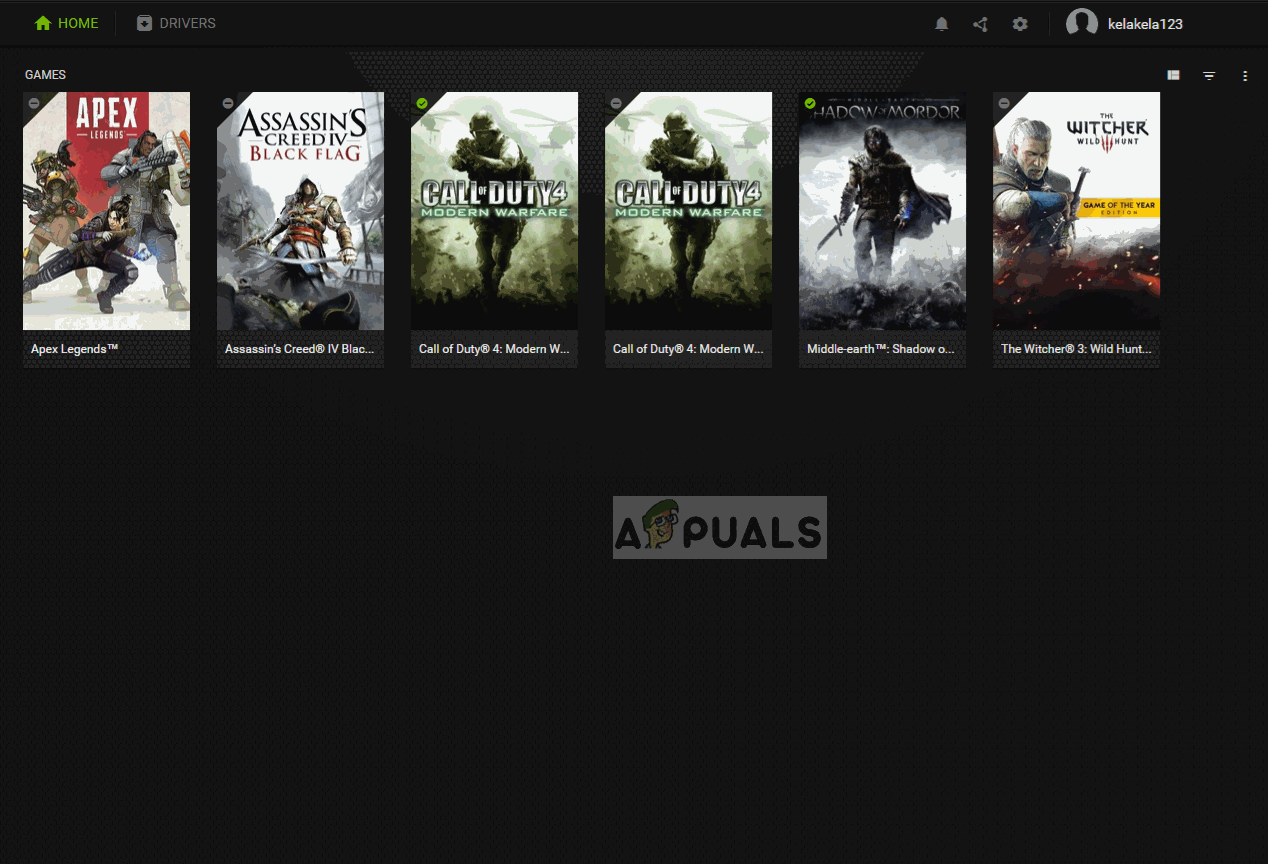
Kontrollerer for opdateringer
- Hvis opdateringerne er tilgængelige,Hent”-Knappen vises
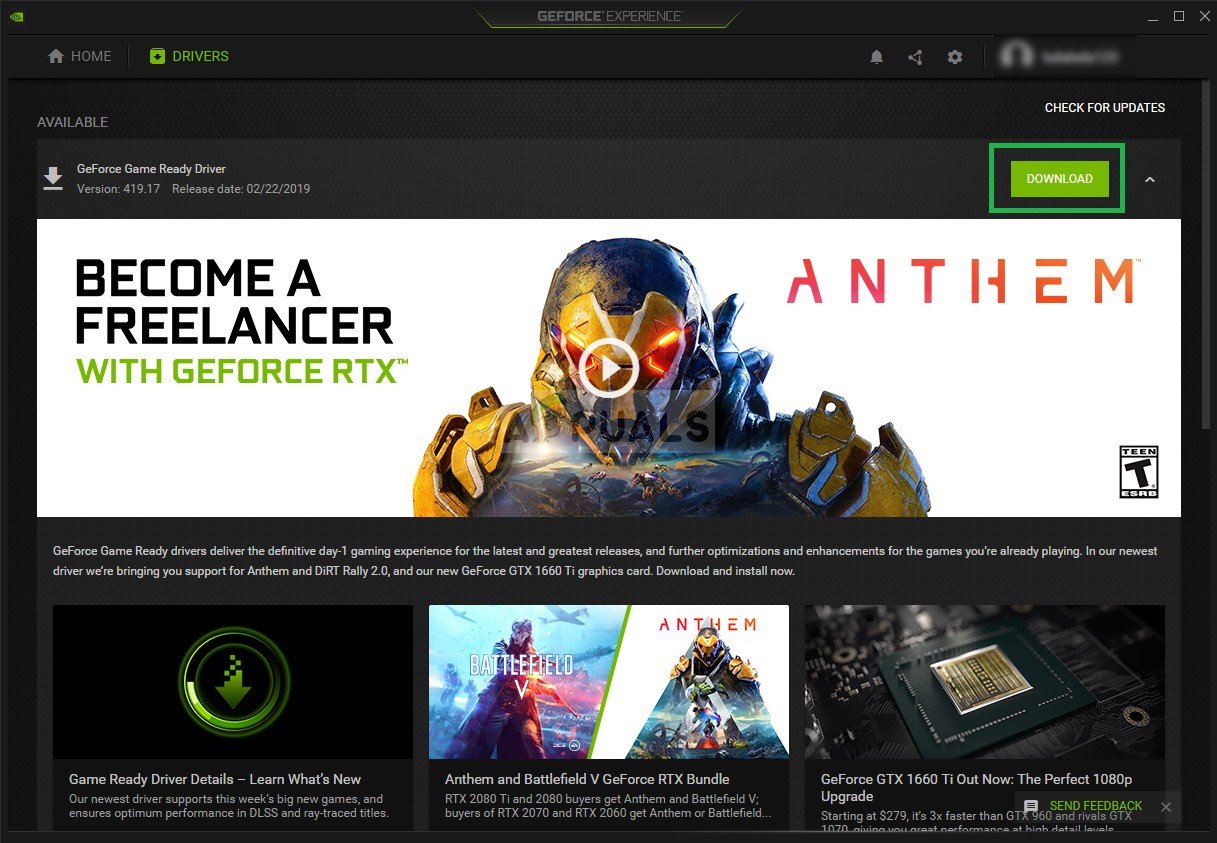
Klik på knappen Download
- Når du klikker på det, gør driveren detbegyndeat downloade
- Når føreren erdownloadetapplikationen giver dig mulighed for “Express”Eller“Brugerdefinerede”Installation.
- Klik på “Express”Installationsmulighed, og driveren vilautomatiskinstalleres
Når installationen er afsluttet,løbog kontroller, om problemet fortsætter.
For AMD-brugere:
- Ret - Klik på på den Desktop og vælg AMD Radeon Indstillinger
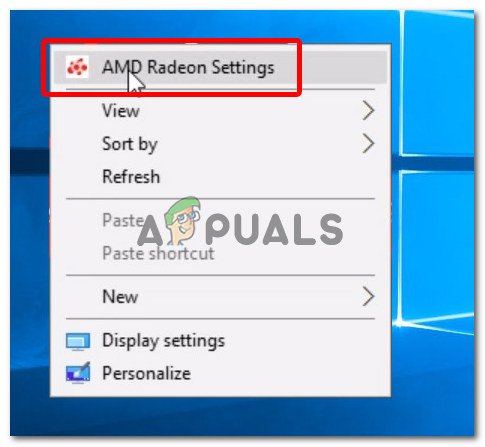
Åbning af AMD Radeon-indstillinger
- I Indstillinger , Klik på Opdateringer i det nederste ret hjørne
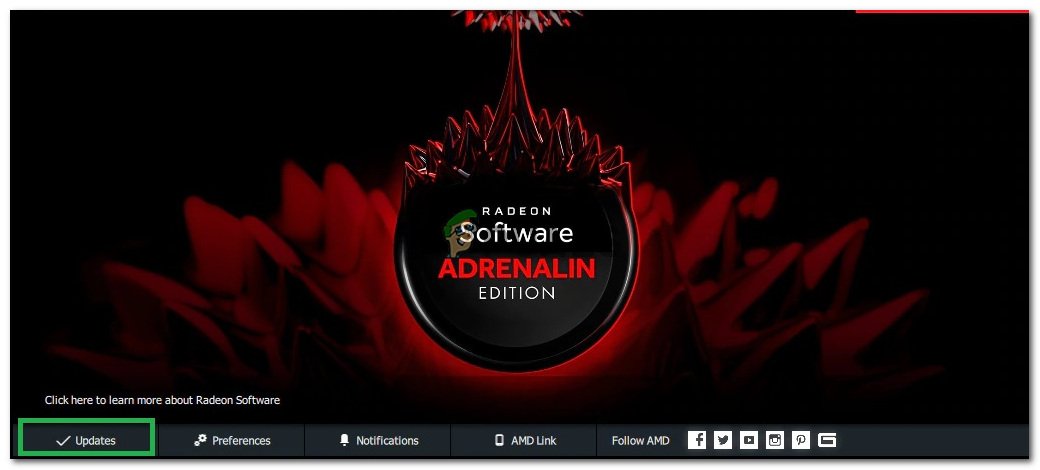
Klik på Opdateringer
- Klik på ' Søg efter opdateringer '
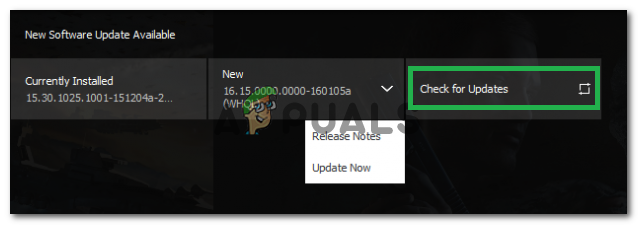
Klik på 'Kontroller for opdateringer'
- Hvis en ny opdatering er tilgængelig a ny indstilling vises
- Klik på indstillingen, og vælg Opdatering
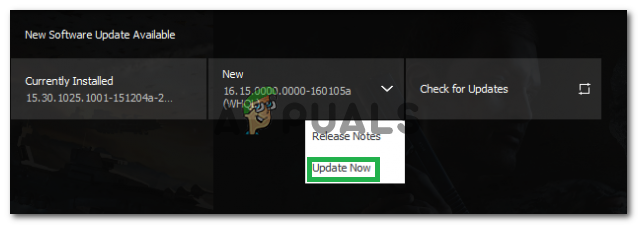
Klik på 'Opdater nu'
- Det AMD installere starter, skal du klikke på Opgrader når installationsprogrammet beder dig om det
- Installationsprogrammet gør nu pakken klar, kontrollere alle felterne og klik på Installere
- Dette vil nu Hent den nye driver og installer den automatisk
- Genstart computeren, og prøv at køre spillet.
Løsning 5: Kørsel af en ren boot
I nogle tilfælde blev det konstateret, at visse tjenester og applikationer, der startes automatisk i baggrunden, forstyrrede bestemte elementer i spillet og fik det til at gå ned. Derfor vil vi i dette trin genstarte computeren uden baggrundstjenester eller applikationer, der kører.
- Log ind på computeren som en administrator .
- Klik på Windows Søgefelt , indtaste ' msconfig ”Og tryk på Enter
- Klik på ' Tjenester ”Og kontrollere det ' Skjul alle Microsoft-tjenester ”Boks
- Klik nu på “ Slå alt fra ”For at deaktivere, at alle tredjepartstjenester kører i baggrunden.
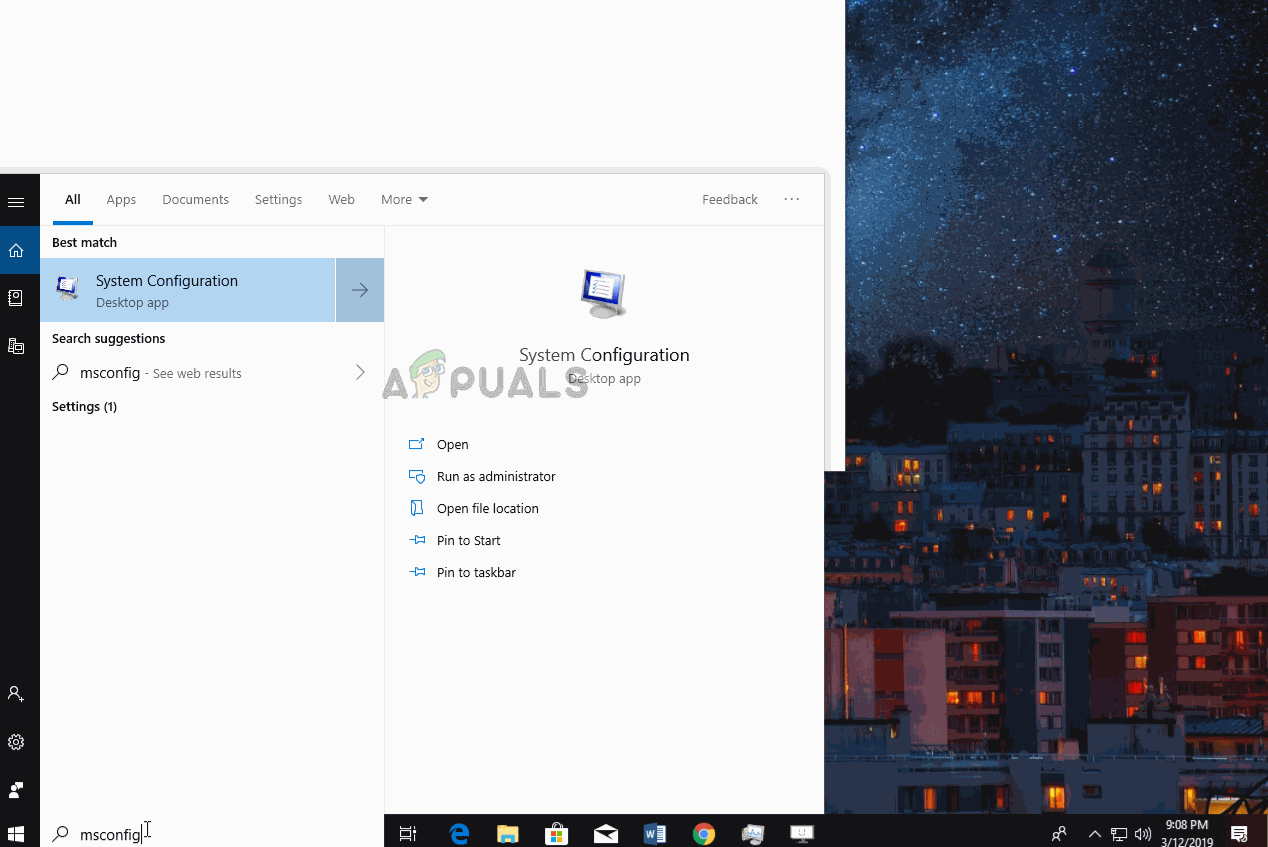
Sådan deaktiveres alle tjenester
- Højreklik nu på “ Opgavelinje ”Og vælg Jobliste
- Klik på Start op fanen og sørg for, at alle applikationerne er handicappet .
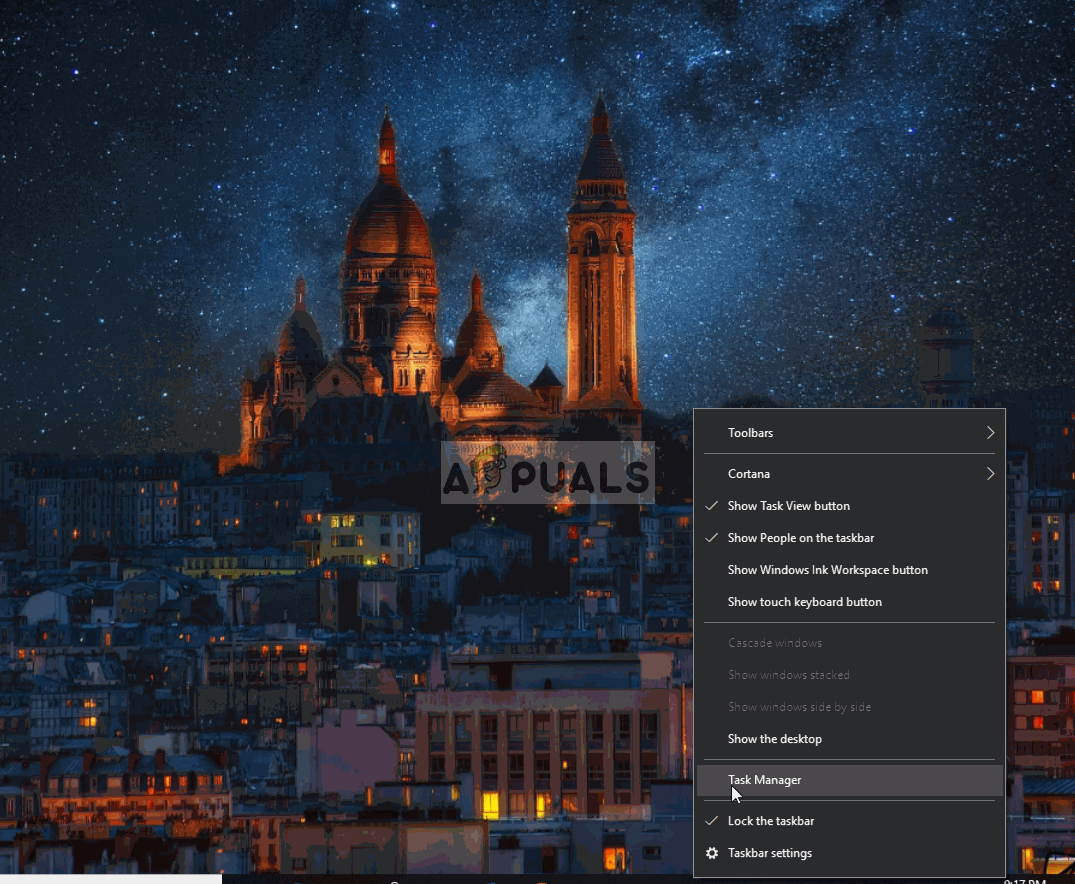
Deaktivering af startprogrammer
- Nu Genstart din computer
- Løb spillet og kontrollere for at se om fejlen vedvarer .
Løsning 6: Deaktivering af antivirus
Hvis du har et antivirusprogram installeret på dit system, er det muligt, at det forstyrrer vigtigt elementer af spillet og dermed forhindrer dem kører korrekt. Derfor er det anbefalede at du deaktiver det antivirus inden du prøver løb spillet og derefter kontrollere, om fejl vedvarer.
5 minutter læst