Flere brugere rapporterer, at de får ”Vi kan ikke åbne Skype. Du er allerede logget ind på denne computer ” fejl ved forsøg på at logge på. Problemet er ikke specifikt for en bestemt Windows-version og rapporteres at forekomme med mange forskellige Skype-builds.

”Vi kan ikke åbne skype. Du er allerede logget ind på denne computer. Log ud og prøv igen ”
Hvad forårsager Vi kan ikke åbne Skype. Du er allerede logget ind på denne computer ”fejl?
Dette er et velkendt Skype-problem, der forhindrer brugeren i at logge ind igen. Det opstår typisk efter et uventet nedbrud eller efter at computeren har været inaktiv i lang tid.
Vi undersøgte dette særlige problem ved at se på forskellige brugerrapporter. Baseret på det, vi har samlet, er der to ret almindelige scenarier, der udløser netop denne fejlmeddelelse:
- Skype-fejl - Der er en velkendt Skype-fejl, der udløser netop denne fejlmeddelelse. Dette rapporteres kun at forekomme med ældre Skype-builds (Microsoft har patchet denne fejl i de seneste udgivelser)
- Korrupte Skype-indstillinger - Et uventet nedbrud kan ende med at ødelægge nogle af dine Skype-indstillingsfiler, som ender med at udløse denne særlige fejl. I dette scenarie skal nulstilling af al Skype-indstillinger løse fejlen.
Hvis du i øjeblikket prøver at rette denne specifikke fejlmeddelelse, vil denne artikel give dig en liste over bekræftede fejlfindingstrin. Nedenfor har du et par trin, som andre brugere i en lignende situation har brugt for at få problemet løst.
Med dette i tankerne skal du følge nedenstående trin for at løse problemet ”Vi kan ikke åbne Skype. Du er allerede logget ind på denne computer ” fejl.
Sådan løses fejlen 'Vi kan ikke åbne Skype'
De fleste brugere, der stødte på dette problem, har rapporteret, at fejlmeddelelsen ikke længere opstod, efter at de nulstillede alle Skype-indstillinger. Denne procedure involverer at dræbe alle Skype-processer og omdøbe Skype-datamappen.
Her er en hurtig guide til, hvordan du gør dette:
Bemærk: Hvis du bruger den indbyggede desktopversion (ikke den indbyggede version, der er inkluderet som standard i Windows 10), opfordrer vi dig til at opdatere din Skype-version til den nyeste version. Du kan downloade den nyeste version fra dette link ( her ).
- Luk Skype helt inklusive bakkebjælkeprocessen.
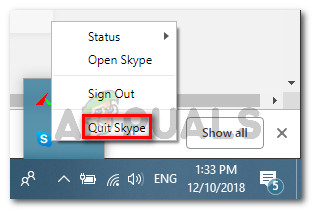
Afslutter Skype
- Trykke Ctrl + Skift + Esc at åbne Jobliste . Inden i Jobliste skal du gå til Processer fane og dræbe enhver proces relateret til Skype ved at vælge den og vælge Afslut opgave .
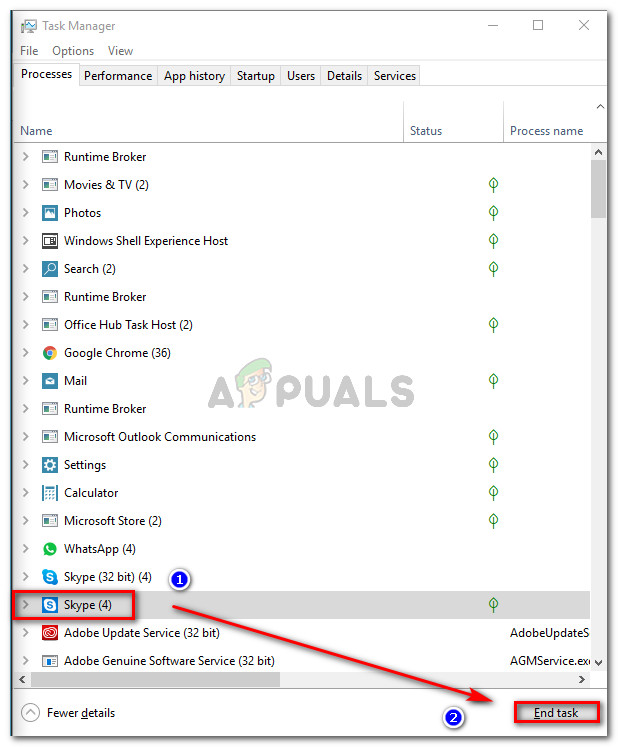
Afslutter hver Skype-proces
- Når hver Skype-proces er lukket, skal du trykke på Windows-tast + R for at åbne en dialogboks Kør. Skriv derefter “ % appdata% ” og tryk på Gå ind at åbne AppData folder.
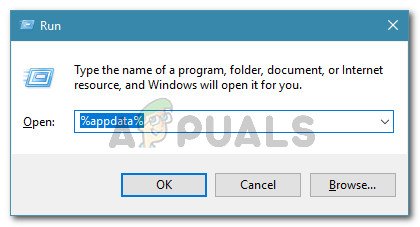
Kørende dialog:% appdata%
- Find Skype-mappen i den åbnede mappe. Når du ser det, skal du højreklikke på det og vælge Omdøb og skift navn til noget andet (f.eks. Skype_old ).
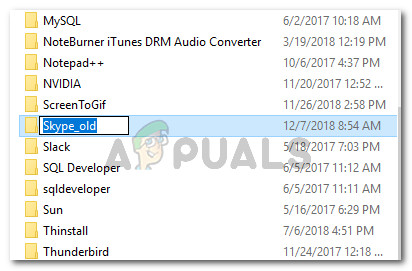
Omdøbning af Skype-mappen
Bemærk: Dette tvinger Skype til at oprette en anden mappe fra bunden.
- Genstart din computer og se om du er i stand til at logge ind ved næste opstart.
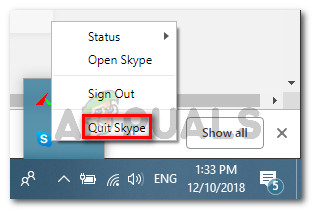
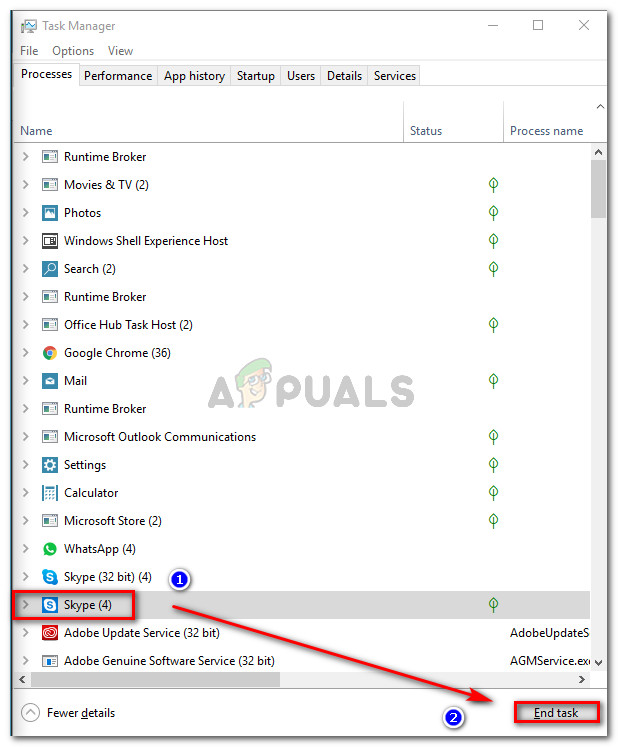
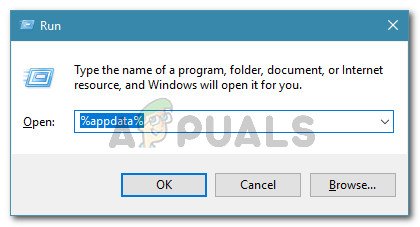
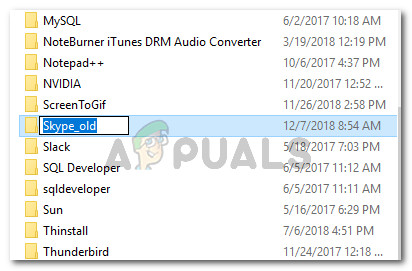










![Hvordan rettes langsom indlæsningstid i GTA V Online? [11 tips til at fremskynde din GTA V-indlæsningstider]](https://jf-balio.pt/img/pc-games/B1/how-to-fix-slow-loading-time-in-gta-v-online-11-tips-to-speed-up-your-gta-v-loading-times-1.png)












