Fejlmeddelelsen ' Noget gik galt 'Sammen med fejlkoden 0x80090016 vises, når Windows ikke er i stand til at oprette en PIN-kode til din enhed. Dette skyldes normalt korruption af Ngc-mappen, der er placeret i systemvolumen. Mange af os har brugt en adgangskode til at logge ind på vores system i årevis, men da du er i stand til at logge på ved hjælp af din Microsoft-konto i Windows 10, kan det være meget mere sikkert og bedre at bruge en PIN-kode over en adgangskode.

Noget gik forkert Fejl 0x80090016
Brug af en PIN-kode er sikrere, fordi PIN-koden kun tildeles til en bestemt enhed, og andre ikke har adgang til din Microsoft-konto, hvis de får fat i din PIN-kode. Men når du opretter en PIN-kode, kan du muligvis møde visse problemer, f.eks. Fejlkoden 0x80090016. Du kan nemt omgå problemet ved at implementere et par enkle løsninger.
Hvad forårsager 'Noget gik forkert' fejl 0x80090016 på Windows 10?
Nå, denne særlige fejlkode ser ikke ud til at være forårsaget af mange faktorer, men den er begrænset til følgende elementer -
- Korruption af Ngc-mappen: I de fleste tilfælde opstår fejlmeddelelsen, når indholdet af Ngc-mappen på dit system er beskadiget. Denne mappe er ansvarlig for at holde de filer, der er ansvarlige for dit systems beskyttelse.
- Tredjeparts applikationer: En anden potentiel faktor, der kan resultere i fremkomsten af fejlmeddelelsen, er tredjepartsapplikationer. Normalt forstyrres anmodningen af baggrundsprocesserne, hvorfor Windows ikke opretter en PIN-kode til dig.
Inden du går videre til løsningerne, skal du sørge for at bruge en administratorkonto. Den første løsning vil kræve administrative rettigheder, da du får adgang til et bibliotek, som selv administratorkontiene ikke har nogen rettigheder til.
Løsning 1: Sletning af indholdet af Ngc-mappe
Da korruption af Ngc-mappen er den mest sandsynlige årsag til problemet, bliver du nødt til at håndtere det ved at slette indholdet af mappen. Dette løser sandsynligvis dit problem, og du vil være i stand til at oprette en PIN-kode med succes. Sådan gør du det:
- Åbn Windows Stifinder og naviger til følgende bibliotek:
C: Windows ServiceProfiles LocalService AppData Local Microsoft
- Hvis du ikke er i stand til at se AppData mappe, skal du aktivere de skjulte mapper ved at klikke på Fil og derefter vælge ' Skift mappe og søgemuligheder '. Skift til Udsigt fanen og sørg for, at Vis skjulte filer, mapper og drev Valgmulighed er markeret. Hit ansøge og klik derefter på Okay .
- Du kan ikke få adgang til mappen Ngc uden at overtage ejerskabet.
- For at overtage ejerskabet skal du højreklikke på mappen og klikke Ejendomme .
- Skift til Sikkerhed fanen og klik Fremskreden .
- Klik på Lave om foran Ejer .
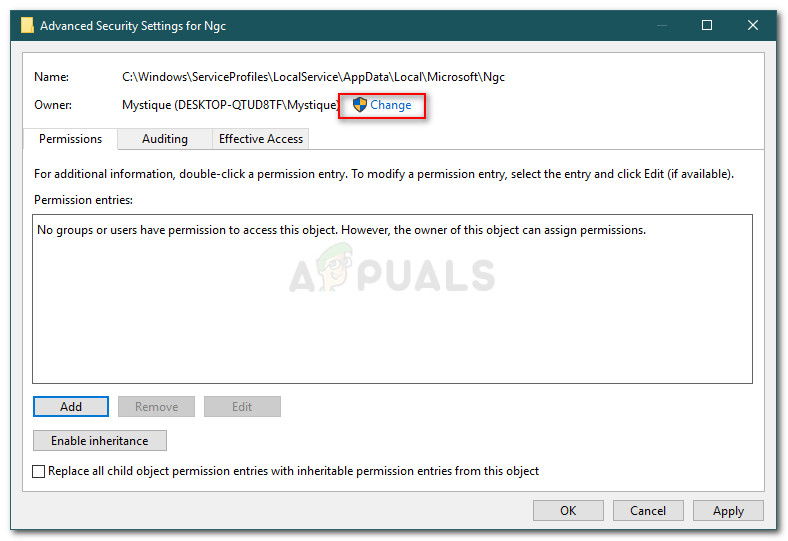
Ændring af mappen tilladelser
- Indtast brugernavnet på den konto, du bruger i øjeblikket.
- Klik derefter på Tjek navne og tryk derefter på OK.
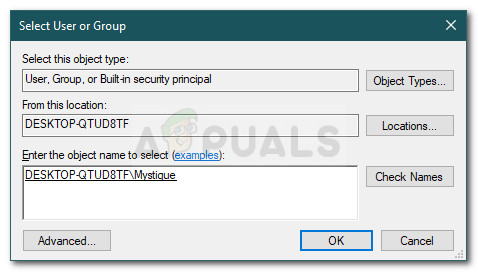
Tilføjelse af administratorkonto
- Sørg for, at Udskift ejeren på undercontainere og genstande 'Afkrydsningsfelt er markeret.
- Klik på ansøge og derefter ramt Okay .
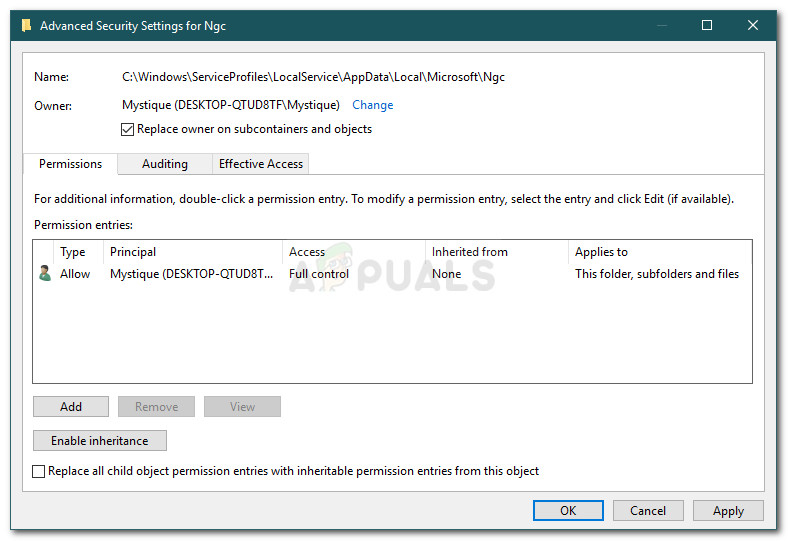
Giver administratorkontotilladelser over mappen
- Åbn Ngc-mappen og slet alt indholdet i mappen.
- Prøv at tilføje en PIN-kode igen.
Løsning 2: Brug af lokal gruppepolitik
I nogle tilfælde vises fejlmeddelelsen, fordi Windows-politikkerne er konfigureret til at deaktivere PIN-login. I et sådant tilfælde skal du aktivere politikken og derefter prøve at tilføje en PIN-kode. Sådan gør du det:
- Trykke Windows-nøgle + R at åbne Løb .
- Indtaste ' gpedit.msc 'Og tryk på Gå ind .
- Naviger til følgende bibliotek:
Computerkonfiguration> Administrative skabeloner> System> Logon
- Find ' Aktivér PIN-login Politik og dobbeltklik på den for at redigere den.
- Indstil det til Aktiveret og klik derefter på ansøge og Okay .
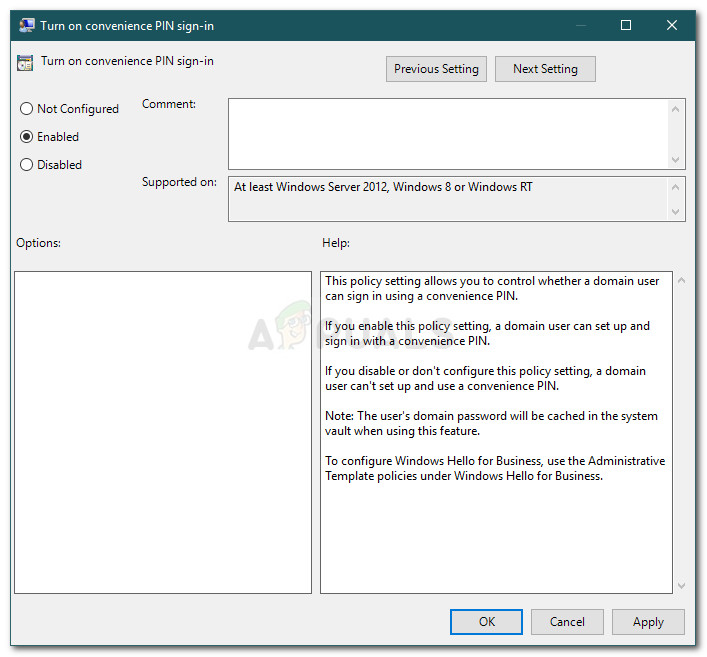
Aktivering af PIN-login
- Genstart dit system, så det kan træde i kraft.
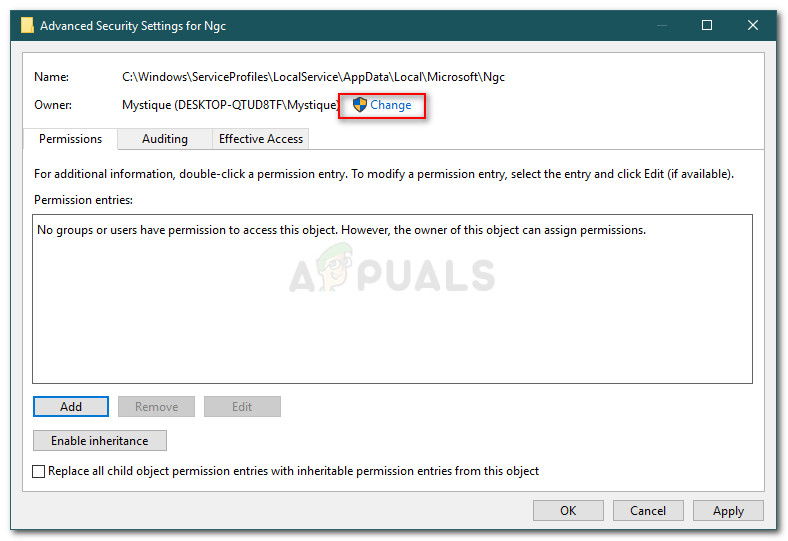
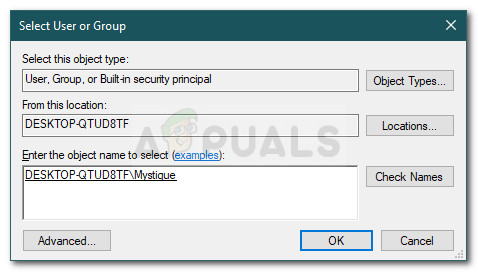
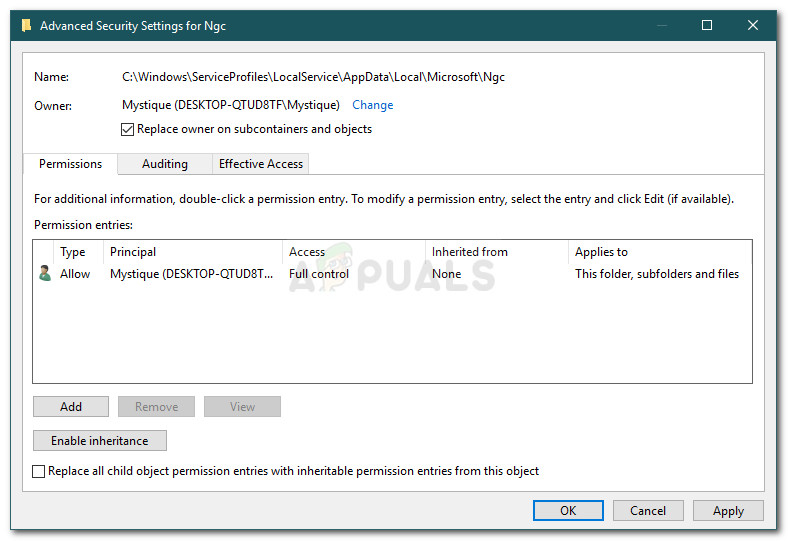
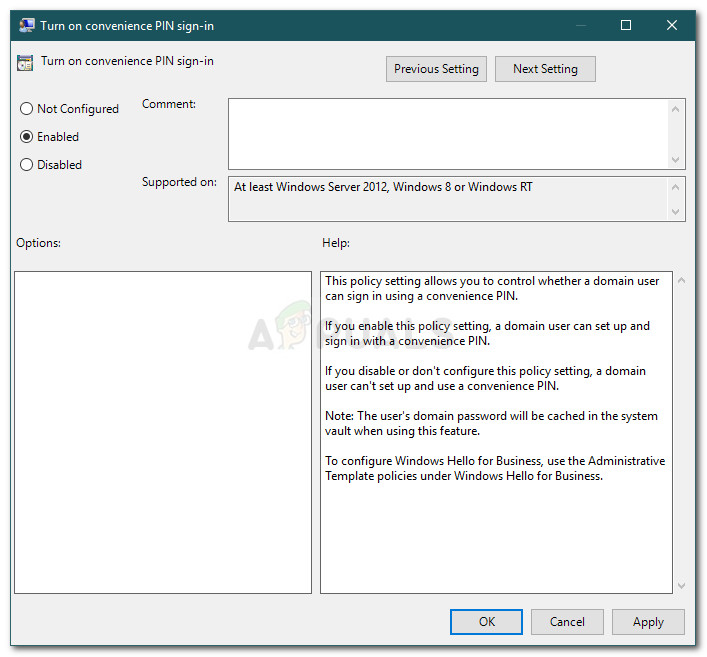









![Sådan løses “Kunne ikke finde denne vare. Dette findes ikke længere i [Sti]. Bekræft varens placering, og prøv igen ”](https://jf-balio.pt/img/how-tos/84/how-fix-could-not-find-this-item.png)












