Google Drive er en backup- og synkroniseringstjeneste leveret af Google, der blev lanceret i april 2012. Det giver brugerne mulighed for at gemme, synkronisere og dele deres filer ved at uploade dem til sine servere. Filerne forbliver på disse servere, indtil de personligt slettes af brugeren og kan tilgås fra hvor som helst ved hjælp af den Google-konto, der blev brugt til at uploade dem i første omgang.

Google Drev kunne ikke oprette forbindelse
For nylig er der imidlertid kommet mange rapporter om brugere, der ikke er i stand til at oprette forbindelse til Google Drev. Nogle gange ses problemet midt i uploadprocessen, og nogle gange ses det, når appen er startet. I denne artikel vil vi guide dig med levedygtige løsninger til at løse dette problem, og vi vil også informere dig om årsagerne til, at det udløses.
Hvad forhindrer Google Drive i at oprette forbindelse?
Ifølge vores rapporter er der en række grunde til, at problemet kan opstå. Her er nogle af de mest almindelige:
- Forkert lancering: Det er muligt, at applikationen ikke blev lanceret ordentligt, eller at internettet blev afbrudt under lanceringsprocessen. Visse elementer i applikationen fungerer muligvis ikke korrekt, hvis startprocessen ikke blev gennemført korrekt.
- Firewall: I nogle tilfælde kan Windows Firewall muligvis blokere for bestemte applikationer fra at komme i kontakt med internettet. Google Drev kan være en af disse applikationer, og firewallen blokerer muligvis for, at den opretter forbindelse til sine servere, hvorfor denne fejl udløses.
- Anti-virussoftware: Undertiden kan Antivirussoftwaren, der er installeret på computeren, muligvis blokere for Google Drive fra at oprette forbindelse til sin database. Tredjeparts antivirussoftware støder ofte på falske alarmer, som de ender med at blokere applikationer, der ikke er skadelige for computeren.
- Kontofejl: Den brugerkonto, du bruger på computeren, forhindrer muligvis Google Drive i at oprette forbindelse til internettet på grund af visse konfigurationsfejl.
Nu hvor du har en grundlæggende forståelse af problemets natur, vil vi gå videre mod løsningerne. Sørg for at implementere disse i den specifikke rækkefølge, som de præsenteres i, for at undgå konflikter.
Løsning 1: Tillader gennem firewall
Det er muligt, at Windows Firewall muligvis blokerer for Google Drive fra at komme i kontakt med sin database. Derfor tillader vi Google Drive gennem dette trin i dette trin. For det:
- Trykke det ' Windows '+' S ”Taster samtidigt og type i “ Firewall '
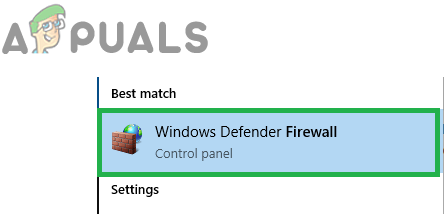
Indtast 'Firewall' og vælg den første mulighed på listen
- Klik på på den første mulighed og derefter klik på den ' Tillade en app eller funktion igennem Firewall ' mulighed.
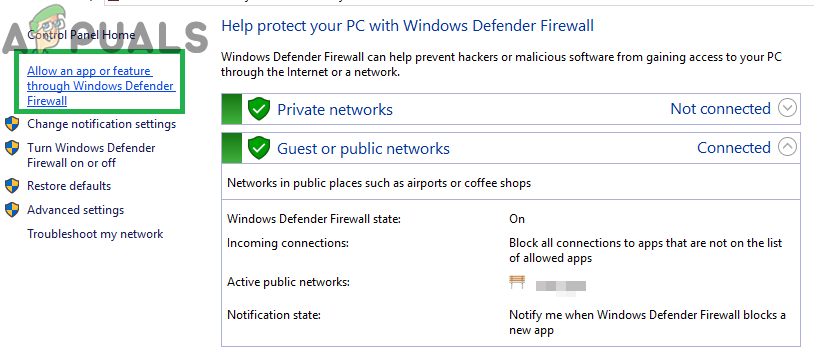
Klik på 'Tillad en app eller funktion' gennem firewall-indstillingen
- Klik på på den ' Lave om Indstillinger ' mulighed.
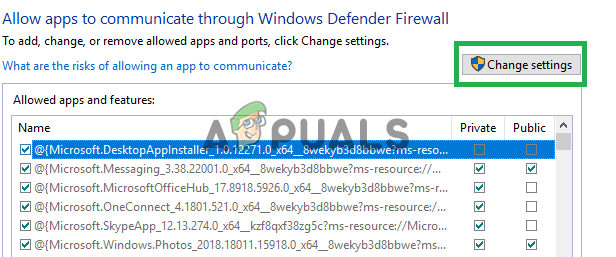
Klik på 'Skift indstillinger'
- Rul ned på listen, og sørg for at kontrollere begge ' Offentlig ”Og“ Privat ”Mulighed for“ Google Drev '.
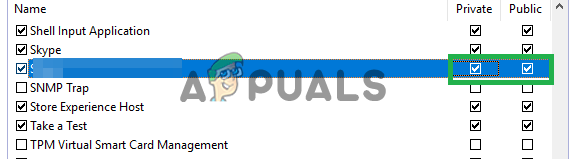
Tillader Google Drev gennem både offentlige og private netværk
- Klik på på anvendelsesmuligheden og kontrollere for at se om problemet fortsætter.
Løsning 2: Genstart Google Drive
Det er muligt, at Google Drive-applikationen ikke startede korrekt, hvorfor den står over for problemer, mens den opretter forbindelse til dens servere. Derfor genstarter vi i dette trin applikationen, når vi lukker den helt. For det:
- Trykke ' Ctrl '+' Alt '+' Af ”Og vælg“ Opgave Manager ”Fra listen.
- Klik på “ Processer ”-Fanen, og klik derefter på“ Udsigt ”Valgmulighed øverst.
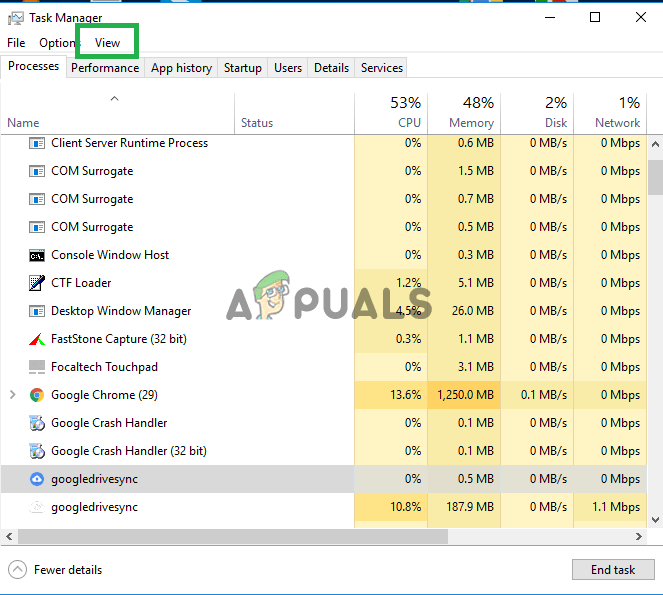
Åbning af task manager og klik på “view”
- Fjern markeringen i “ Gruppe ved Type ”Mulighed og klik på“ Google Køre Synkronisere ”Mulighed, der har“ blå ”Køresymbol før det.
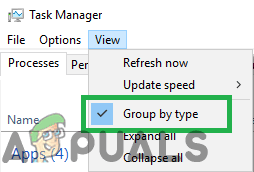
Fjern markeringen af indstillingen 'Gruppér efter type'
- Klik på ' Ende Opgave ”Og klik på den ' Google Køre Synkronisere ' med ' hvid ”Køresymbol før det.
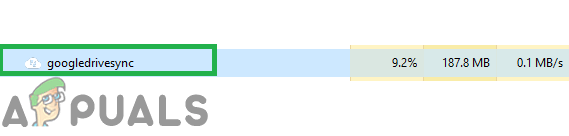
Vælg 'Google Drop Sync' med det hvide symbol foran det
- Klik igen på “ Ende Opgave ”Og tæt task manager.
- Åben Google Drev igen og kontrollere for at se om problemet fortsætter.
Løsning 3: Kontrol af antivirussoftware
Hvis du har en tredjeparts antivirussoftware installeret på din computer, så er den det anbefalede til deaktiver det eller tilføje en undtagelse til Google Køre og kontrollere for at se om problemet fortsætter. Ofte som en falsk alarm tredjeparts Antivirus-software blok Google Køre fra at komme i kontakt med sine servere på grund af hvilken fejlen udløses.
Løsning 4: Oprettelse af en ny konto
Nogle gange blokerer en bestemt konfiguration for brugerkontoen muligvis bestemte elementer i Google Drev-applikationen. Derfor opretter vi i dette trin en ny konto. For det:
- Klik på på den ' Start-menu ”-Knappen og vælg“ Indstillinger ”Ikon.
- Inde i indstillingerne skal du klikke på “ Konti ”-Knappen.
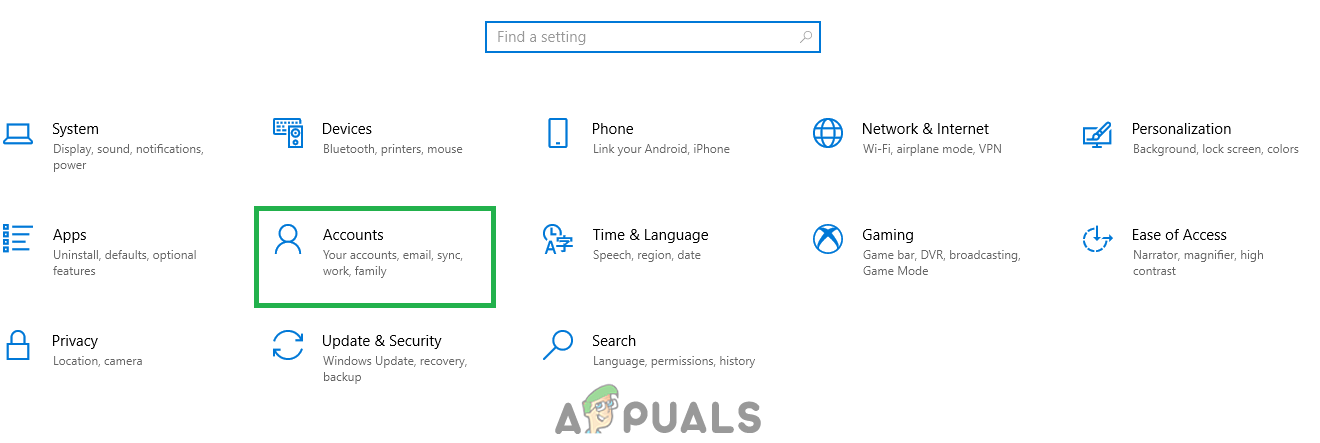
Valg af 'Konti' fra indstillingerne
- Vælg det ' Familie og andre mennesker ' fra venstre rude og klik på ' Føj nogen anden til denne pc '.
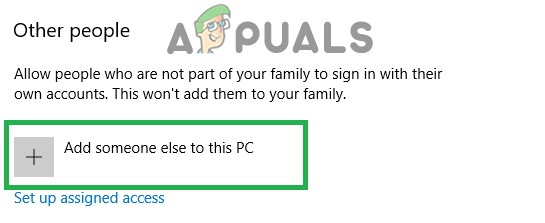
Klik på 'Familie & andre mennesker' og vælg 'Føj en anden til denne pc'
- Klik på på den ' Jeg har ikke denne persons loginoplysninger ”Valgmulighed og vælg“ Tilføj en bruger uden en Microsoft-konto ”Indstilling.
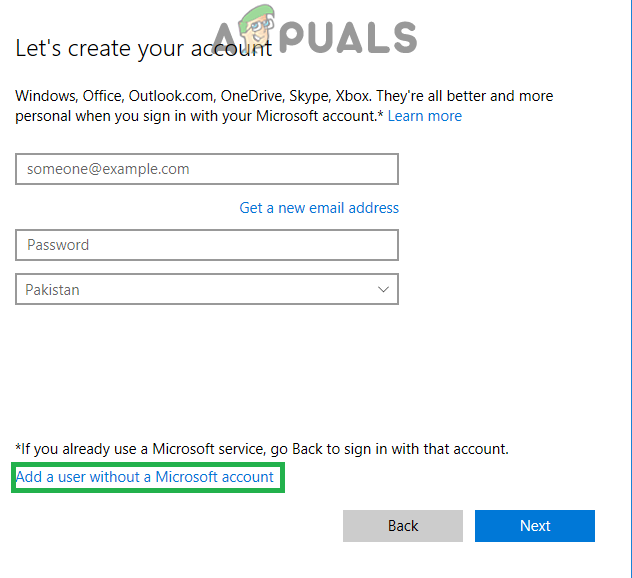
Klik på 'Tilføj uden Microsoft-konto'
- Gå ind det legitimationsoplysninger for den konto, du vil oprette, og klik på ' Næste '.
- Når kontoen er oprettet, klik på den konto og vælg “ Lave om konto type' Mulighed.
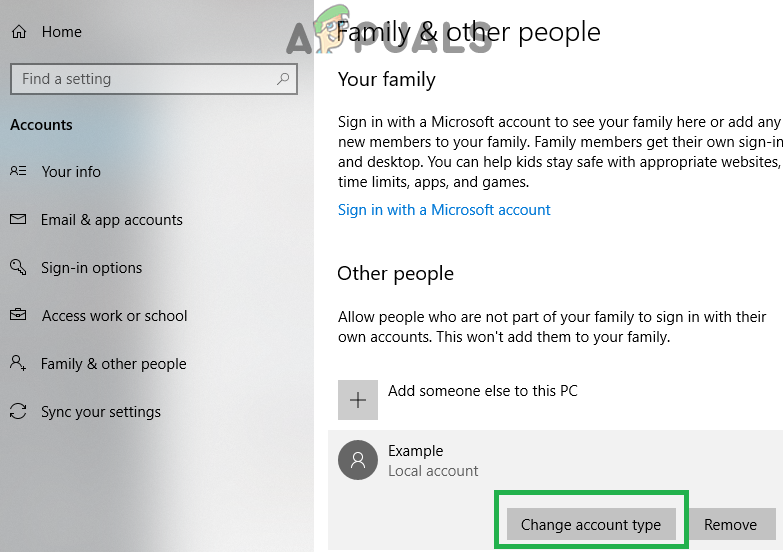
Ved at klikke på 'Skift kontotype'.
- Klik på på den dropdown og vælg “ Administrator ”Fra indstillingerne.
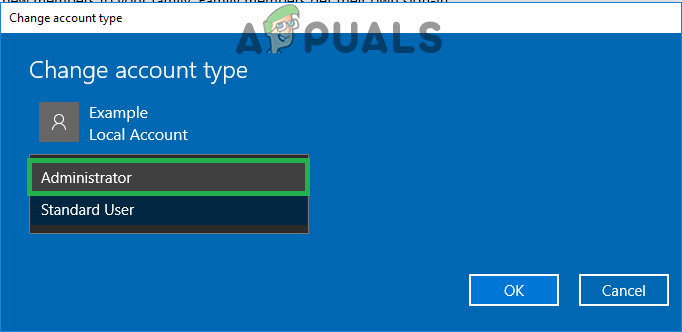
Valg af 'Administrator' fra listen
- Klik på på ' Okay ”Og skilt ud af det nuværende konto .
- Log ind på ny konto , løb ansøgningen og kontrollere for at se om problemet fortsætter.
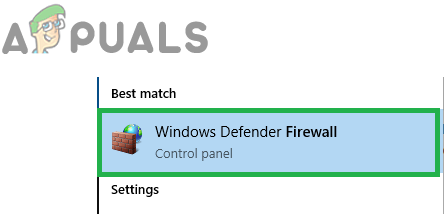
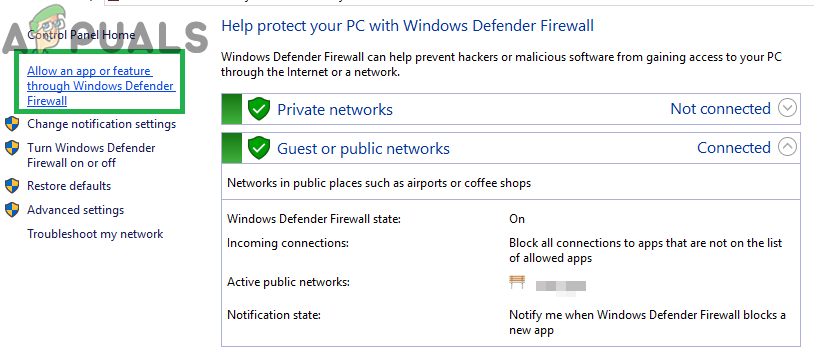
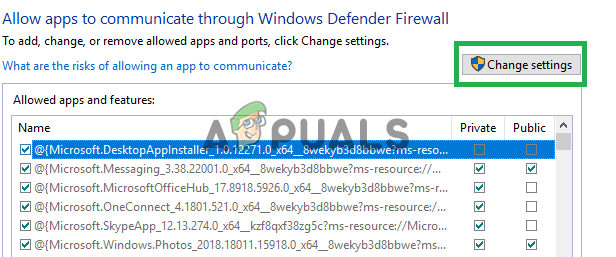
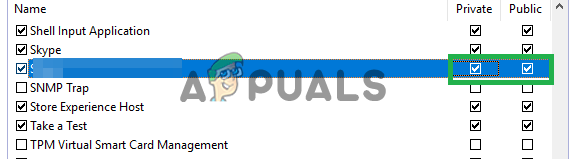
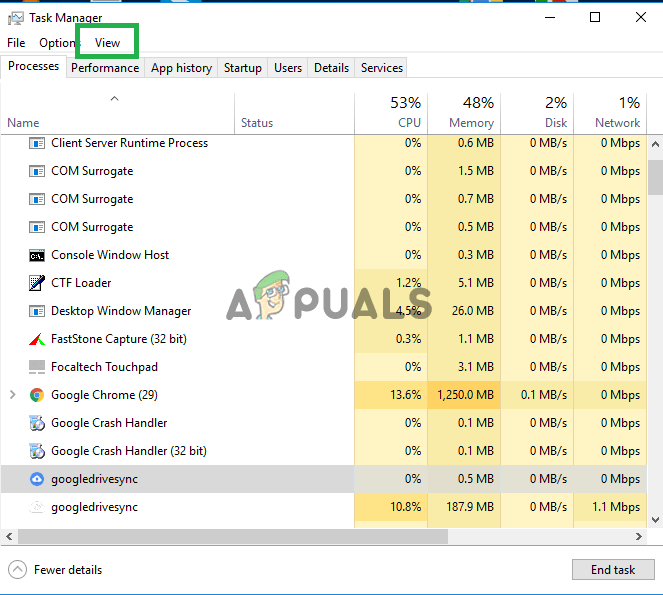
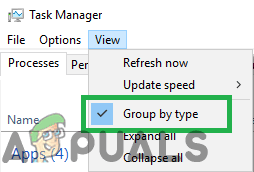
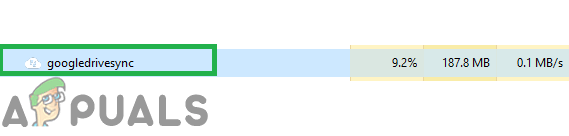
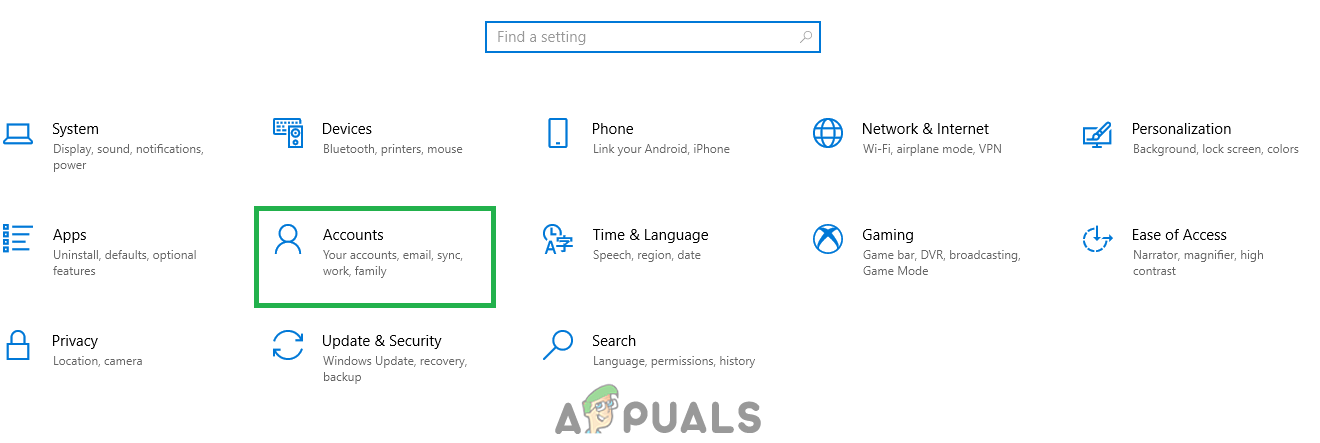
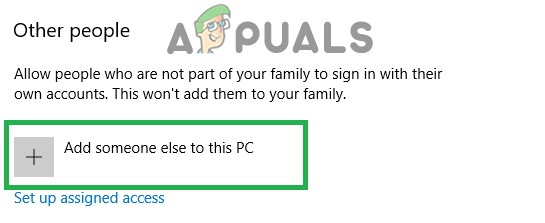
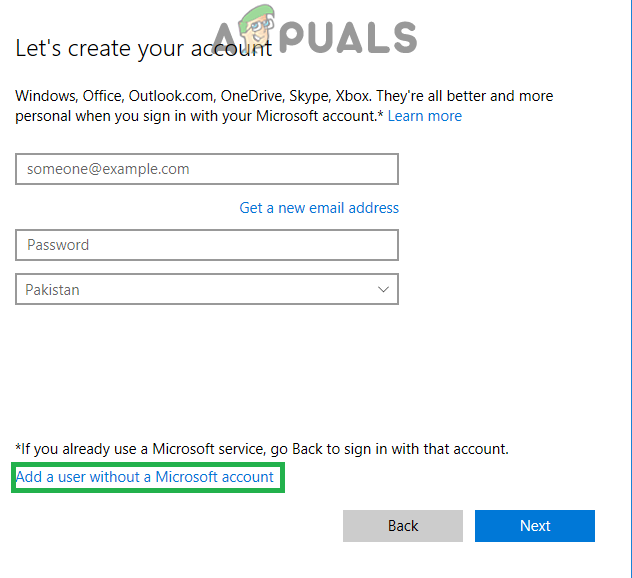
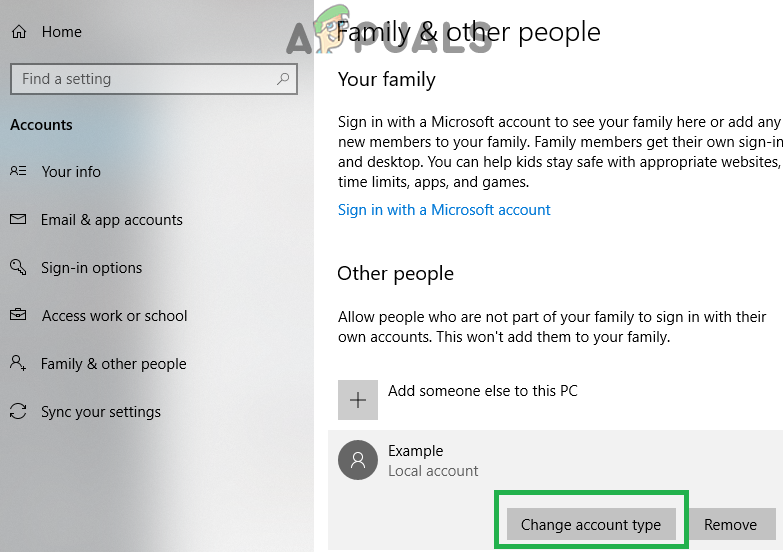
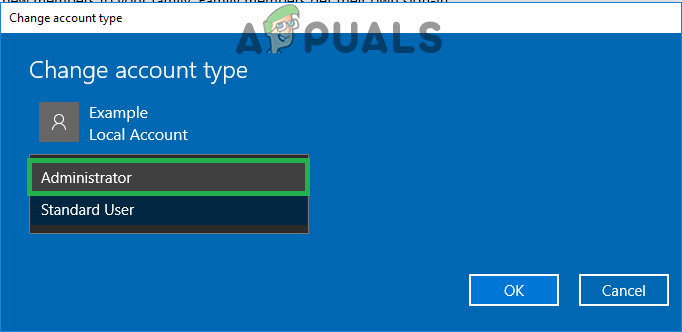

![[FIX] Netflix viser ikke videoer i 4K](https://jf-balio.pt/img/how-tos/95/netflix-not-showing-videos-4k.jpg)





















