I stedet for altid at åbne browseren for at få adgang til Google Drive, kan du faktisk finde alt, hvad du har brug for fra Ubuntu-filhåndteringen, som om den er gemt lokalt på computeren.

Google-konto vises i Ubuntu-filhåndtering
Fra filhåndteringen kan du udføre de fleste operationer som du ville gøre fra browseren, som inkluderer:
- Kopiering, klipning og indsættelse af filer
- Åbning af filer i forskellige formater
- Sletning af filer
Sådan får du adgang til Google Drive fra Ubuntu File Manager
- Åbn Indstillinger ved enten at søge gennem appmenuen eller indtaste følgende kommando i terminalen
gnome-kontrol-center
- Naviger til Onlinekonti fra indstillingsmenuen
- Under Tilføj en konto sektion, Klik på Google
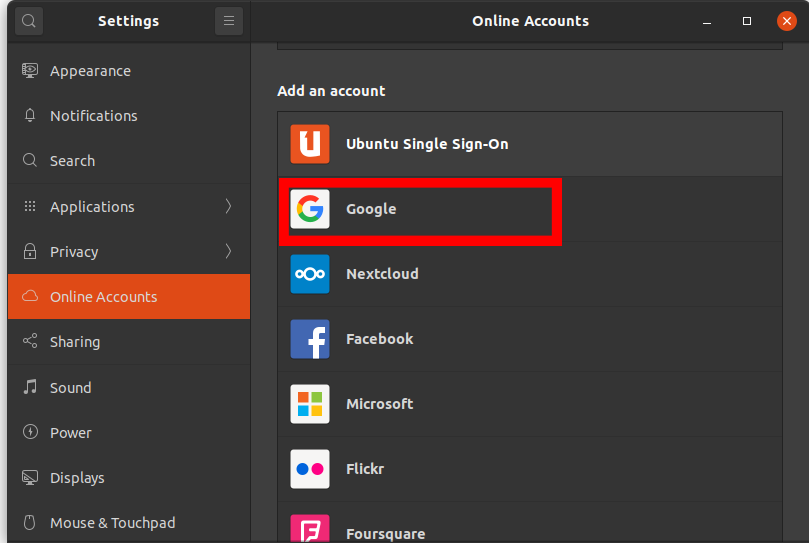
Indstillinger for Ubuntu Online-konti
- En login-dialog vises. Indtast din Google-e-mail-adresse og adgangskode
- En dialog for tildeling af Gnome-tilladelser til at få adgang til og administrere din Google-konto åbnes.
Rul ned og klik på Tillade knap
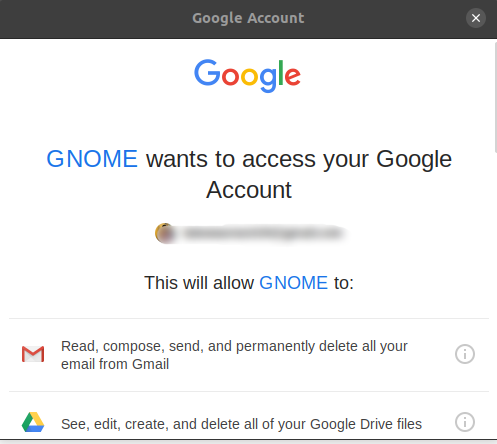
Giv gnome adgang til Google
- På den næste skærm skal du aktivere de Google-funktioner, du vil bruge fra din computer.
For denne vejledning skal du slå dem alle til, men du kan altid komme tilbage senere og ændre disse indstillinger ved at klikke på kontoen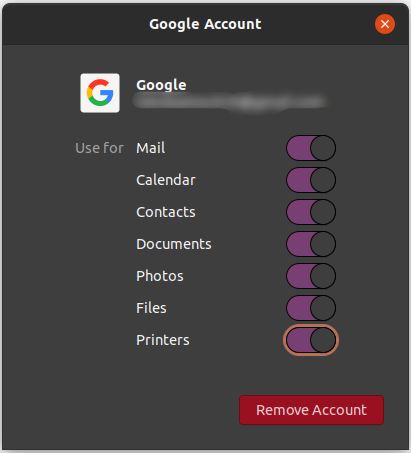
Slå Google-funktioner til for at få adgang
- Nu vises din e-mail til din Google-konto altid i Ubuntu-filhåndteringen, og du kan altid åbne for at få adgang til og administrere dine Google Drive-filer.
- Du kan administrere filerne, som de er lokale, herunder brug af tastaturgenveje som Ctrl + C til kopiering og mange andre.
Bemærk: Du skal altid have forbindelse til internettet for at få adgang til Google Drev
Almindelige opgaver, der kan udføres i Google Drev fra Filhåndtering
- Kopiering og indsættelse af filer eller mapper ved hjælp af Ctrl + C og Ctrl + V. henholdsvis.
- Skæring af filer eller mapper med Ctrl + X
- Oprettelse af nye mapper ved at højreklikke og derefter klikke på Ny mappe hvor du kan oprette filer.
- Du kan nemt navigere gennem filerne ved at sortere dem ved hjælp af: faldende eller stigende rækkefølge, sidst ændret, først ændret og mere. For at bruge denne funktion skal du klikke på rullemenuen som vist nedenfor
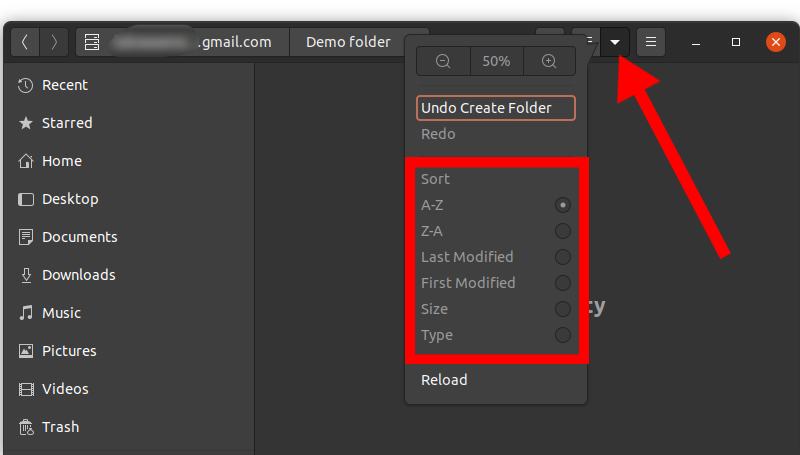
Sortering af Google Drive-indhold fra Ubuntu-filhåndtering
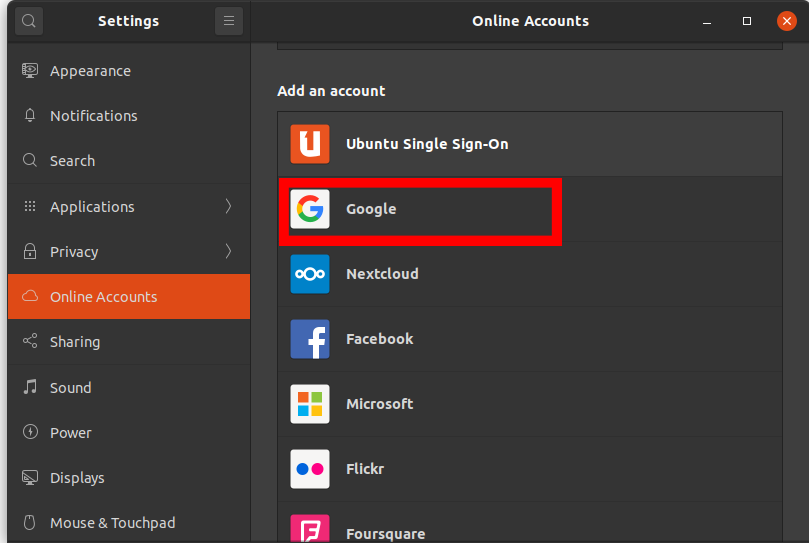
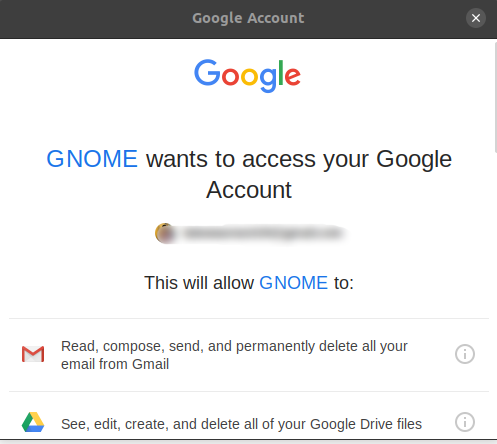
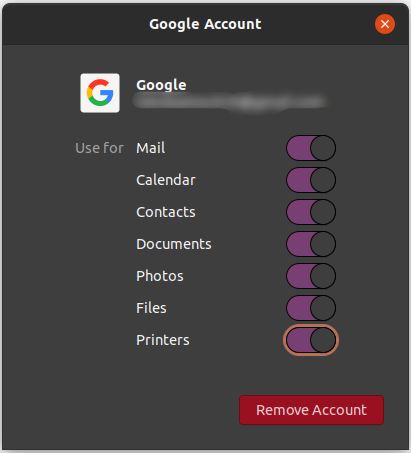
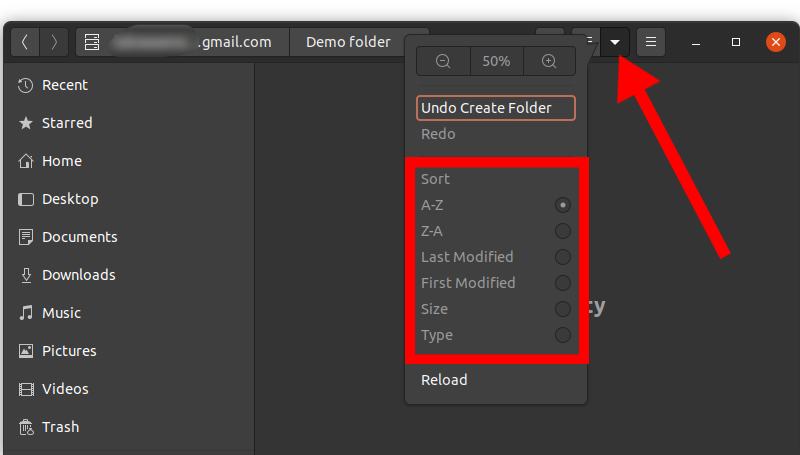


















![[FIX] CS GO 'Fejl i at finde en dedikeret server'](https://jf-balio.pt/img/how-tos/81/cs-go-failed-find-dedicated-server-error.png)

