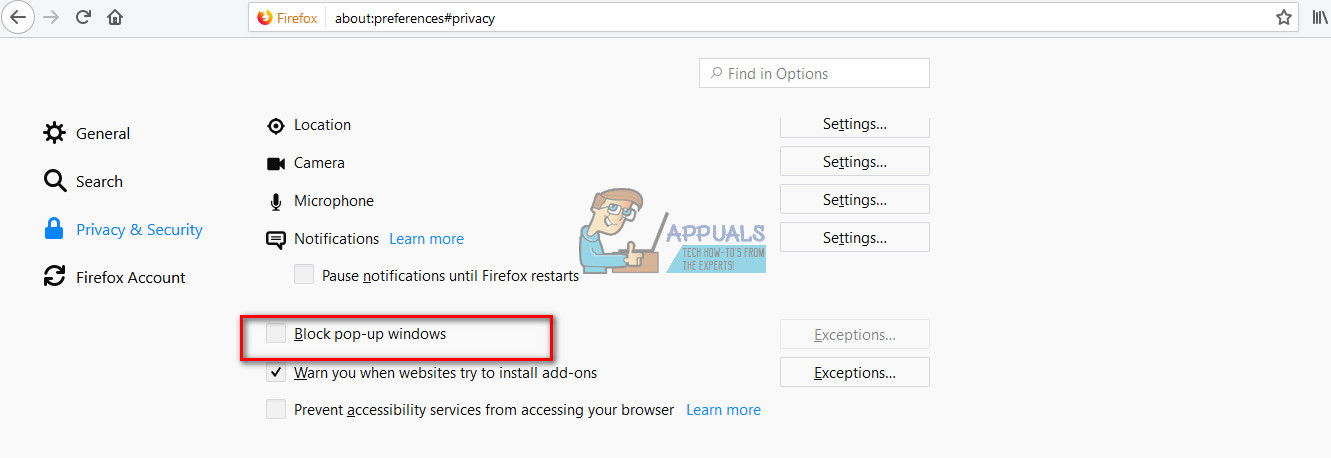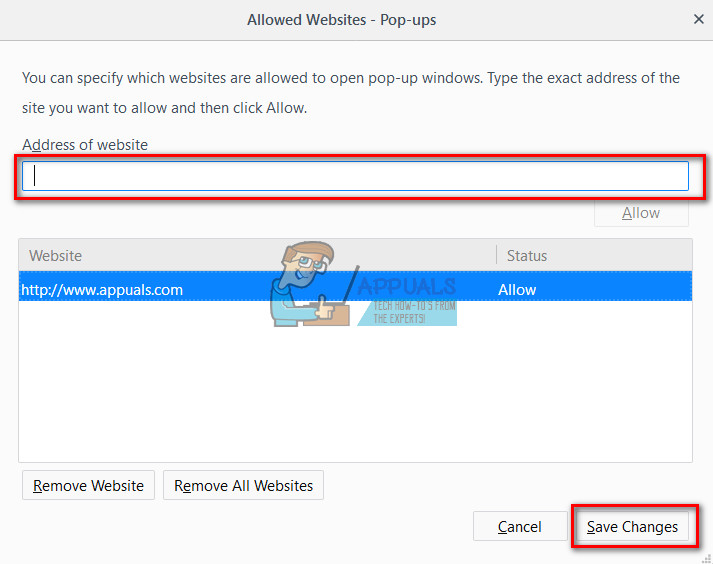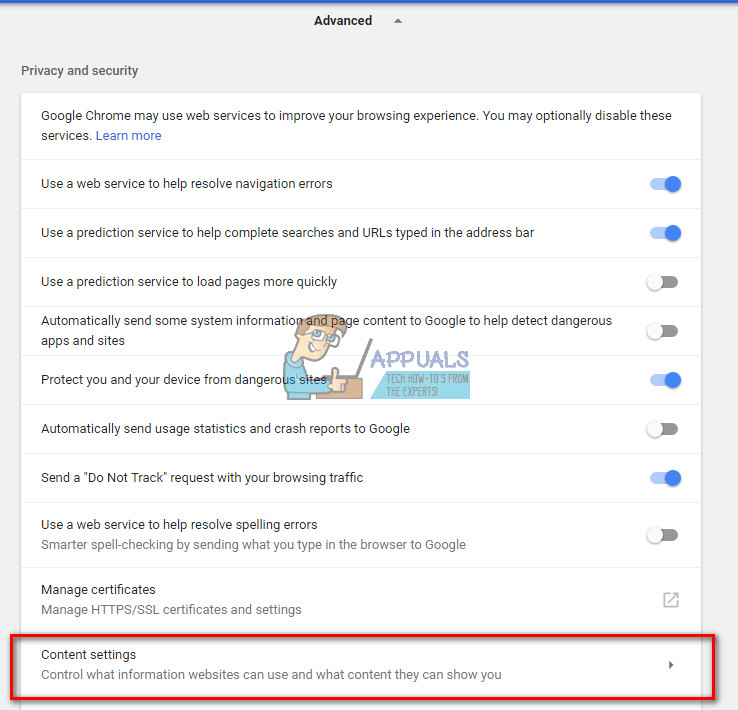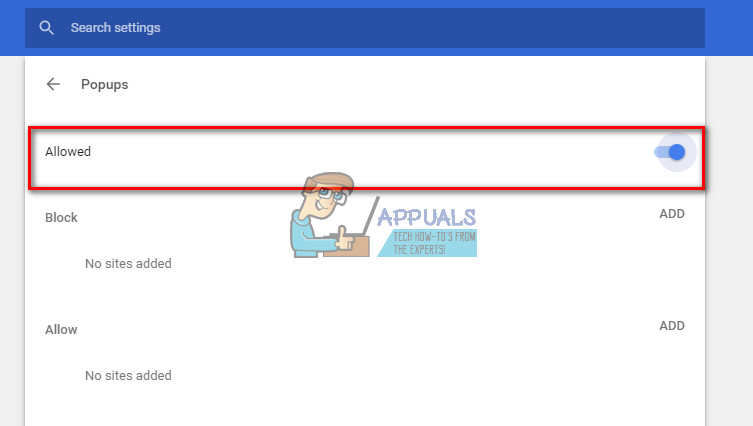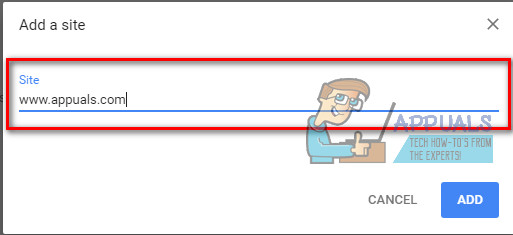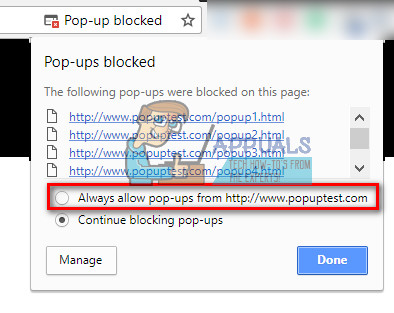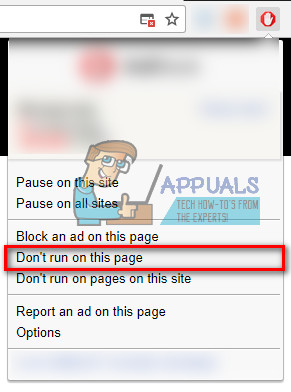Popups er yderligere dialoger på bestemte websteder, som er deaktiveret på Safari som standard baseret på rapporter om brugeroplevelse, at disse pop-ups skaber en irriterende oplevelse, men nogle gange er de en del af et websted og indeholder vigtige oplysninger, som brugeren ikke ønsker at være savnet. Nogle gange kan disse pop op-vinduer også opstå, når en bruger forsøger at downloade noget, og browseren blokerer for at forhindre brugeren i at fortsætte med download.
For at aktivere pop op-vinduer skal du følge nedenstående trin:
- Start Safari og klik Safari på menulinjen.
- Vælge Præferencer og klik på det Sikkerhed ikon fra det nye vindue. Det åbner fanen Sikkerhed.
- Nu, kig efter sektionen kaldet webindhold . Du vil bemærke et par aktiverede afkrydsningsfelter. Find den ene det siger Bloker pop op-vinduer .
- Sørg nu for det det er ikke markeret og genstart Safari .

Tillad pop op-vinduer på Firefox
- Start Firefox på din Mac.
- Klik på på det Menu knap og Vælg Muligheder fra rullemenuen.
- Se til det Sektion om beskyttelse af personlige oplysninger (på venstre panel) og klik på det .
- Fjern markeringen det Blok pop - op vinduer afkrydsningsfelt i sektionen Pop op-vinduer for at tillade pop op-vinduer fra alle websteder.
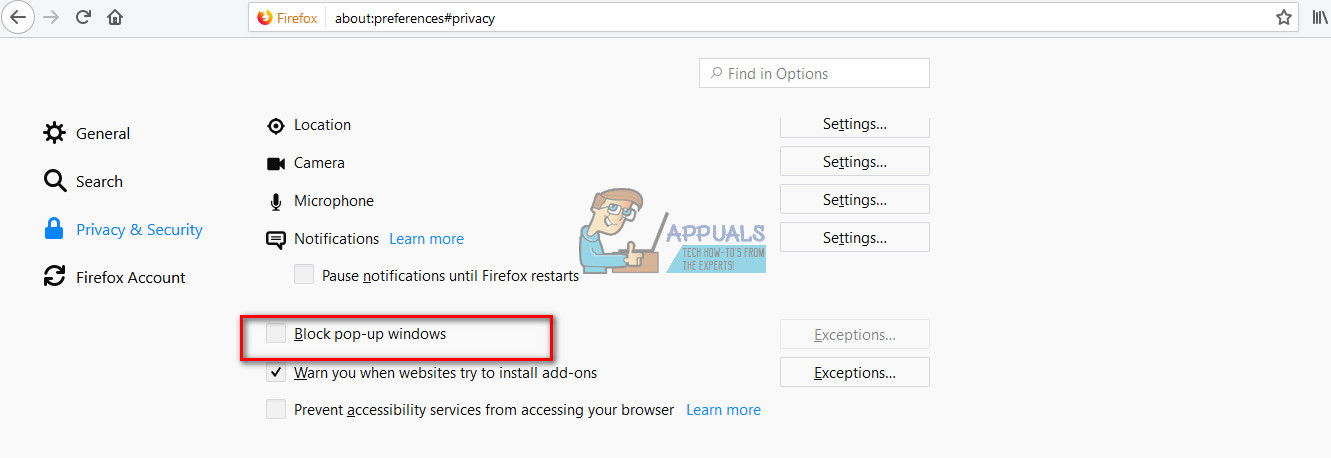
- Hvis du kun vil aktivere pop op-vinduer for bestemte websteder, klik på Undtagelser mens afkrydsningsfeltet Bloker pop op-vinduer er aktiveret. Dette åbner et nyt vindue, hvor du kan skrive det eller de websteder, som du vil aktivere pop op-vinduer på. Den nemmeste måde er at kopier URL'en fra adresselinjen , indsæt det i dette afsnit , klik på Tillad og klik på Gem ændringer . Her kan du tilføje så mange websteder, som du vil.
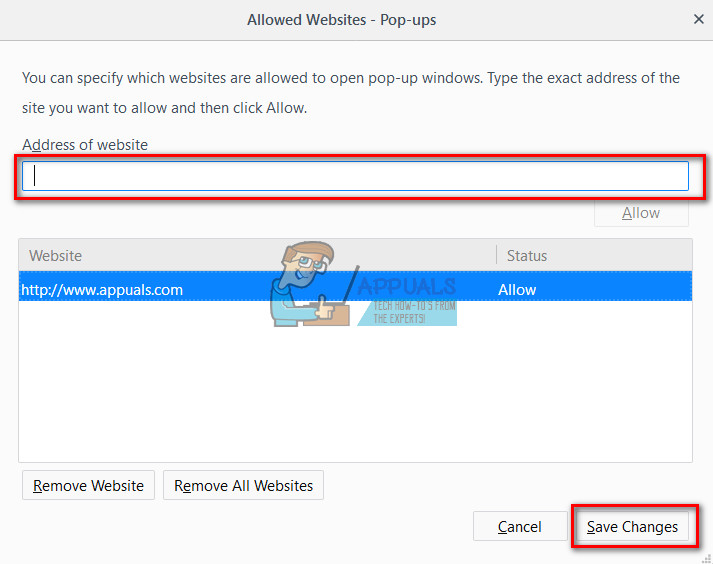
- Fjern markeringen det Blok pop - op vinduer afkrydsningsfelt i sektionen Pop op-vinduer for at tillade pop op-vinduer fra alle websteder.
Tillad pop op-vinduer i Chrome
- Start Chrome og klik på den 3-punkts menu ikon øverst til højre.
- Vælge Indstillinger fra rullemenuen.
- Rul ned og klik på Fremskreden fra vinduet, der åbnede sig.
- Nu vises en ny sektion. Vælg det Indhold indstillinger Mark i Privatliv og sikkerhed.
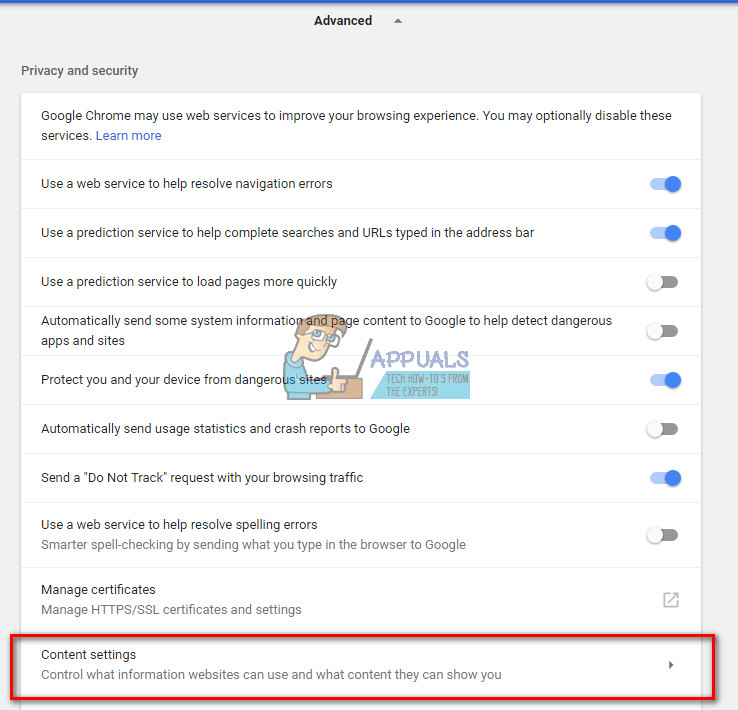
- Fra vinduet, der åbnes, Vælg det vare Pop UPS .
- For at tillade pop op-vinduer på alle websteder skal du sørge for, at kontakten øverst på sektionen er indstillet til Tilladt .
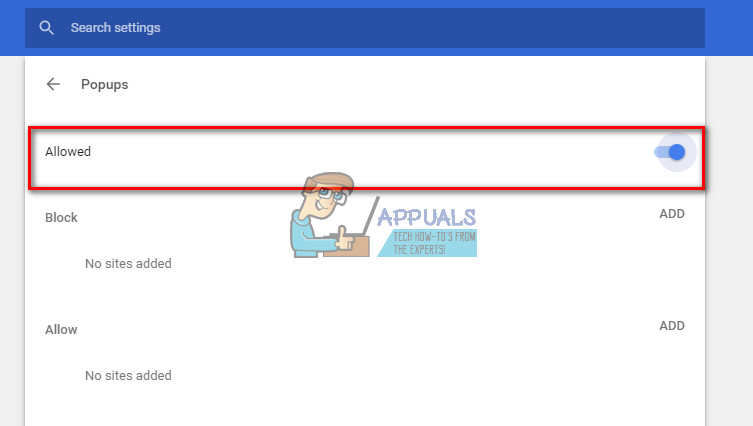
- For kun at tillade pop op på bestemte websteder, klik på TILFØJE i Tillade afsnit . Her kan du skrive så mange websteder, som du vil.
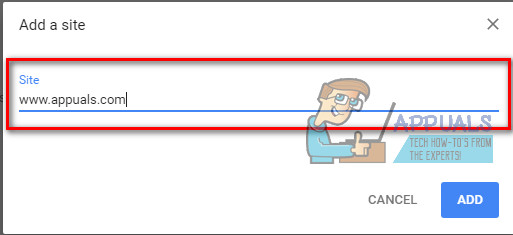
- Med Chrome kan du også tillade pop op direkte på det websted, du besøger (selvom det websted ikke er på din Tillad-liste, og dine pop op-vinduer er blokeret). Når Chrome-blokke dukker op på et websted, vil du se et lille ikon i adresselinjen, der fortæller dig Pop-up blokeret . Når du ser ikonet, kan du klikke på det og aktivere pop op (ved at klikke på det medfølgende link) eller tillade alle pop op-vinduer fra det pågældende websted.
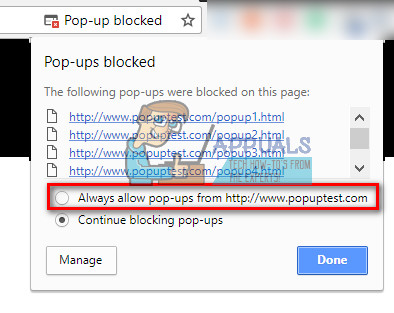
- For at tillade pop op-vinduer på alle websteder skal du sørge for, at kontakten øverst på sektionen er indstillet til Tilladt .
Tillad pop op-vinduer i plugins fra tredjepart
Hvis du bruger ad-blokerende plugins i din valgte browser, og du vil tillade pop op, skal du justere ad-blokken for at tillade pop op.
De fleste af disse plugins tilføjer et lille ikon på din browsers bar.
- For at aktivere pop op, klik på at ikon mens du er på det sted, du vil aktivere pop op fra.
- Kig efter en måde at deaktivere annonceblokken for det specifikke websted , eller tilføj webstedet til din hvidliste .
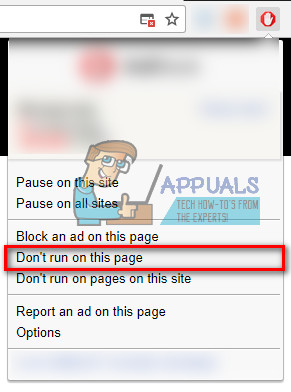
- Hvis du ikke kan finde en måde at deaktivere annonceblokeringsfunktionen for kun et websted, skal du slå den helt fra. Du kan tænde den igen senere.