Amazon Simple Storage Service (Amazon S3) er cloud storage, der bruges til at gemme og hente data i enhver Amazon-region. Amazon S3 er designet til 99,999999999% (11 9'er) af holdbarhed og gemmer data til millioner af applikationer til virksomheder overalt i verden.

Amazon S3 spand
Alle filer gemmes som et objekt i Amazon S3-spand. Vi kan oprette flere spande; hver spand fungerer som opbevaringsbeholdere. Når vi uploader filer i Amazon S3-spanden, kan vi indstille tilladelse til objektet og deres data og definere, hvem der kan få adgang til dem. Derudover kan vi oprette AWS-konti i IAM og definere, hvem der har ret til at oprette en bucket, uploade eller ændre dataene.
Hvis du allerede har en AWS-konto, kan du bruge Amazon S3, da det er en tjeneste, der som standard leveres med en Amazon-konto. I denne artikel viser vi dig, hvordan du opretter og konfigurerer Amazon S3-bucket, uploader filer og mapper og konfigurerer egenskaber og tilladelser.
- Log ind på AWS Management Console
- Klik på Tjenester type S3 i søgefeltet. Klik på S3 for at få adgang til Amazon S3
- Klik på Opret spand som vil blive brugt til at uploade objekter (for eksempel dit foto eller videofiler ).
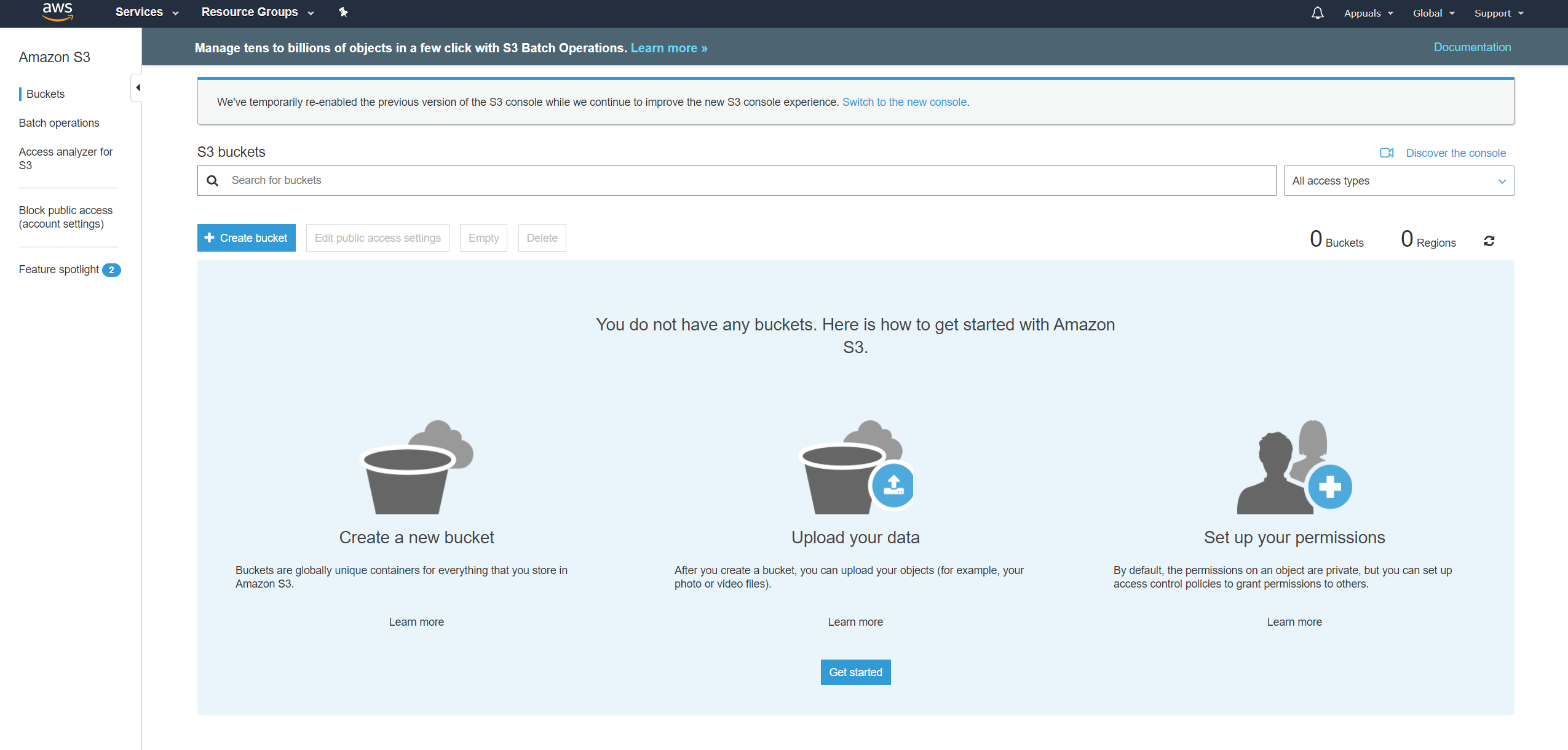
- Under Navn og region skriv spandnavn og vælg Amazon-regionen og klik Næste . Bucket-navnet skal være unikt på tværs af alle eksisterende bucket-navne i Amazon S3. Vælg regionen baseret på den region, hvor du er vært for din Amazon EC2-forekomst. I vores tilfælde er det EU (Frankfurt).
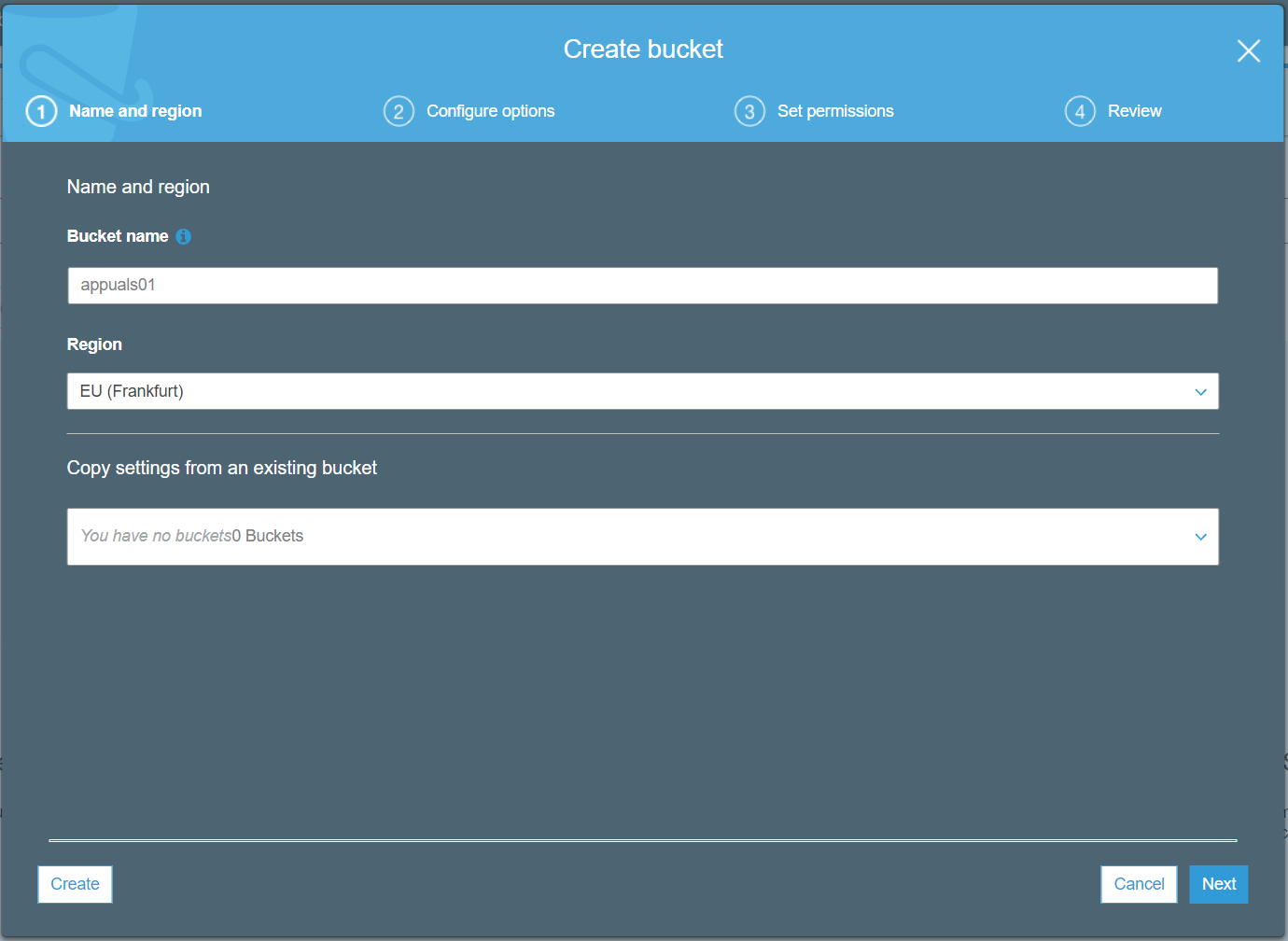
- Under Konfigurer indstillinger konfigurer din skovl og klik Næste . I vores tilfælde vil vi aktivere versionering, men der er få andre tilgængelige muligheder, herunder:
- Versionering - Versioning giver dig mulighed for at opbevare flere versioner af et objekt i en spand. Det kan også aktiveres senere. Vi aktiverer det.
- Logføring af serveradgang - det giver detaljerede optegnelser over de anmodninger, der sendes til en spand, og det kan være nyttigt i sikkerheds- og adgangsrevisioner. Logfilerne øger lagerfakturering.
- Mærker - Brug tags til at spore skovomkostninger.
- Logning på objektniveau - Optag API-aktivitet på objektniveau ved hjælp af AWS CloudTrail mod et ekstra gebyr.
- Standardkryptering - A krypterer utomatisk objekter, når de er gemt i Amazon S3. Dataene bliver beskyttet under transport (når den rejser til og fra Amazon S3 spand) og i hvile (mens den er gemt på diske i Amazon S3). Vi aktiverer det.
- Avancerede indstillinger - Tillad, at genstande i denne skovl låses permanent.
- Ledelse - Overvåg anmodninger i din spand mod et ekstra gebyr
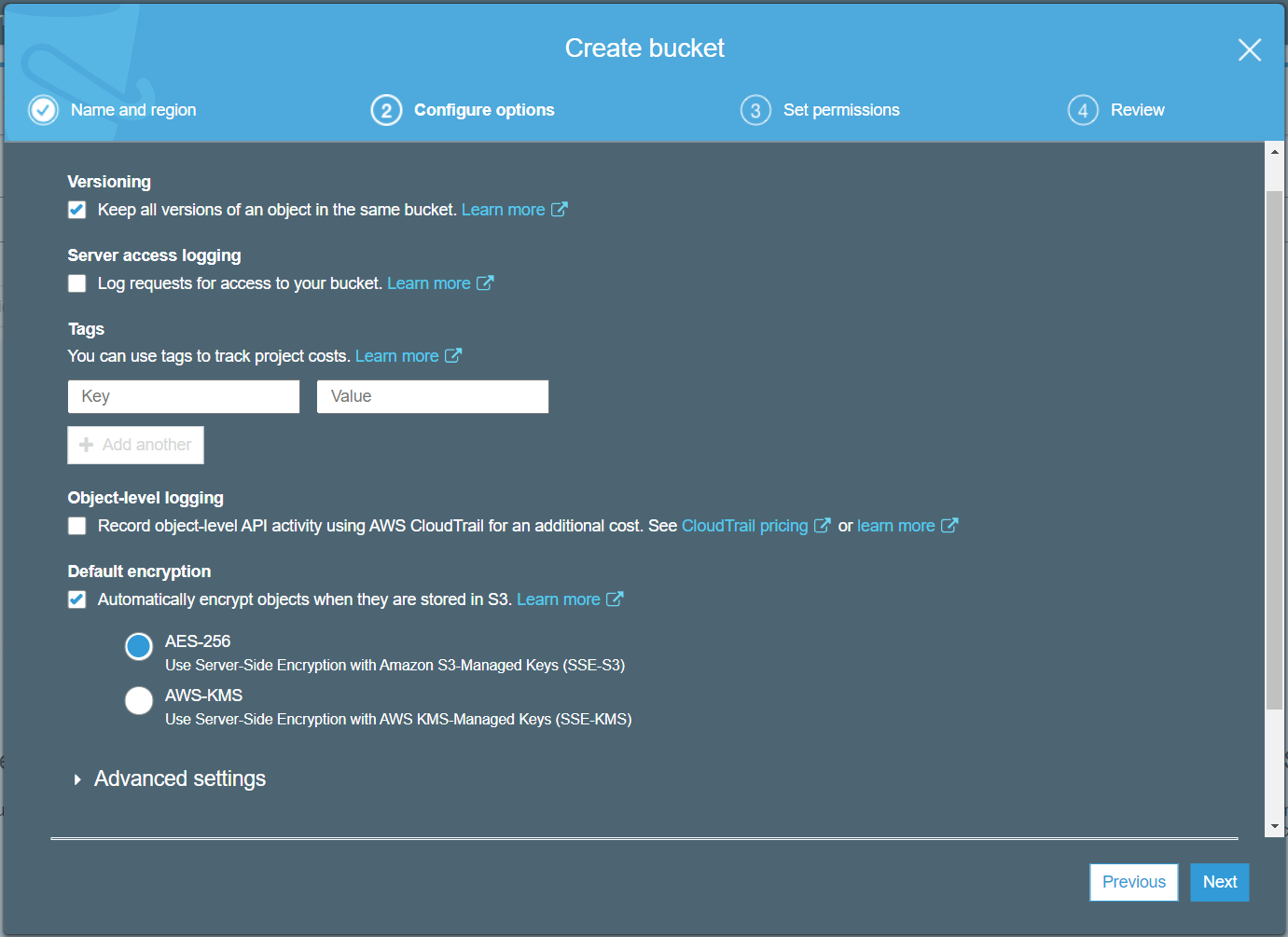
- Under Indstil tilladelser konfigurere tilladelse til AWS-brugere, der (ikke) skal have adgang til Amazon S3 bucket og klikke Næste . Der er forskellige muligheder for at konfigurere offentlig adgang til S3 bucket, herunder:
- Bloker al offentlig adgang - Den er som standard aktiveret.
- Bloker offentlig adgang til spande og objekter, der er tildelt via nye adgangskontrolister (ACL'er)
- Bloker offentlig adgang til skovle og objekter, der er tildelt via adgangskontrolister (ACL'er)
- Bloker offentlig adgang til skovle og genstande, der er tildelt via nye politikker for offentlig skovl eller adgangspunkt
- Bloker offentlig og tværgående adgang til skovle og objekter gennem enhver offentlig bucket eller adgangspunktspolitik
Vi blokerer al offentlig adgang.

- Under Gennemgå bekræftelse din konfiguration er korrekt, og klik derefter på Opret spand .
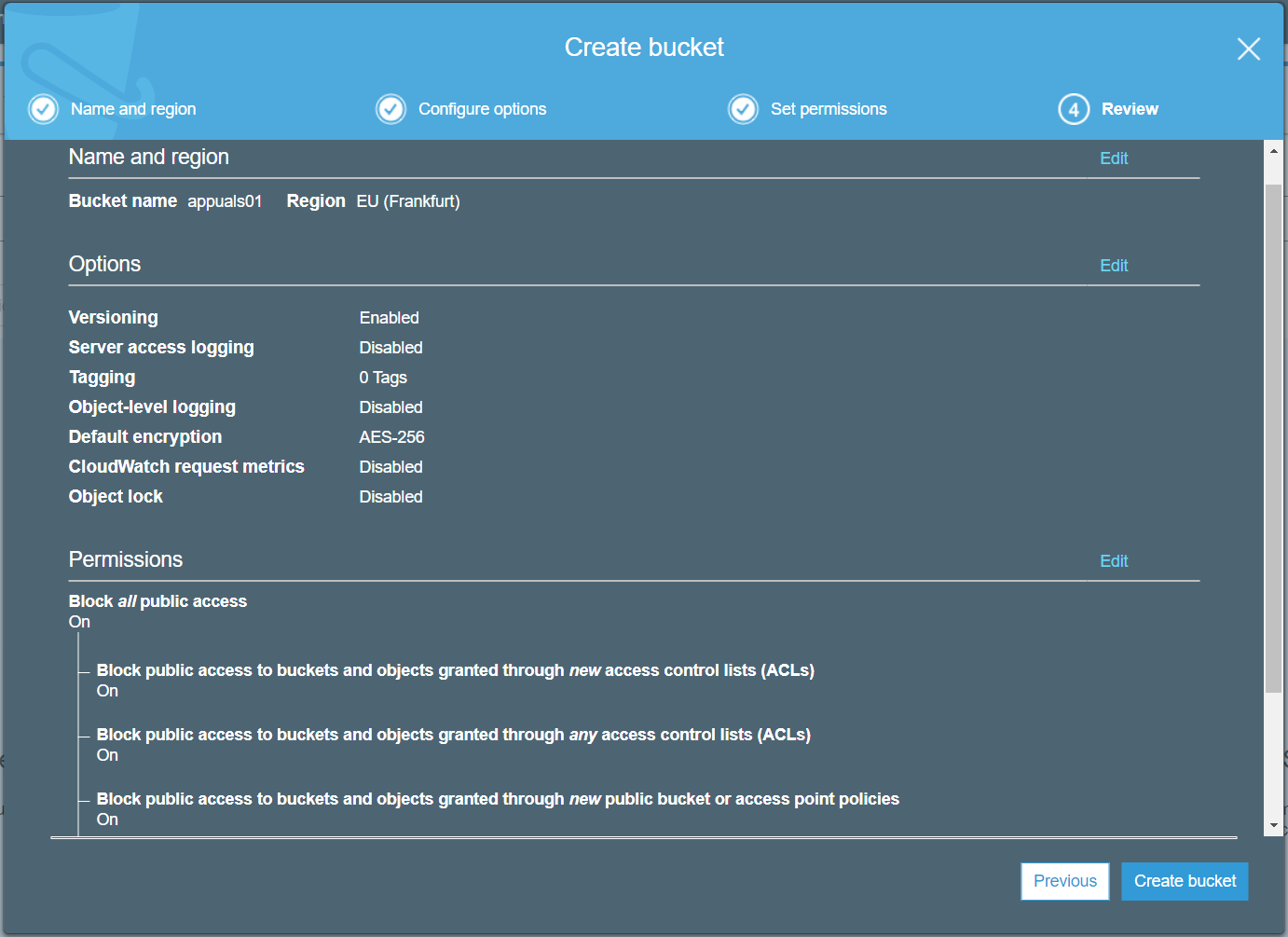
- Din Amazon S3-skovl er tilgængelig. Som du kan se, kaldes der en spand
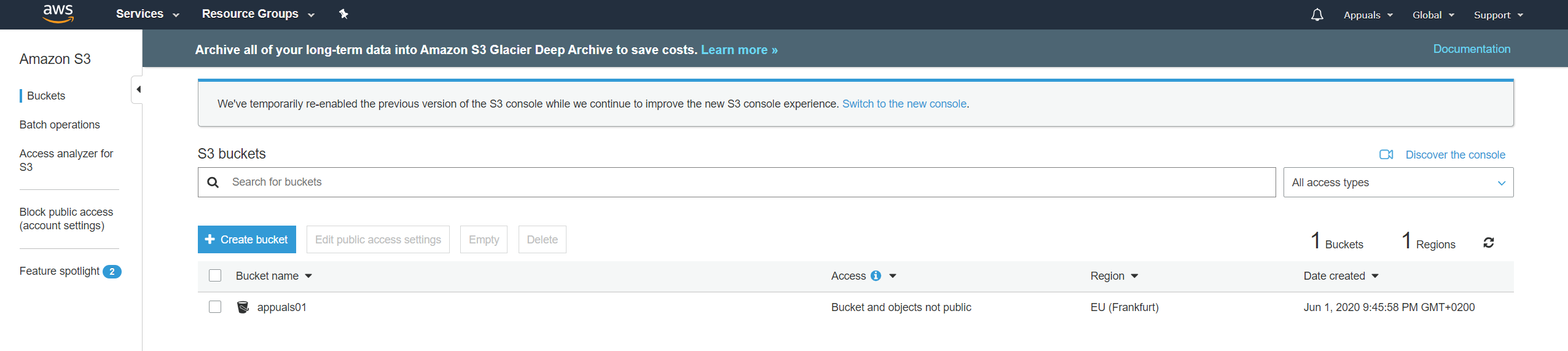
- Klik på S3 spand for at uploade filerne
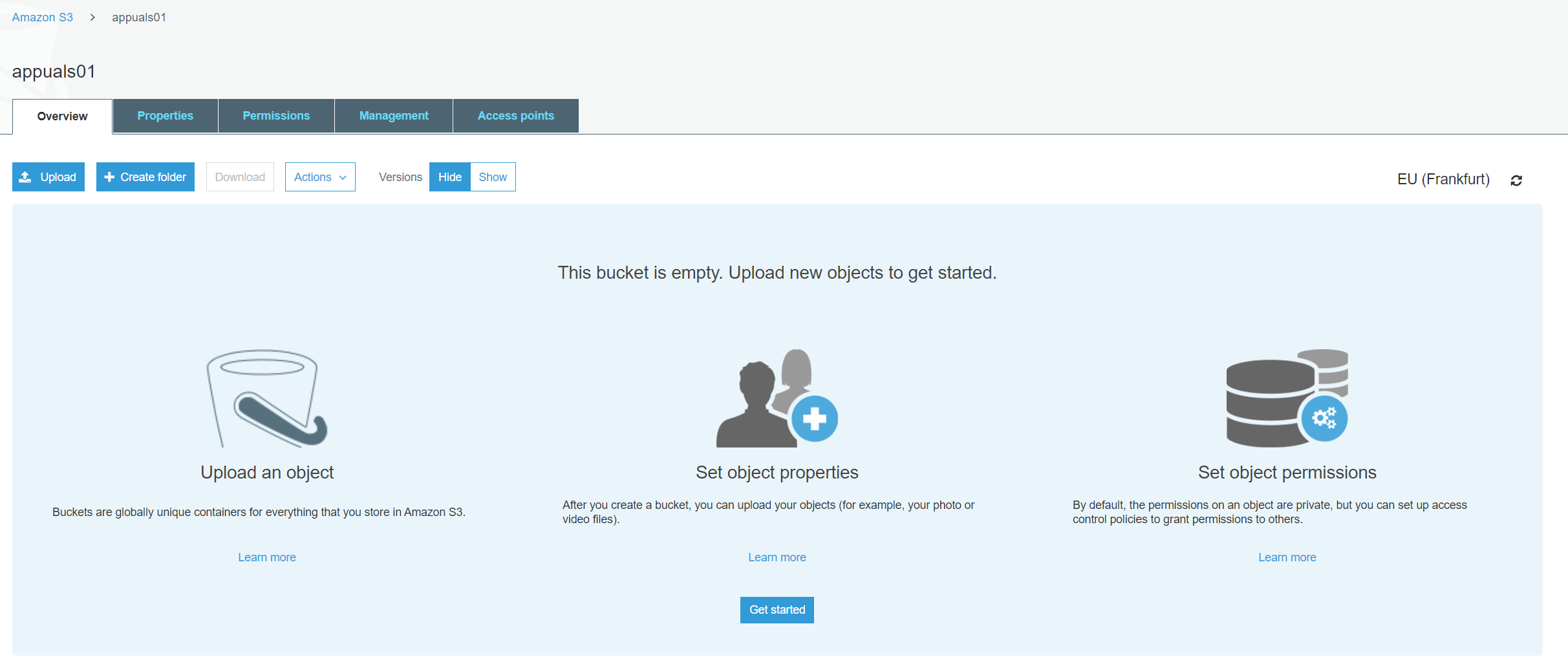
- Klik på Opret mappe for at oprette en mappe og definere mappenavn og derefter klikke på Gemme . Du kan også aktivere kryptering . Vi opretter en mappe kaldet Multimedia uden kryptering.
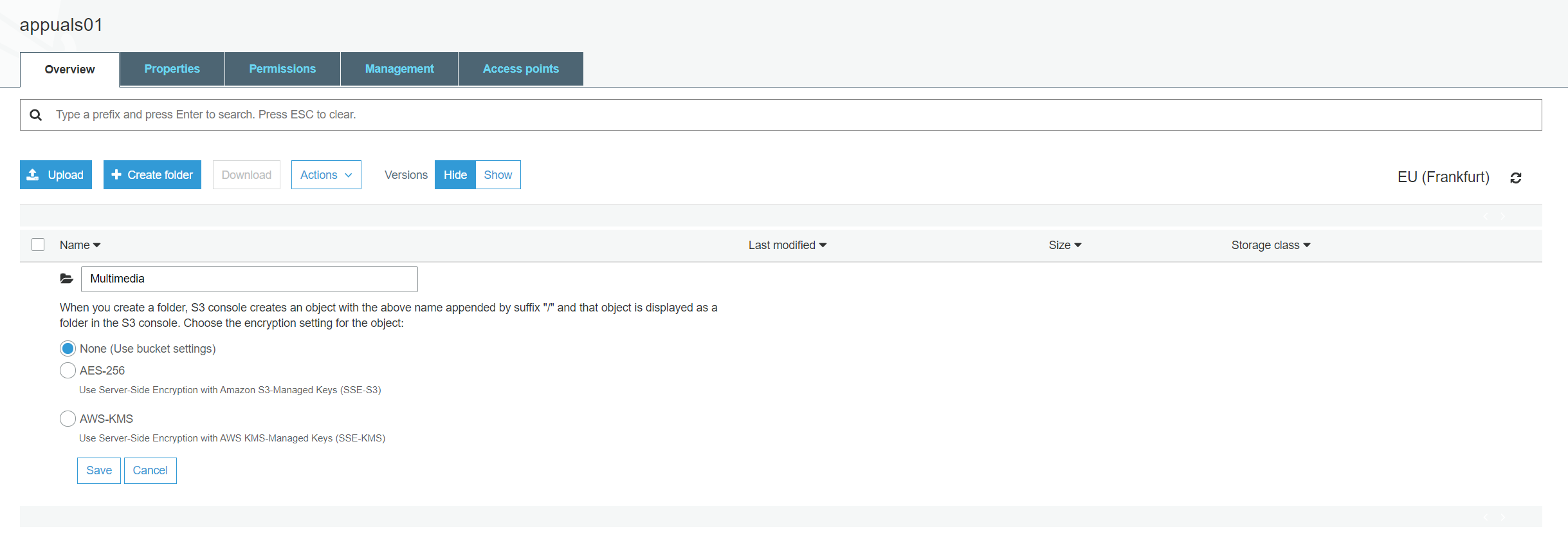
- Klik på den nye mappe, og klik derefter på Upload .
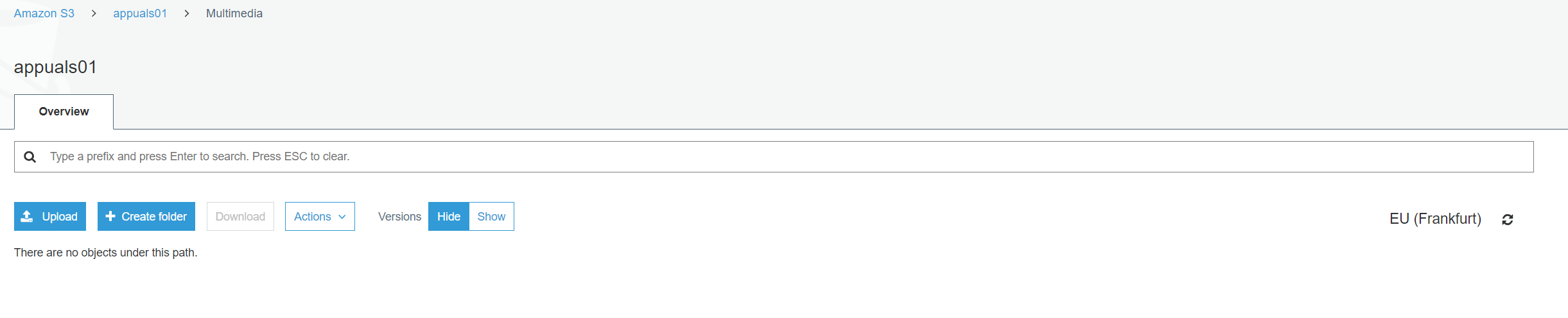
- Under Vælg filer klik på træk og slip filer og mapper eller klik Tilføj filer for at uploade filer og derefter Næste . For at uploade en fil, der er større end 160 GB, skal du bruge AWS CLI, AWS SDK eller Amazon S3 REST API
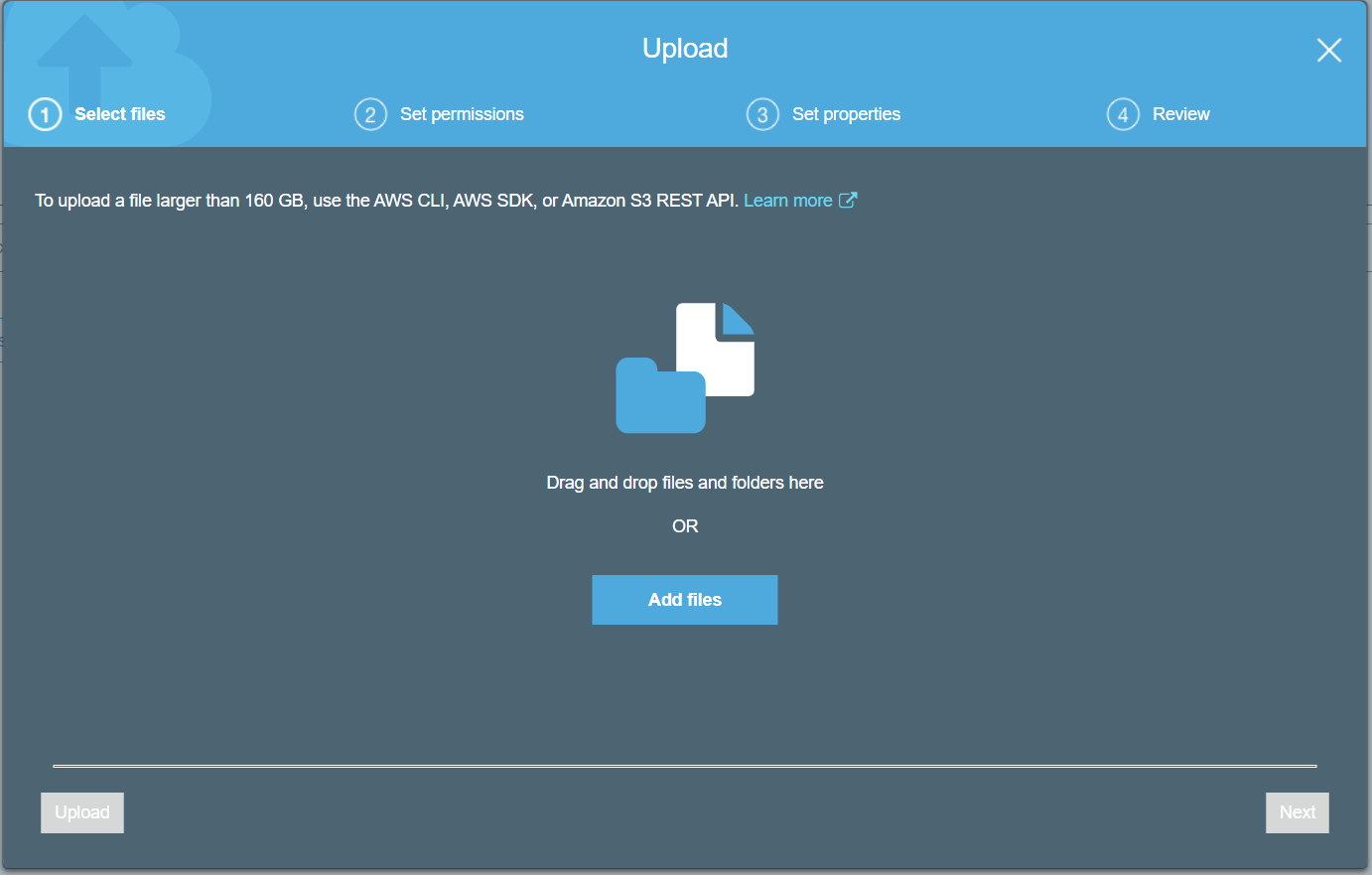
- Under Indstil tilladelser tilføj brugerkonti, der skal have adgang til fil og definer tilladelser, og klik derefter på Næste .
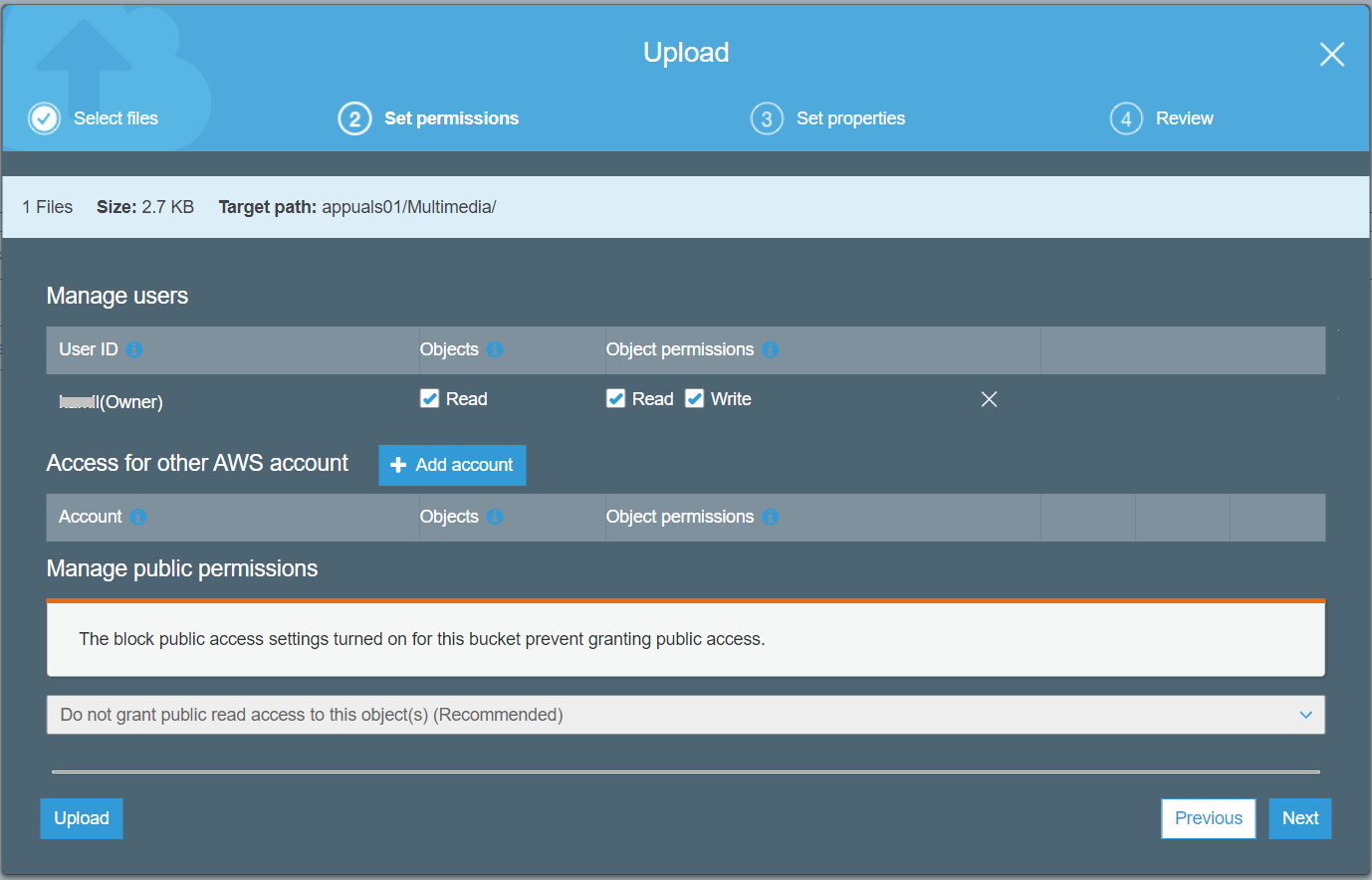
- Under Indstil egenskaber vælg en lagerklasse baseret på din brugssag og adgangskrav, og klik derefter på Næste . Vi vælger Standard lagerklasse hvilket betyder, at der ofte åbnes adgang til data.
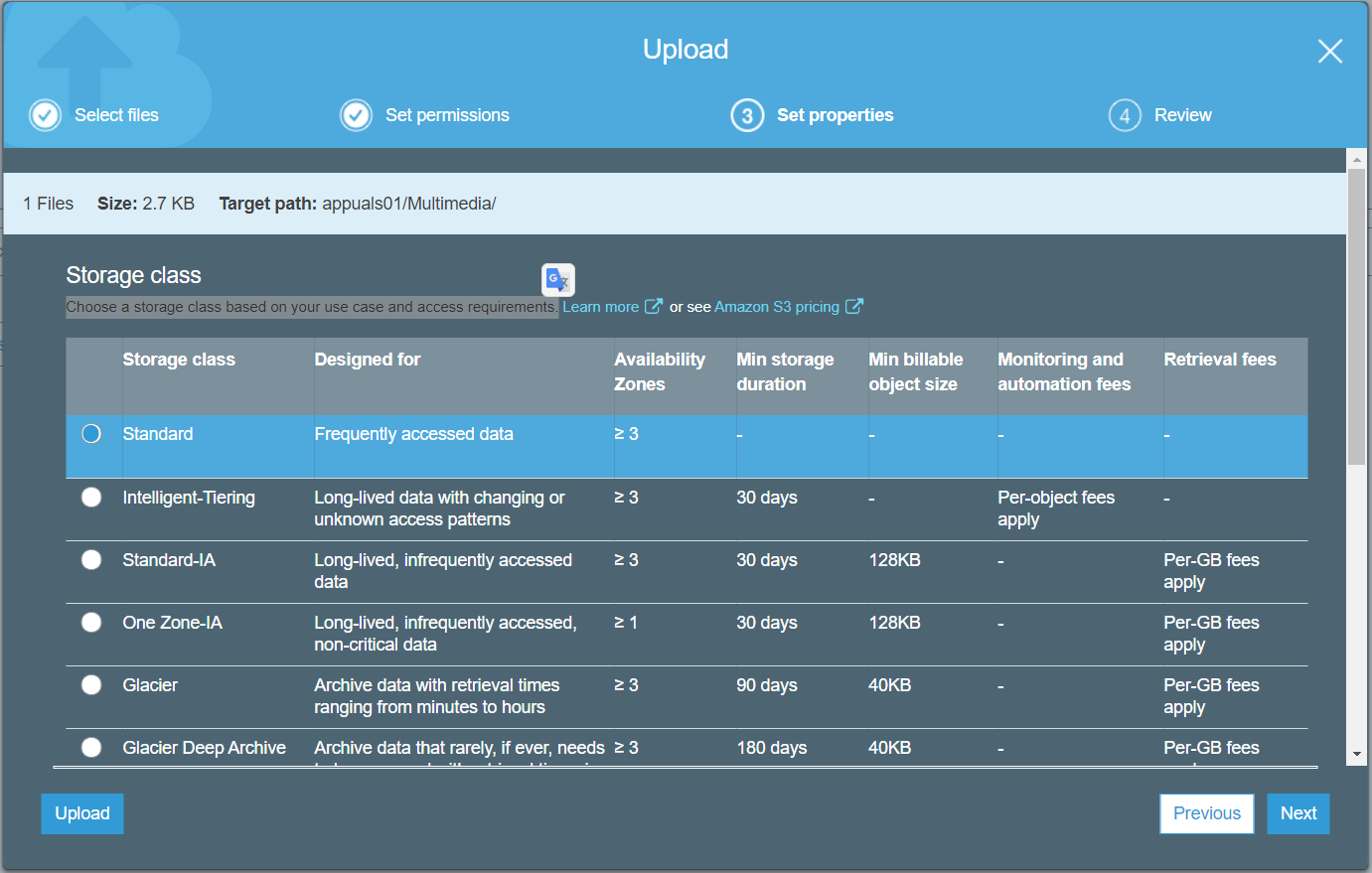
- Under Anmeldelse kontrollere, om konfigurationen er korrekt, og klik derefter på Upload .
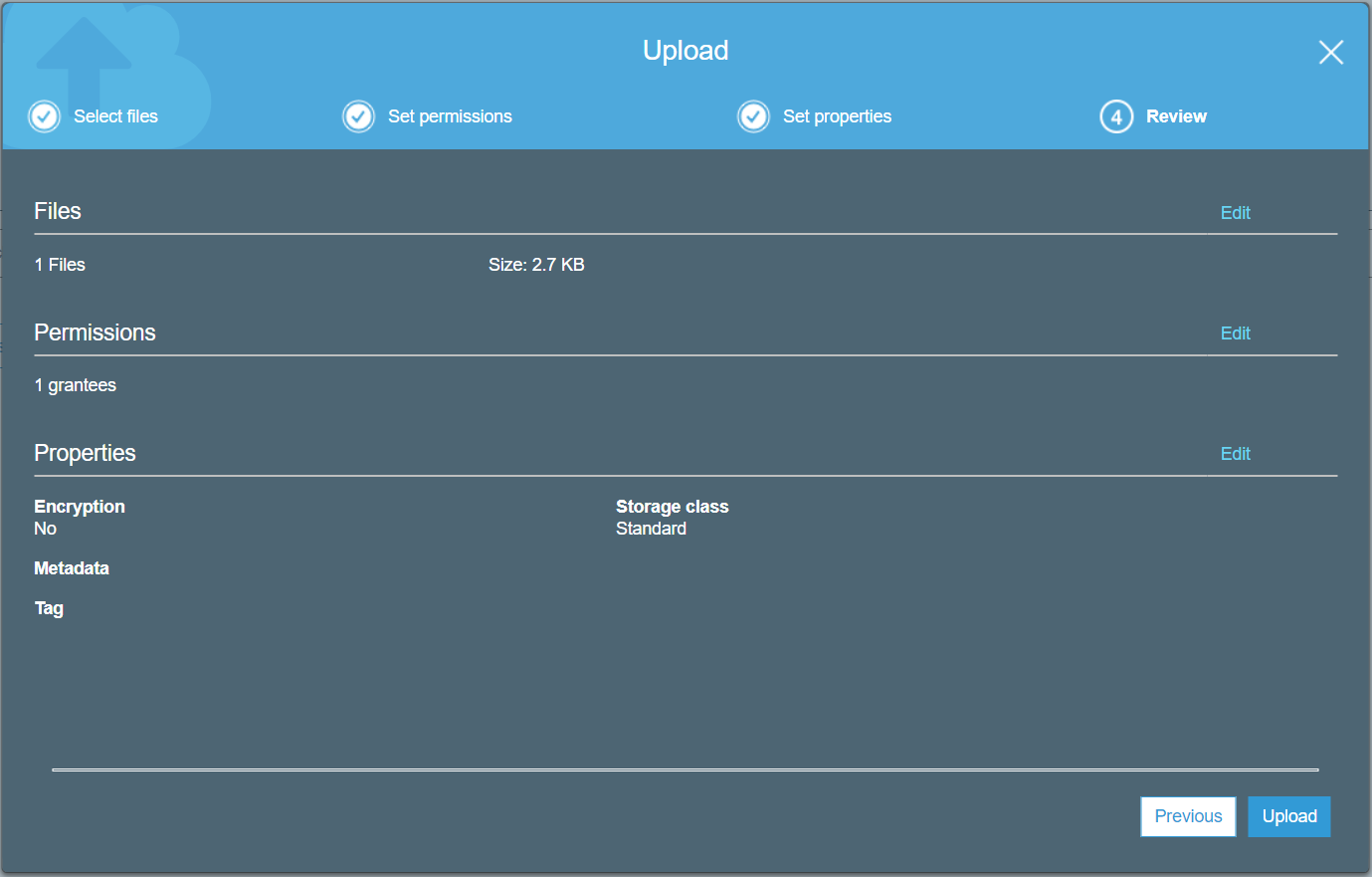
- Filen blev uploadet med succes til S3-spanden.
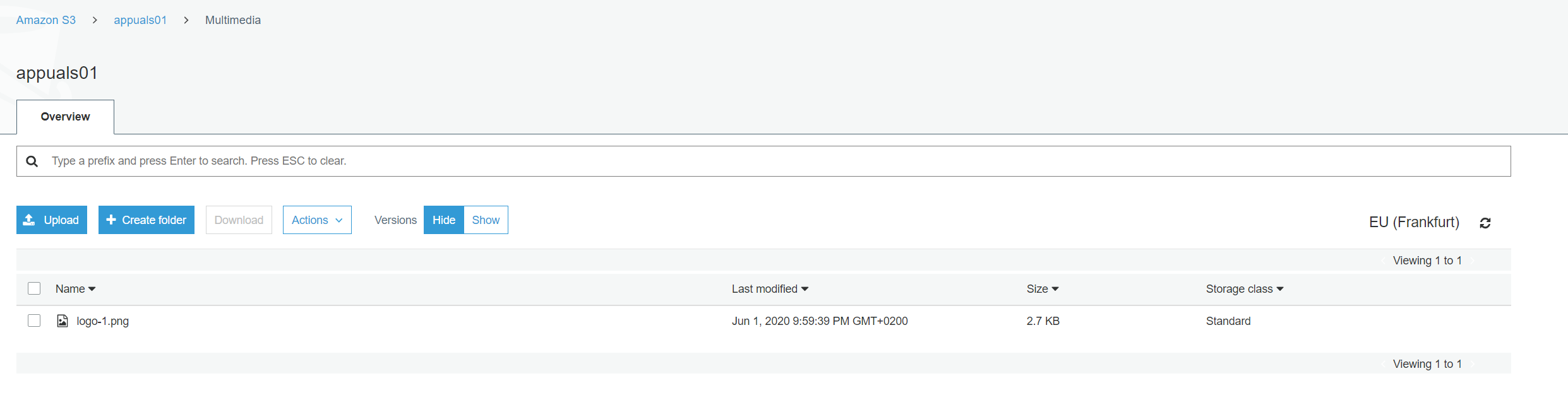
- Klik på filen for at åbne den. Som du kan se, er der forskellige muligheder. Du kan åbne den, downloade den eller ændre eksisterende egenskaber og tilladelser.
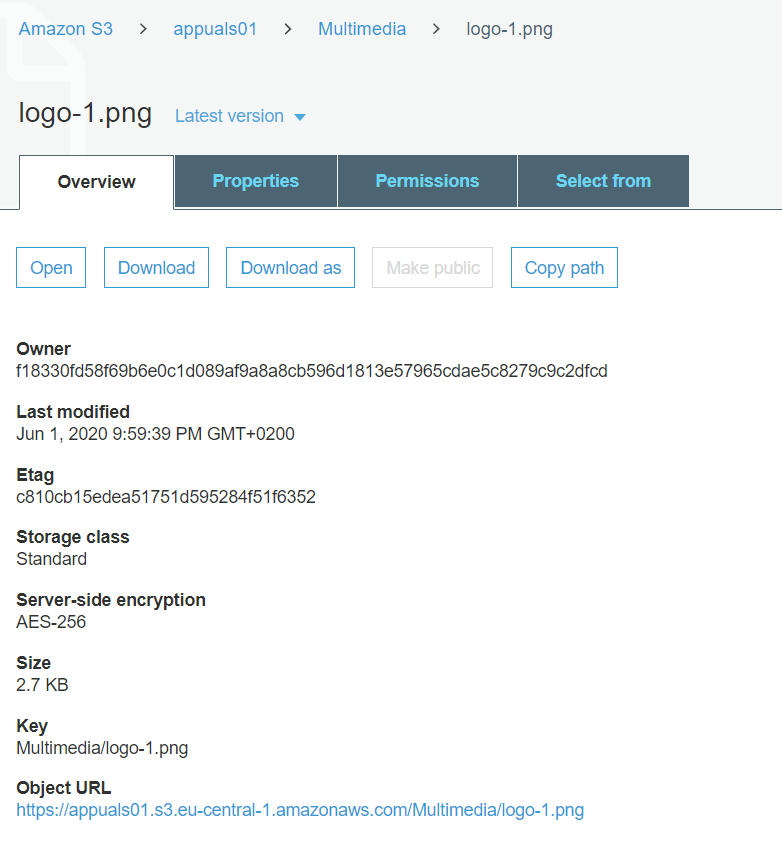
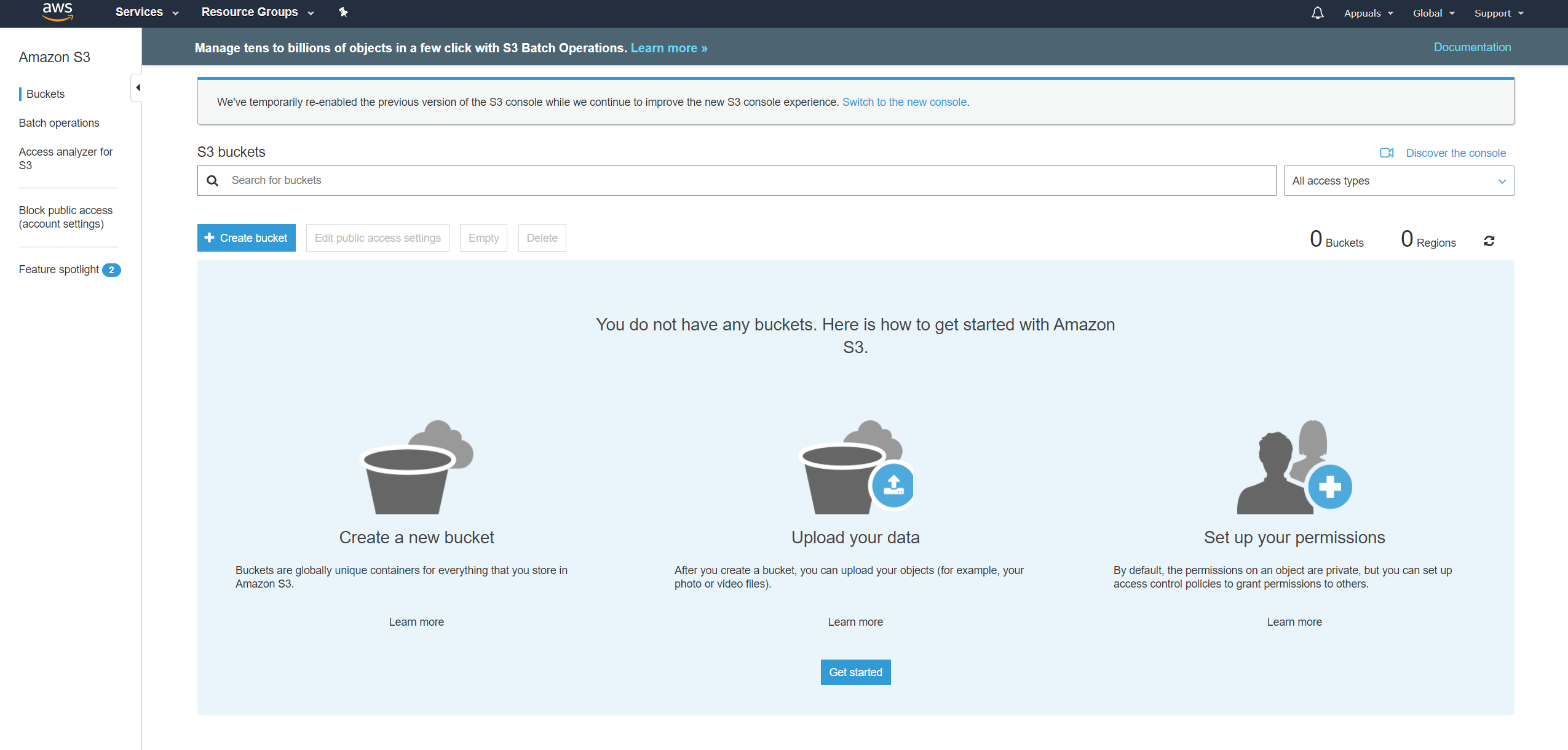
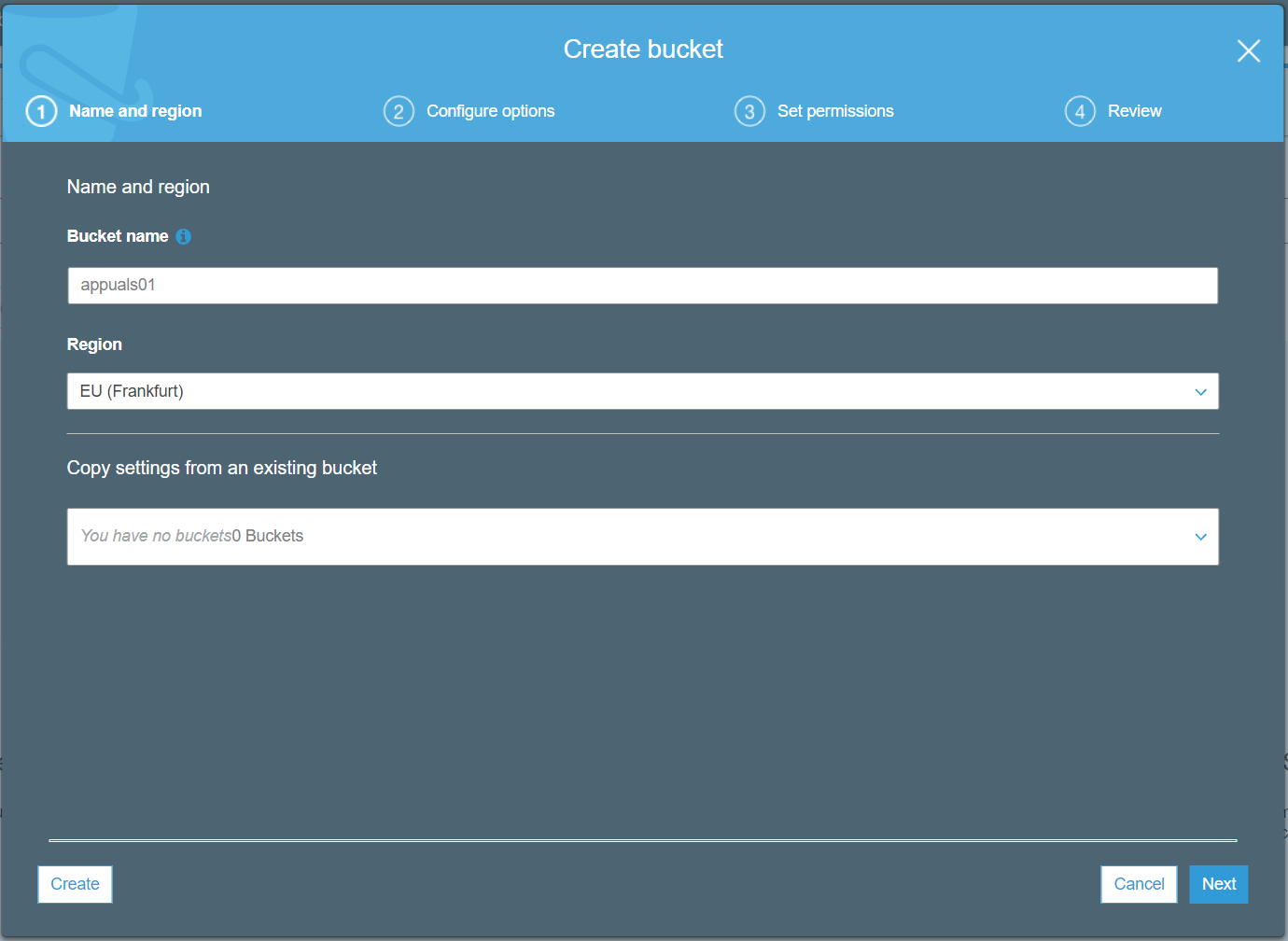
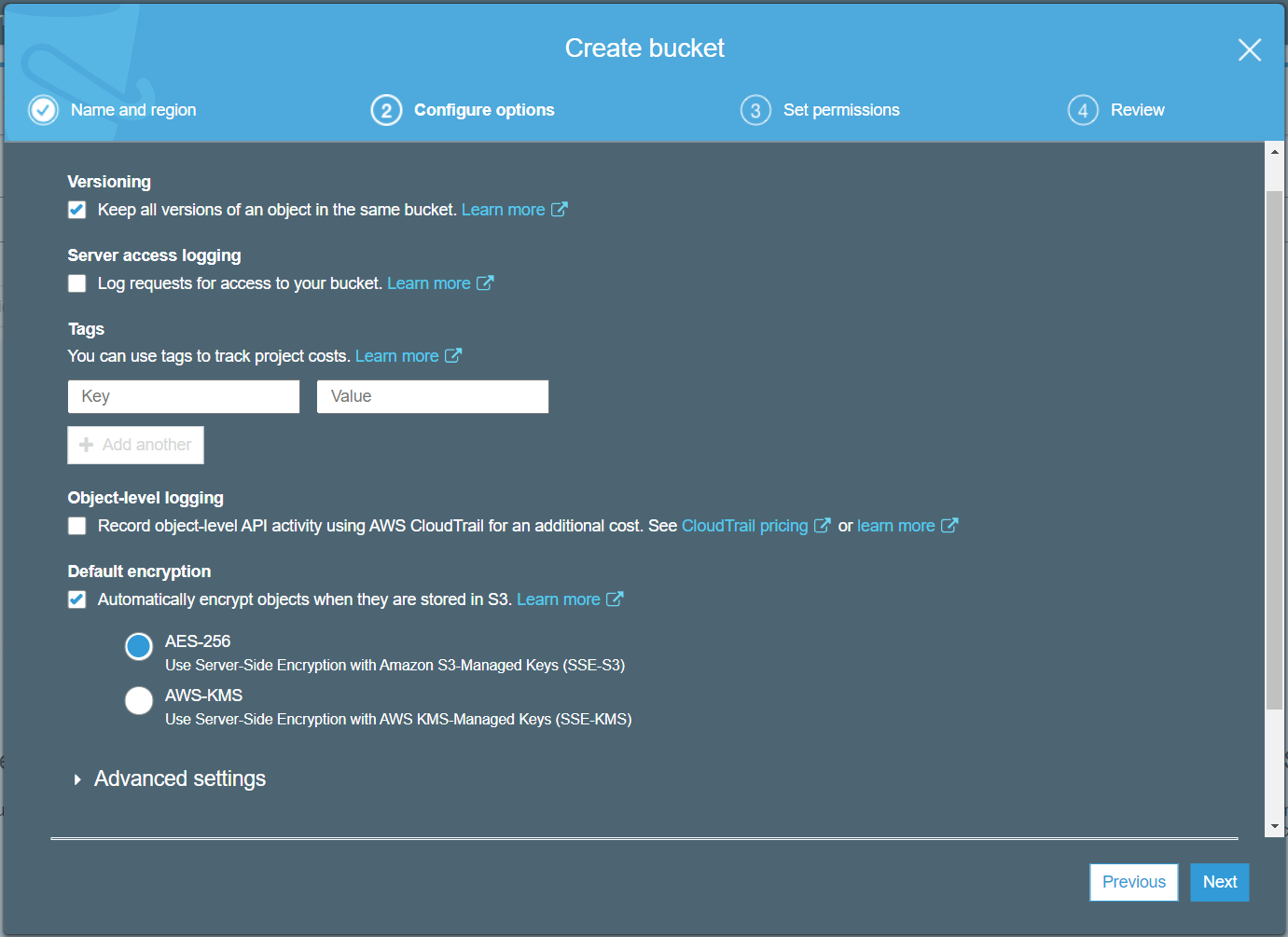
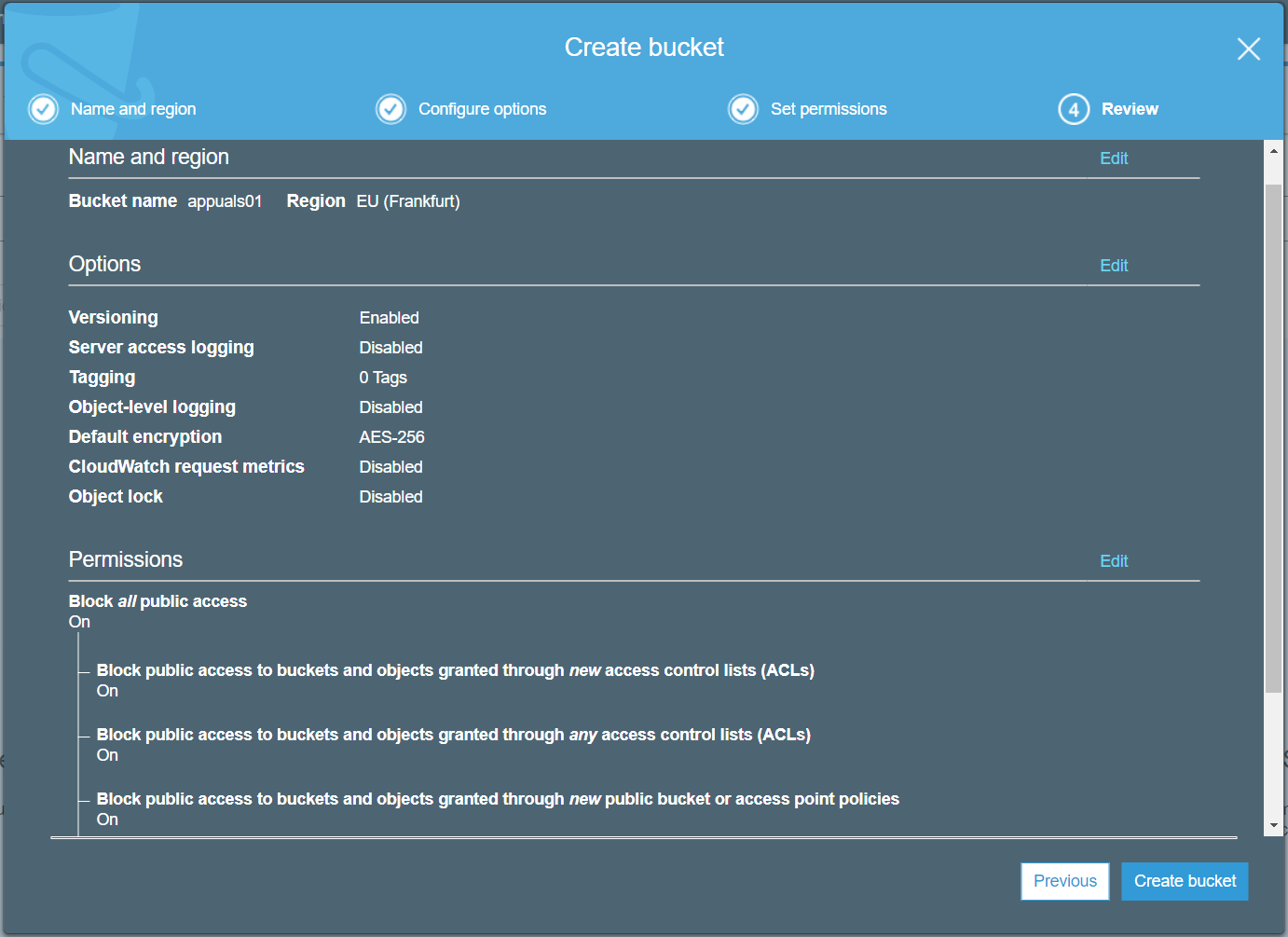
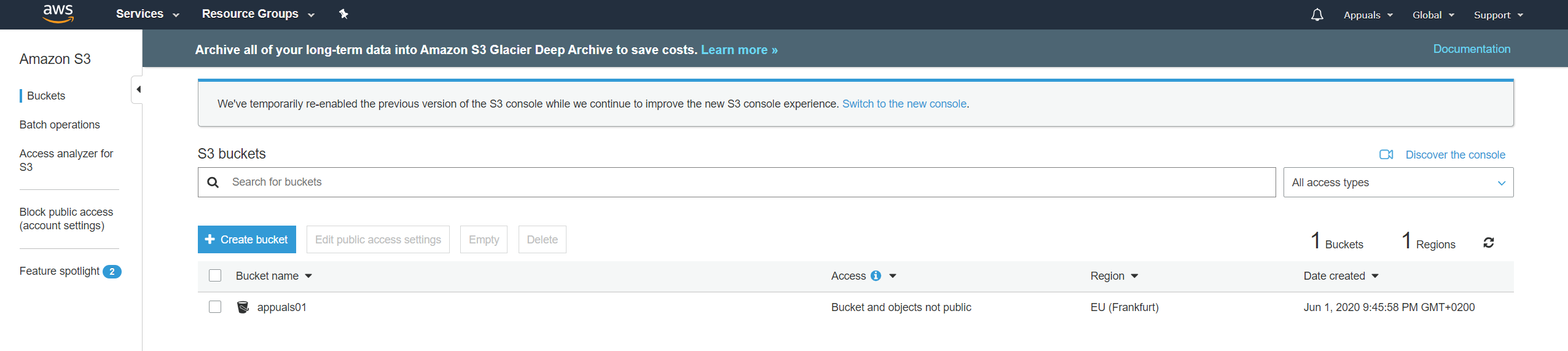
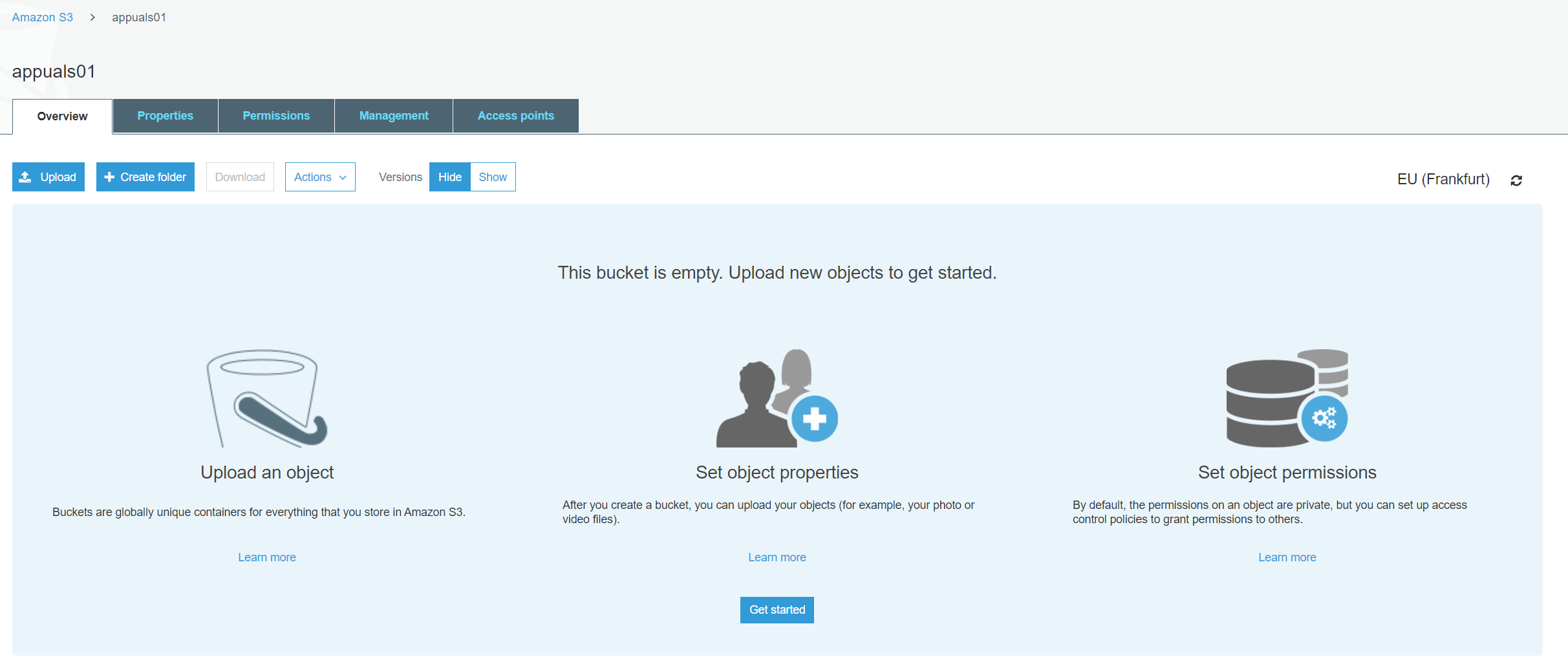
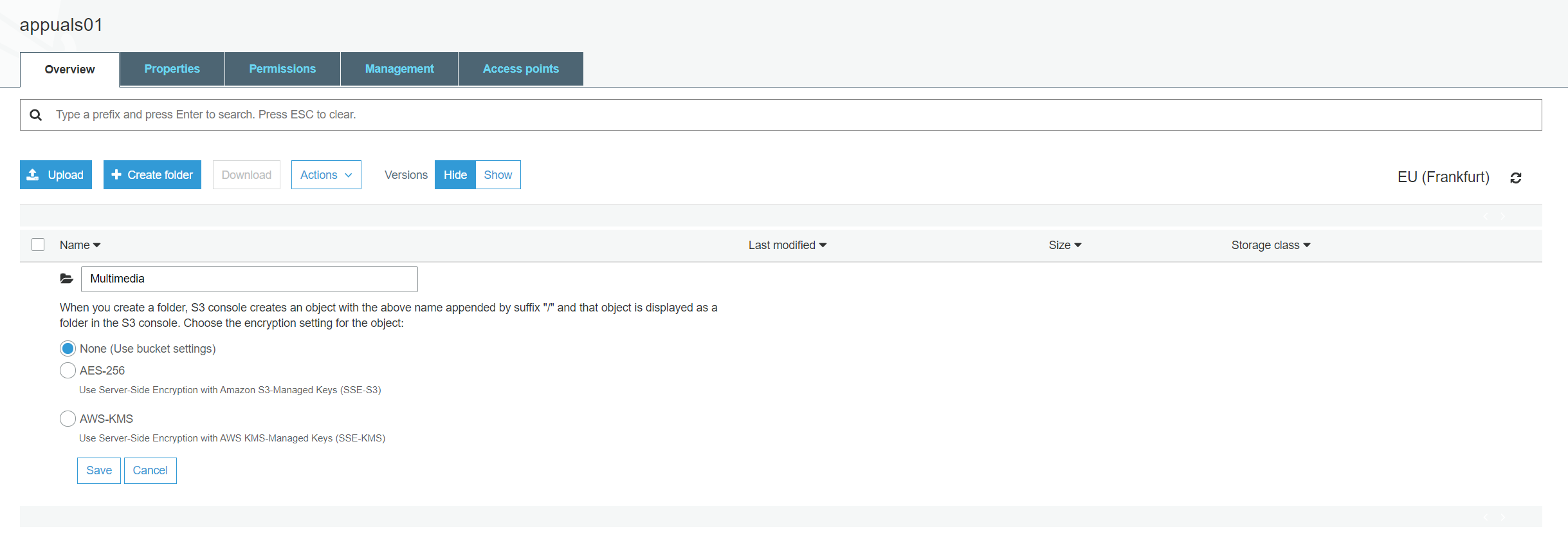
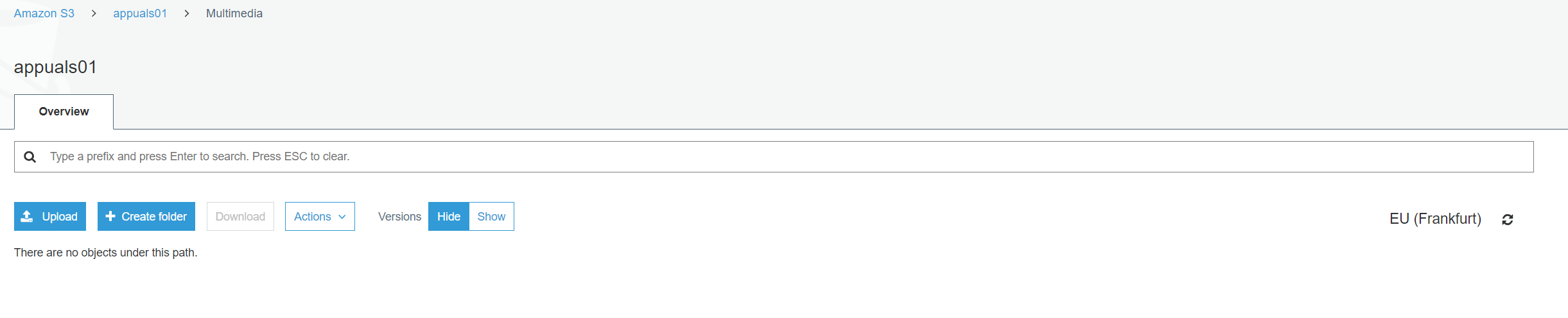
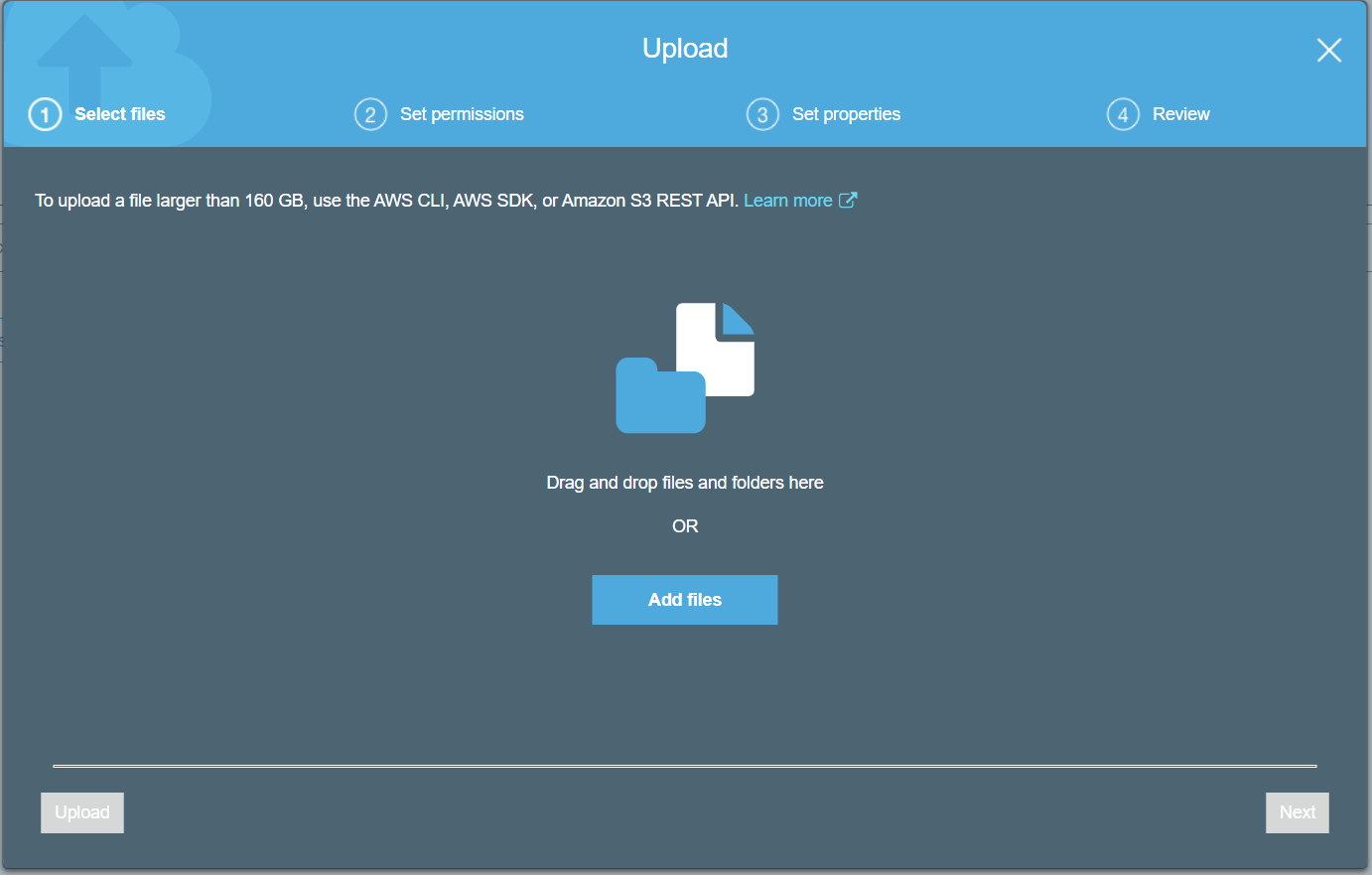
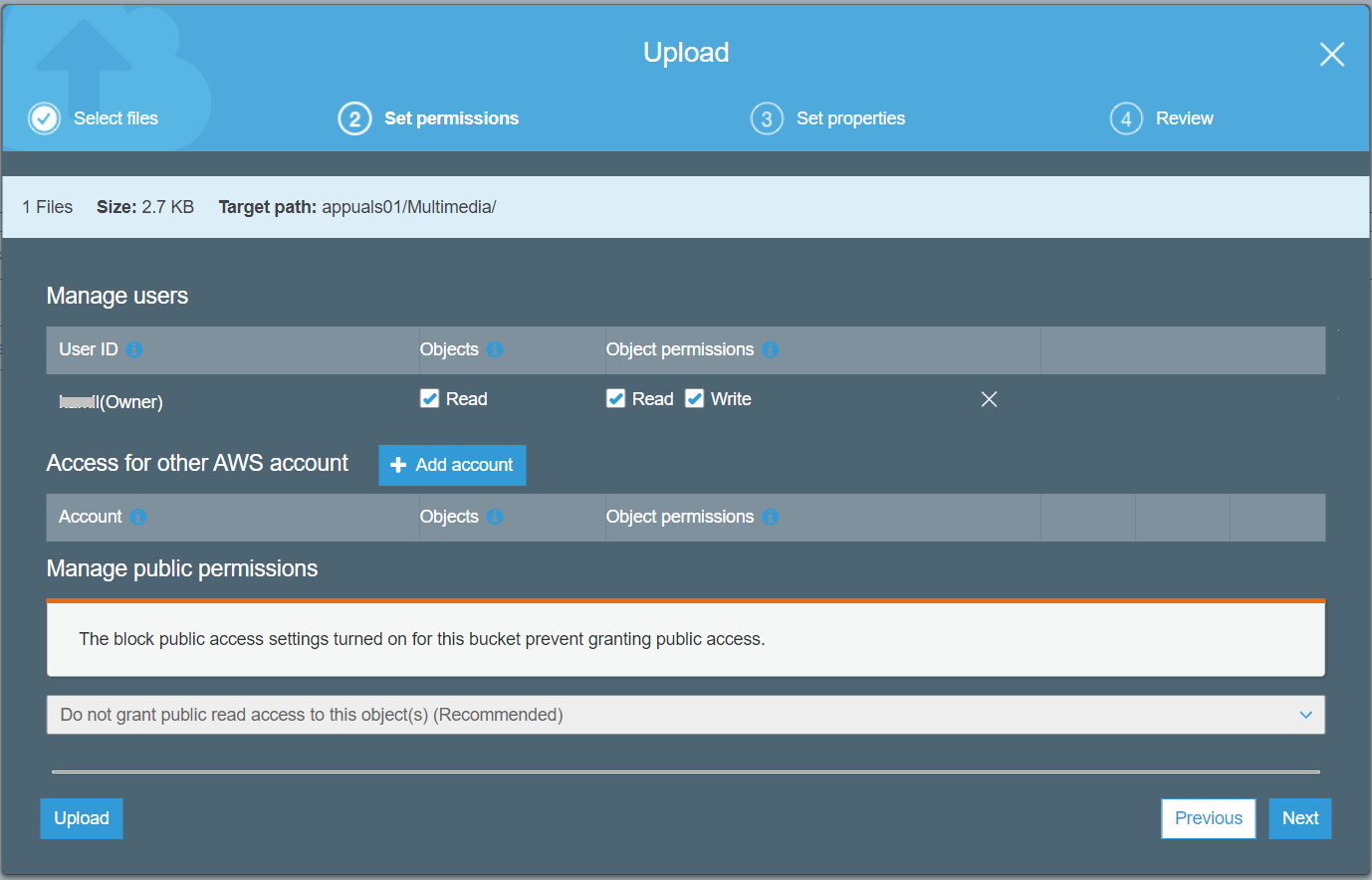
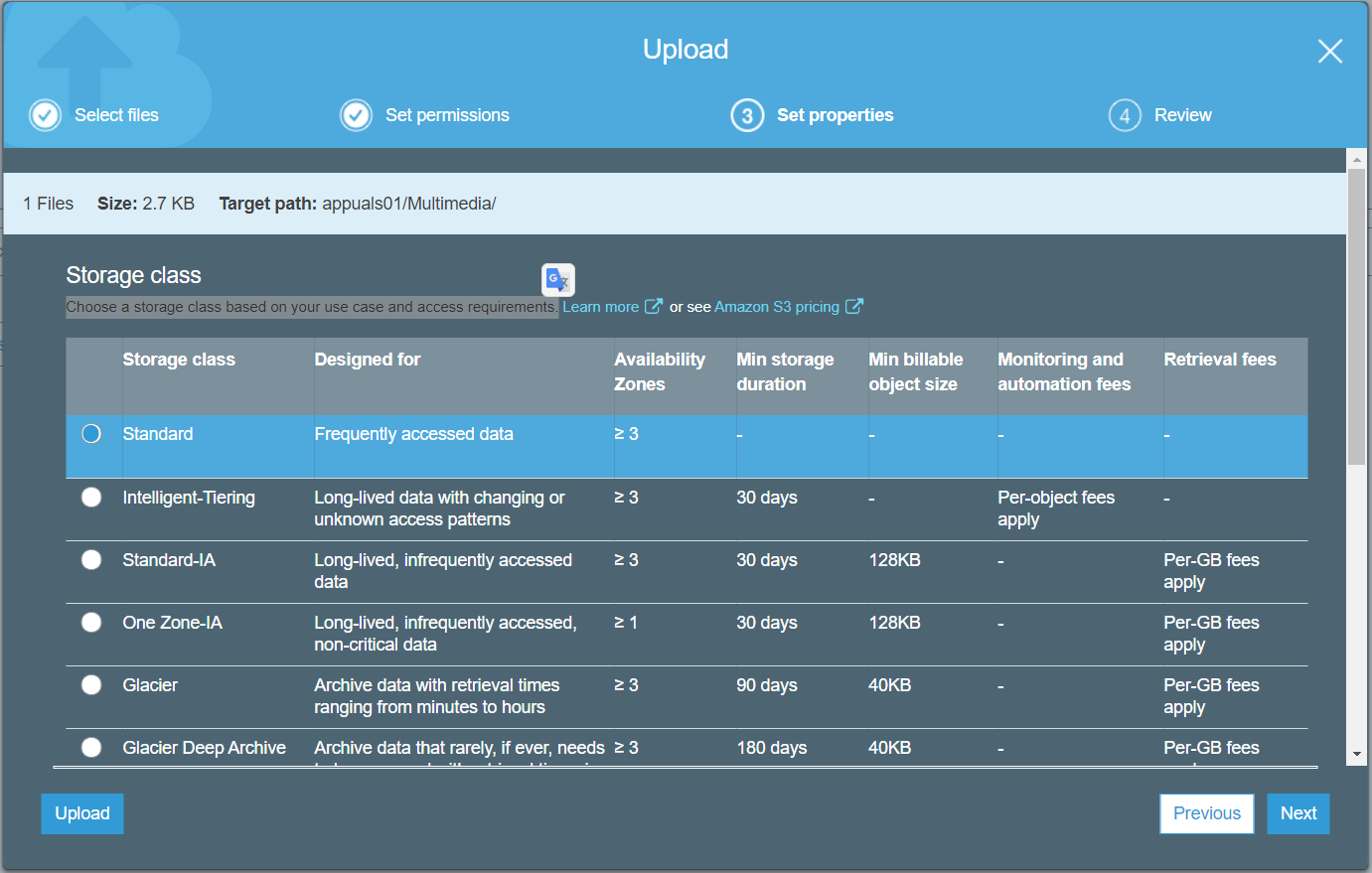
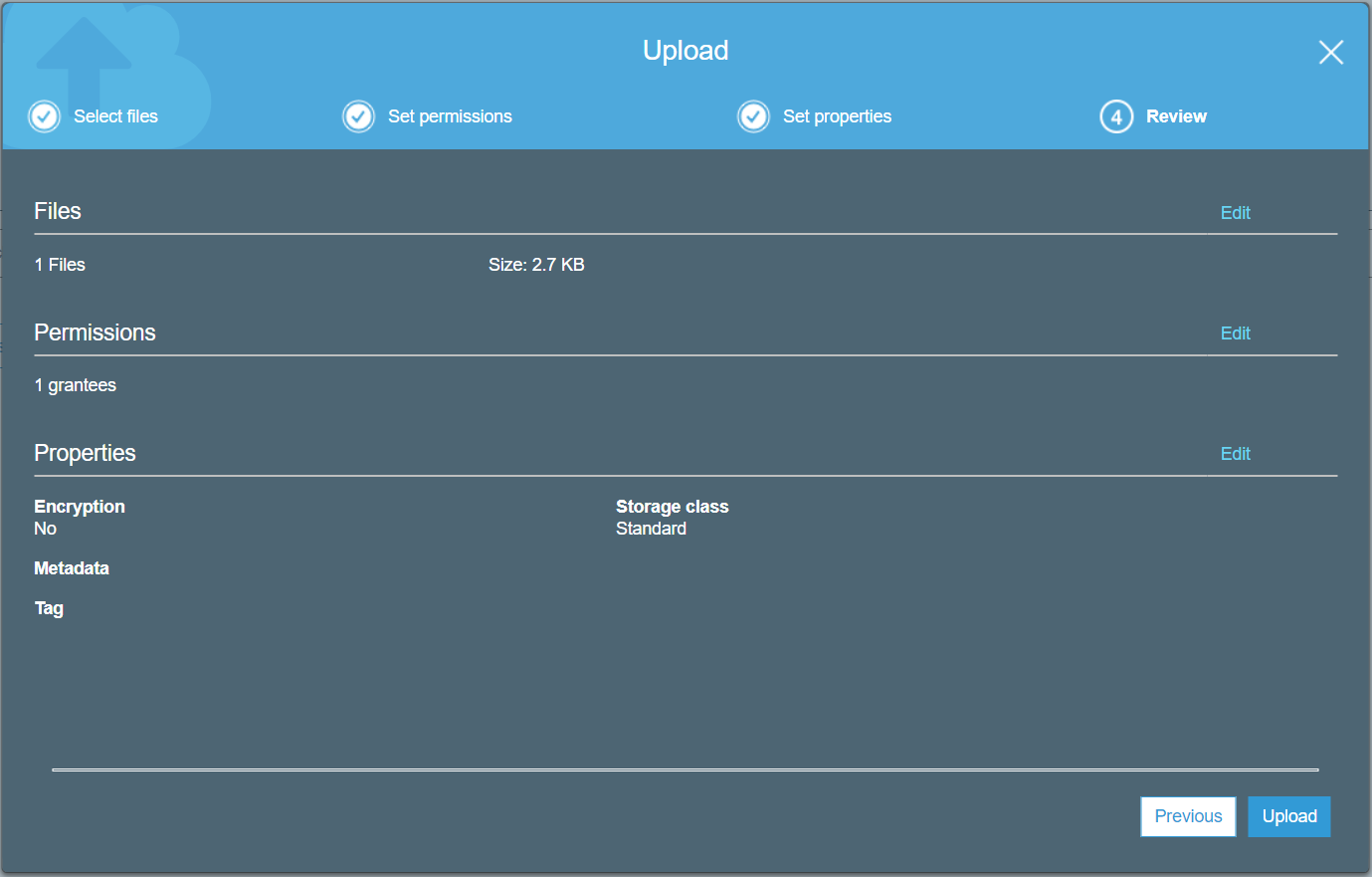
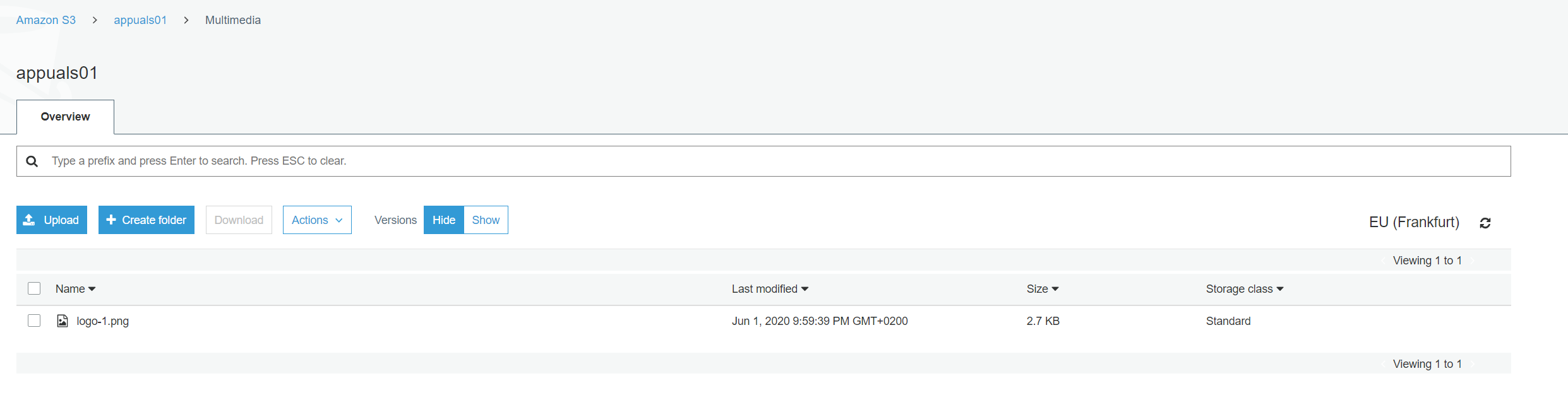
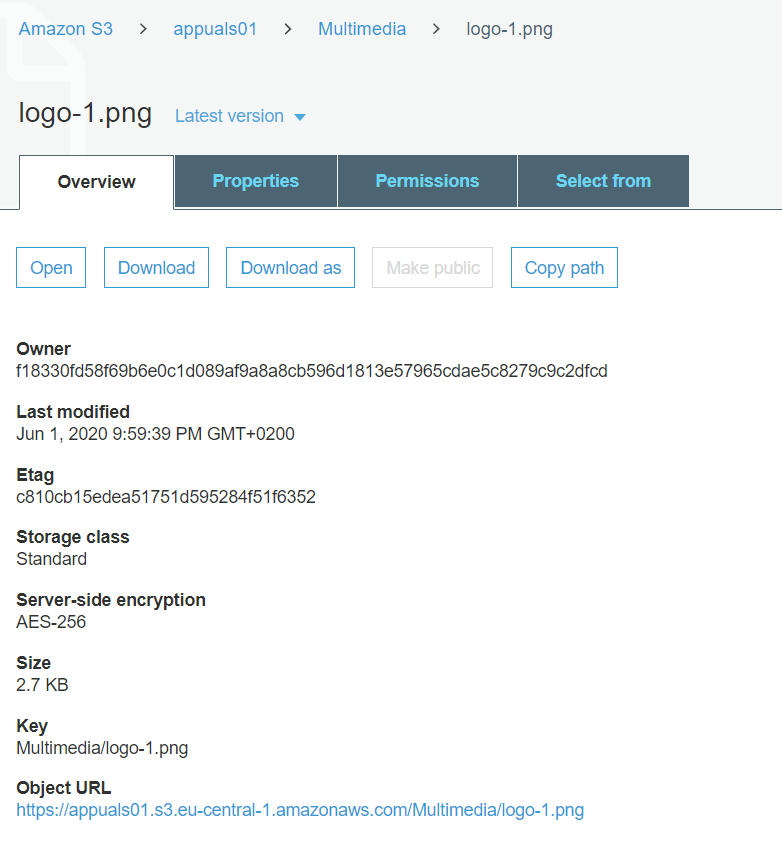




















![[FIX] Xbox One opstartssystemfejl E105](https://jf-balio.pt/img/how-tos/66/xbox-one-startup-system-error-e105.png)

