Genveje på skrivebordet er de links på skrivebordet, der oprettes for at give lettere adgang til et bestemt program, en fil, en mappe eller et websted. Disse genveje kan identificeres med et ikon og en genvejspil placeret på det. De vigtigste fordele ved at oprette skrivebordsgenveje er angivet nedenfor:
- De sparer din tid, når du vil have adgang til en bestemt fil eller mappe.
- De forhindrer dig i besværet med at huske de komplekse filstier.
- De sparer din søgetid.
- Du kan nemt slette disse skrivebordsgenveje når som helst du føler dig uden at ødelægge dine faktiske filer eller mapper.
Hver operativ system giver en måde, hvorpå vi kan oprette skrivebordsgenveje meget bekvemt. Imidlertid finder mange mennesker det vanskeligt at oprette genveje på skrivebordet Ubuntu fordi, i Ubuntu, er denne proces ikke så enkel som den er i Windows operativ system. Derfor vil vi i denne artikel forklare dig den metode, hvormed du kan oprette skrivebordsgenveje på Ubuntu.
Sådan oprettes skrivebordsgenveje på Ubuntu?
For at oprette skrivebordsgenveje på Ubuntu skal du udføre følgende trin:
- Klik på Filhåndtering ikon placeret på din Ubuntu Desktop som fremhævet på billedet vist nedenfor:

Klik på ikonet File Manager for at finde din fil
- Find nu den fil, hvis genvej du vil oprette på skrivebordet. I vores tilfælde er det a.cpp .
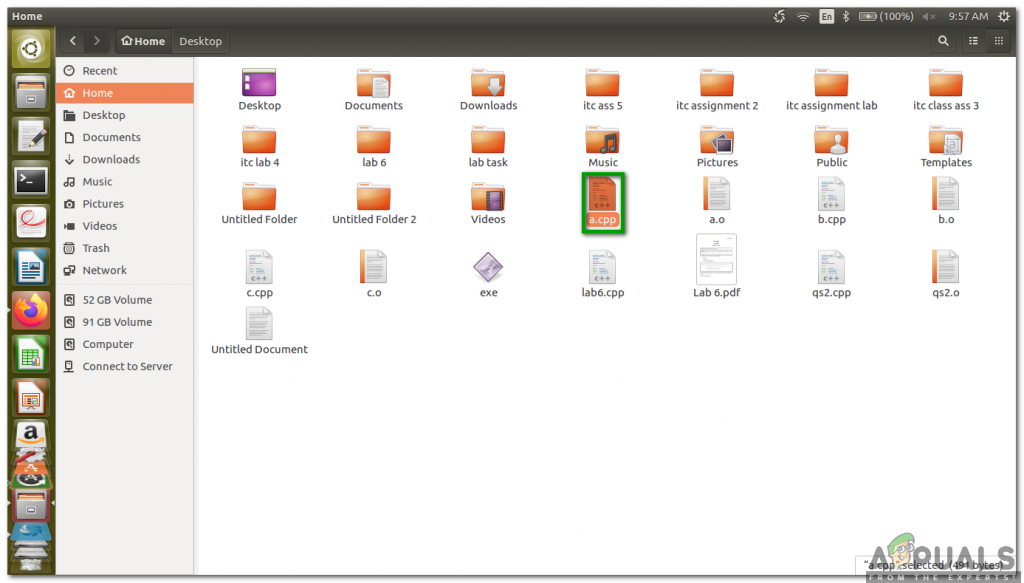
Søg efter den fil, hvis genvej du vil oprette
- Højreklik på denne fil for at starte en menu, og klik derefter på Opret link indstilling fra denne menu. Så snart du klikker på denne mulighed, oprettes et link til den ønskede fil på samme sted som vist i følgende billede:
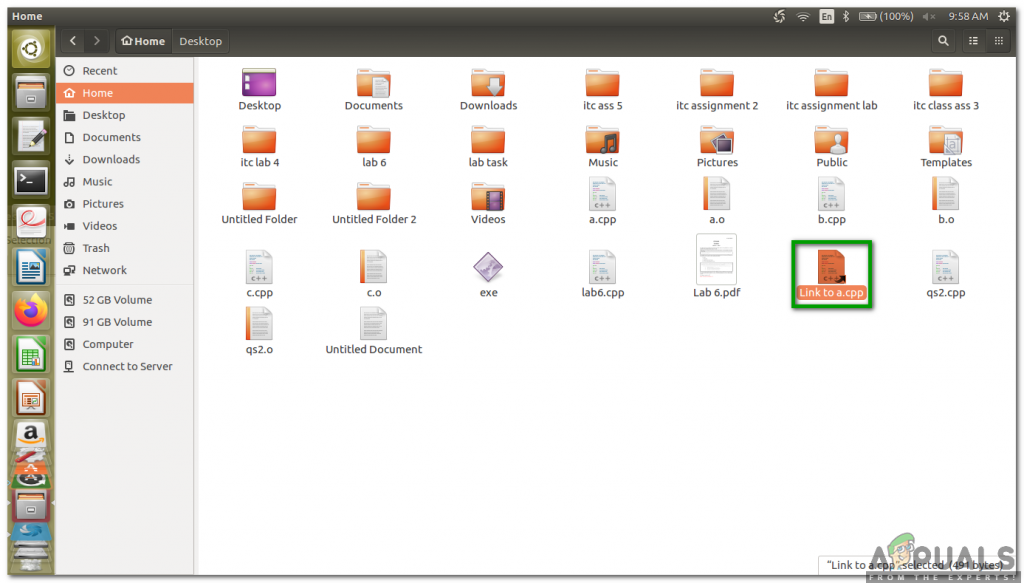
Opret et link til den fil, hvis genvej du vil oprette
- Højreklik nu på det nyoprettede link for at starte en menu og vælg “ Flytte til ”Valgmulighed fra denne menu. Så snart du klikker på denne mulighed, vises Vælg Flyt destination vindue vises på din skærm.
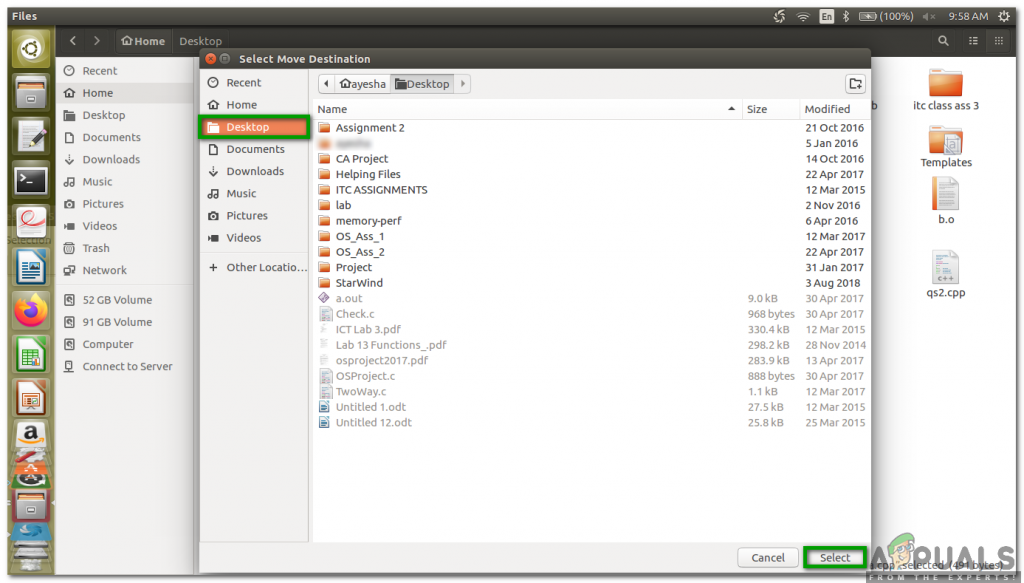
Vælg en flytedestination for din nyoprettede genvej
- Vælge Desktop som din flytningsdestination, og klik derefter på Vælg som markeret i billedet vist ovenfor.
- Så snart du vælger flytningsdestinationen, vises genvejen til den ønskede fil på dit skrivebord som fremhævet i følgende billede:
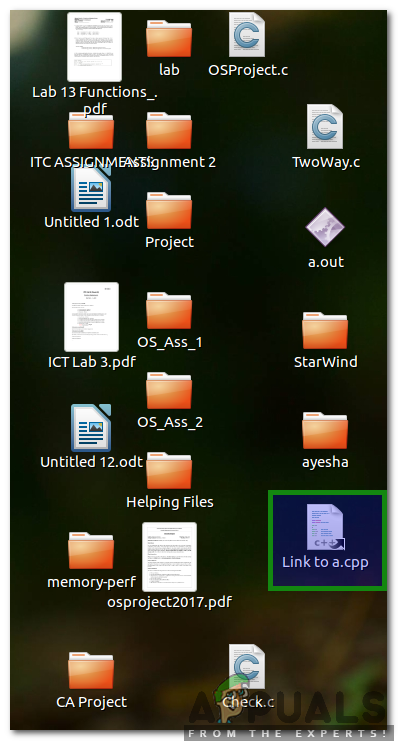
Desktopgenvej til den ønskede fil

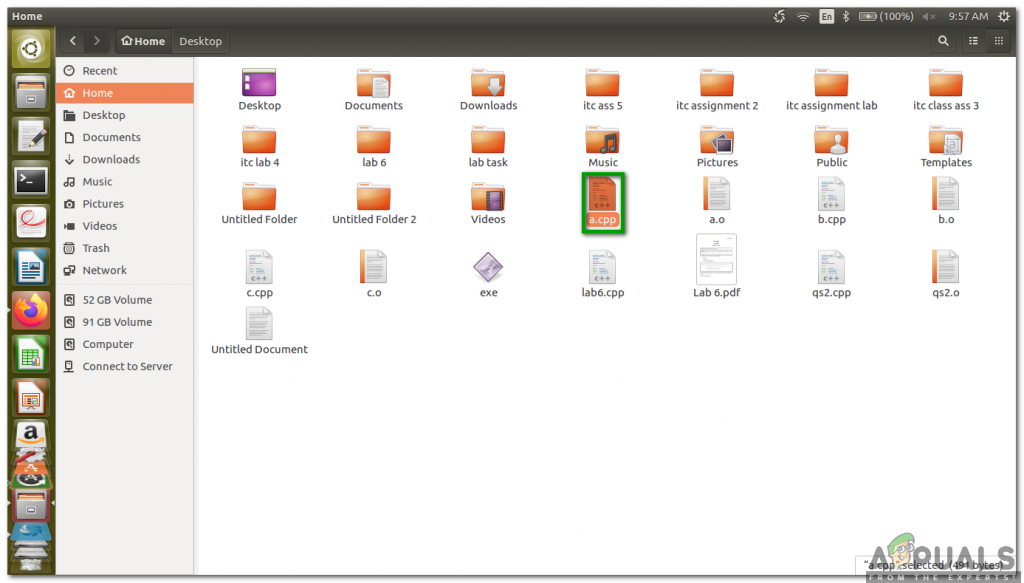
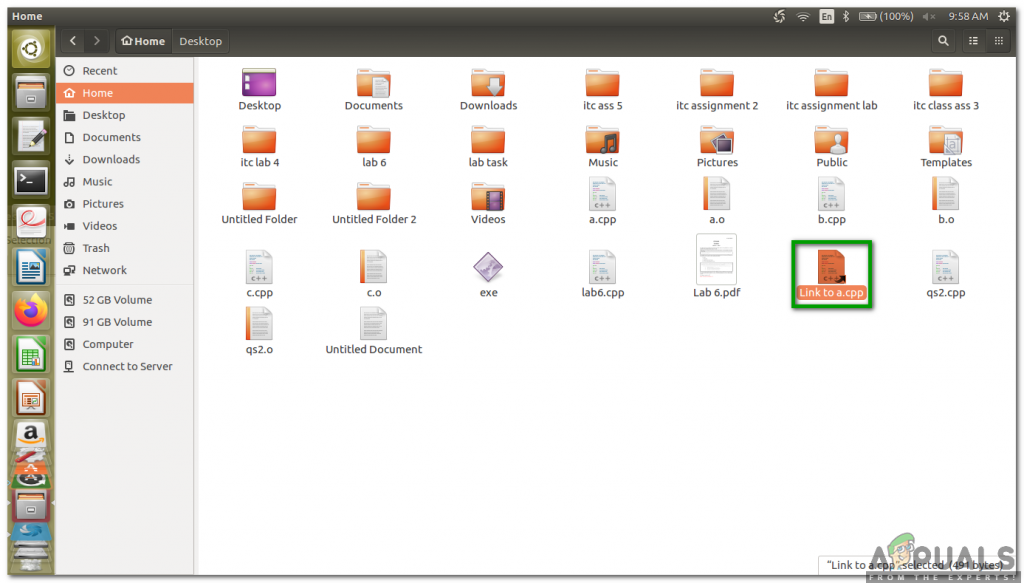
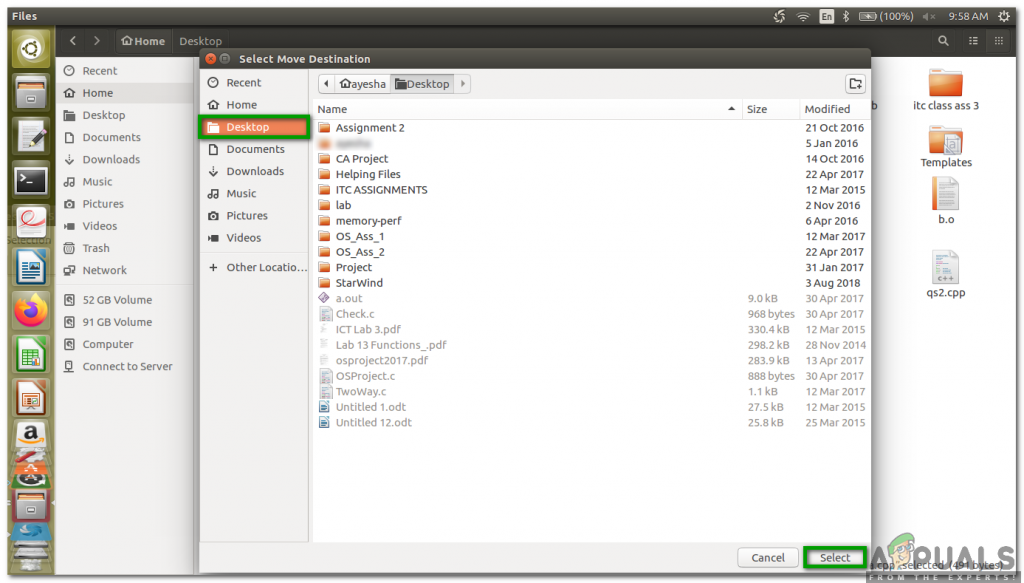
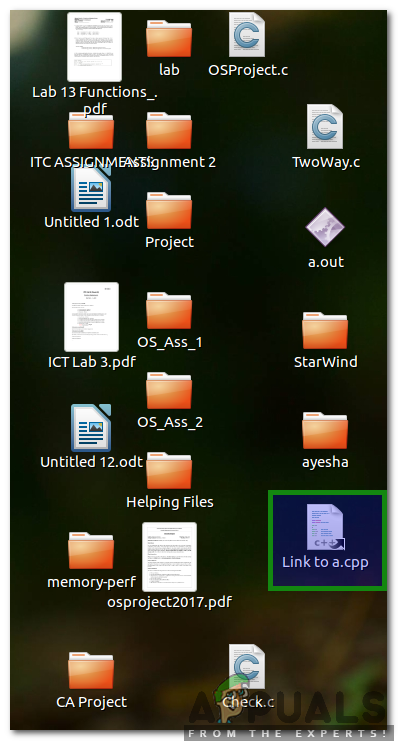






![[FIX] Du har brug for en WIA Driver Scanner](https://jf-balio.pt/img/how-tos/23/you-need-wia-driver-scanner.jpg)
















